Zoom is a videoconferencing program that has been used a lot during the quarantine of the coronavirus. Whether for chatting with friends or having meetings at the home office, the software stands out for being easy to use and allowing you to make free video calls with up to 100 people at the same time, for 40 minutes. On the other hand, it was the target of a controversy that involved several possible security breaches. The company explained that it has been working to fix the vulnerabilities and that people can continue to use the service. In the meantime, experts recommend the tool only for home use or for meetings that do not deal with sensitive or confidential topics.
#FiqueEmCasa: tips and news help you stop the coronavirus
The program offers a complete package of functions, such as creating linked rooms, moderating participants, screen sharing and whiteboard. However, some of them are not known to the majority of the public. Below are 12 little-known features of Zoom that can help you have better productivity and even safety when using the program.
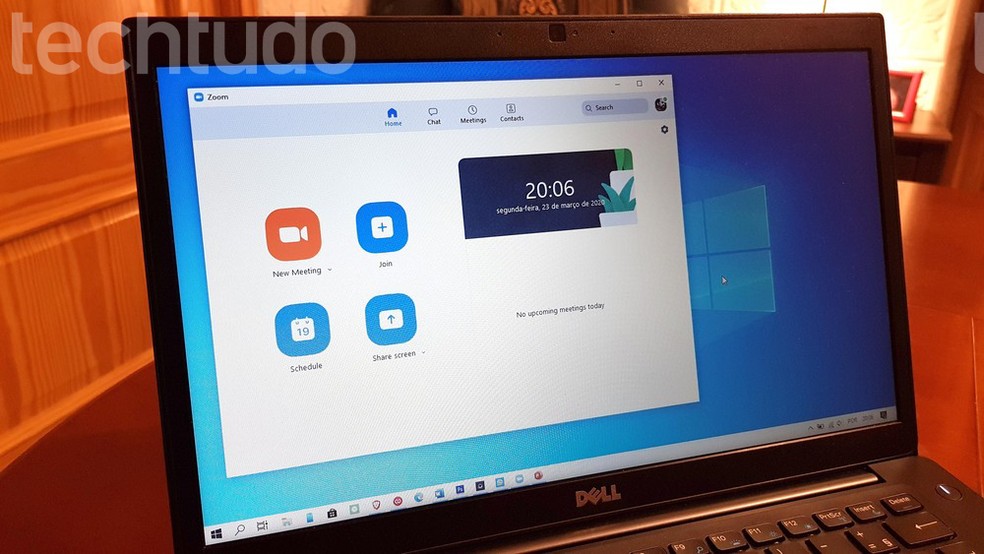
Zoom Free alternative Meetings for online meetings with up to 100 people Photo: Paulo Alves / dnetc
Want to buy cell phones, TV and other discounted products? Meet Compare dnetc
See also: Home office: see tools for working at home on the coronavirus

Home office: see tools for working at home on the coronavirus
Standard Zoom meetings do not have a password and may be exposed to attackers. To protect yourself, the nominee will schedule a videoconference and enable password entry. That way, you only have access to the room who was actually invited, reducing the risk of unauthorized people eavesdropping on a private conversation. When the feature is enabled, the meeting link gets an extra code and those who prefer to access by ID must enter the password manually.
Enable the password when scheduling the meeting Photo: Reproduo / Paulo Alves
The Waiting Room is another function that prevents unauthorized persons from entering a meeting. When activated, the feature places the guests who enter the session in a controlled environment, without the possibility of talking or connecting a camera and microphone. Before starting the conference, the host can review the names of the contacts and approve each other's entries. In this way, it is also possible to allow participants to enter before the host without running the risk of people talking to each other without monitoring.
Activate the waiting room to have more control over who can attend the meeting Photo: Reproduo / Paulo Alves
Teams that have frequent video conferences or that need to be connected all the time can create a fixed room in Zoom. To do so, simply schedule a meeting and check the Recurring meeting box. The program will create a session with a permanent ID that can be shared with the team to connect at any time, without danger of changing the invitation link. The resource can be useful especially for two people who need to be online for a good part of the day, since the 40 minute limit is only valid for conferences with more than three members.
Create a recurring meeting to have a room with a fixed ID Photo: Reproduo / Paulo Alves
Zoom allows you to create groups to chat by text and exchange files outside of meetings, in addition to initiating calls with several people in one click. To use the feature, I first need to add contacts to the phonebook: go to the Contacts tab and click the plus button on the side to add contacts by email or copy an invitation link and distribute on WhatsApp. Then, access the Channels submenu, create a group and add people to create a chat that can be active even after the meeting. The function is useful, for example, for teachers who need to organize students into classes.
Zoom Channel allows you to chat with contacts outside the meeting Photo: Reproduo / Paulo Alves
The Simultaneous Rooms function is another that can be of great help to teachers. With it, the host can separate participants from an online class into subgroups, each with their own video calls. It is possible to choose the number of groups or participants, manually reorganize the members and set a time for the groups to be disbanded and everyone to return to the main videoconference together.
To use the function, you must first activate it in the meeting settings in the Zoom account via the web. The change will enable the Simultaneous Rooms button on the bottom bar of the program.
Use the Waiting Rooms function to separate participants into groups Photo: Reproduo / Paulo Alves
6. Entry to the meeting in silence
It is possible to mute the microphone before entering the meeting so as not to disturb an ongoing presentation. The host can open the participants panel and click the Mute participants button when entering. The user himself can also disable his microphone by default for all meetings: to do so, he needs to access the settings, go to the audio menu and deselect the option that says Include computer audio automatically when joining a meeting.
Silence meeting members before entry Photo: Reproduo / Paulo Alves
Zoom has an interesting background replacement feature that can be useful for those who need to hide their home mess when making a video call in the home office. This is the Virtual Background function, available in the settings. It is possible to use still images or download packages of scenery on video, such as beach or forest. The simulation works best when the user has a solid colored wall behind, preferably green.
Change the background to disguise the mess in the house during a video call Photo: Reproduo / Paulo Alves
8. Video sharing
Zoom has an ideal screen sharing mode for watching group videos. When sharing, it is important to click on the Optimize for music video option in full screen before transmitting the browser image with YouTube or a common video player. By enabling the feature, the program guarantees reproduction of the image without distortion and with audio synchronization for all participants.
Activate the optimization to transmit videos in a meeting Foto: Reproduo / Paulo Alves
The Whiteboard is not the only Zoom drawing tool. The program allows you to take notes on any file shared online, be it the entire computer screen or a document stored on cloud services. To use the feature, the user must click the Annotate button on the toolbar and use a pen, brush, shapes, text and other available editing options. All participants can see the result and even contribute, if the host allows it. At the end, just click Save to save the result in .png format on your computer.
Zoom allows you to use the sharing function to annotate anywhere Photo: Reproduo / Paulo Alves
Zoom can also work as an alternative to remote access software, such as TeamViewer or AnyDesk. During a meeting, the host can request access to the participants' computers to help with a certain task, as long as they are using an updated version of the application on the desktop, the feature does not work on the mobile phone. However, as in the Simultaneous Rooms, I need to activate the feature in the account settings.
Access other people's computers remotely through Zoom Photo: Reproduo / Paulo Alves
Zoom allows you to record any free meeting and save the file on your computer. When starting the conference, click record at the bottom of the window to start. You can pause and resume recording at any time, interrupt manually or automatically at the end of the session. At the end, the program generates video files or audio only that can be consulted later. The host can also decide whether or not to allow participants to record content, depending on the level of confidentiality desired.
Record video meetings to watch later Photo: Reproduo / Paulo Alves
Zoom supports several keyboard shortcuts to make tasks faster. With Alt + V or Alt + A, you can control the video and microphone quickly, while the Alt + M command allows you to silence all participants at the same time, except for the host. With Alt + Y, you can raise your hand to signal that you want to speak, and with Ctrl + 2 you can quickly read the name of the person who is currently speaking.
By default, commands only work when Zoom is open in the foreground, but it is possible to enable them as global system shortcuts so that they work without any chance of error. They can be accessed from the Keyboard Shortcuts menu in the settings.
Access the list of Zoom shortcuts on your computer Photo: Reproduo / Paulo Alves
