Special dates, new releases often, the option to sell or give away your current device is extremely valid. To help with the task of selling, we have our Apple Used table so that you have an idea of the minimum / maximum price of your iDevice not to mention, of course, the Classifieds that we have within the MM Frum. 😉
But do you know exactly what needs to be done to securely erase your data and information before handing over your iPhone, iPad or iPod touch to someone else?
The first tip: you should not manually delete your data (that is, enter Mail and delete messages, enter Contacts and delete names, etc.). If you do this, the data will disappear from the iCloud servers and from all devices that have your Apple ID configured.
It is worth noting that the tutorial below applies to devices running iOS 10.3 or higher; if your iOS version is older, everything changes a little but the logic is exactly the same.
Got an Apple Watch? So I need to unpair the watch
If you have an Apple Watch and it is paired with your iPhone, the first step to unpair is to remember that when you do this, the watch will be erased and restored to factory settings.
That said, let's go step-by-step:
- Keep your Apple Watch and iPhone close to unpair your watch;
- Open the Watch app on your iPhone;
- Access the My Watch tab;
- Touch the name of your watch;
- Touch the cone
 and then “Unpair Apple Watch”;
and then “Unpair Apple Watch”; - Confirm the operation if necessary, enter your Apple ID and password.

By doing this, iPhone creates a backup of your Apple Watch so you can restore it whenever you want.
Backup
This is one of the most important steps. By backing up, you will have a copy of all information on your iPhone, iPad or iPod touch if you do not do this, you will probably lose a lot of your data.
The backup can be done in the cloud (through iCloud) or locally (Mac / PC, through iTunes).
Backup on iCloud
To back up to the cloud, you need to check the space available on your iCloud. Obviously, you need more than the 5GB made available for free by iCloud, being necessary to subscribe some plan with more space, the plans go from 50GB (R $ 2.90 / ms) to 2TB (R $ 29.90 / ms).

To see the space consumed by your device, go to General Settings (Device) Storage so you get a sense of the space you need on your iCloud. With this space available, follow the instructions below:
- Connect to a Wi-Fi network;
- Access Settings (Your name) iCloud;
- Tap on “iCloud Backup”;
- Tap "Backup Now" and do not disconnect from Wi-Fi until the process is complete.
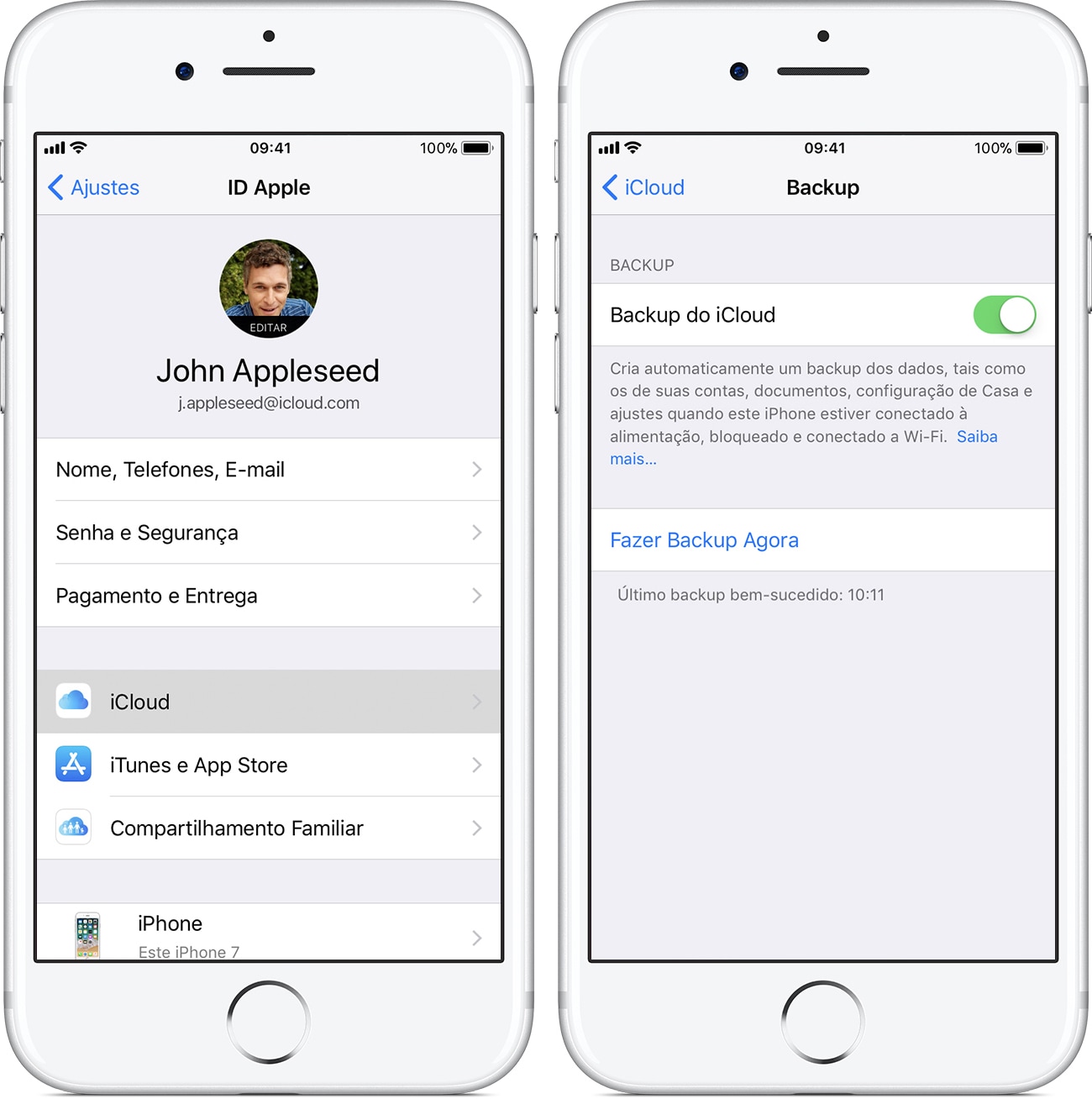
Backup with iTunes
- Open iTunes on your Mac / PC and connect your device;
- In iTunes, select your iPhone / iPad / iPod touch (if the device does not appear, check out this support article);
- In the “Backups” section, select the desired backup options (“iCloud” or “This Computer”);
- If you want to save the information from the Sade app (Health), Activity (Activity) and Apple Watch data, select the option “Encrypt backup from (device)” and you will be asked to create a password (remembering that it will not be possible to restore the information without that password);
- Click on the “Backup Now” button;
- Wait for the process to finish without disconnecting the iPhone / iPad / iPod touch. When completed, the most recent backup will be displayed with its date and time.
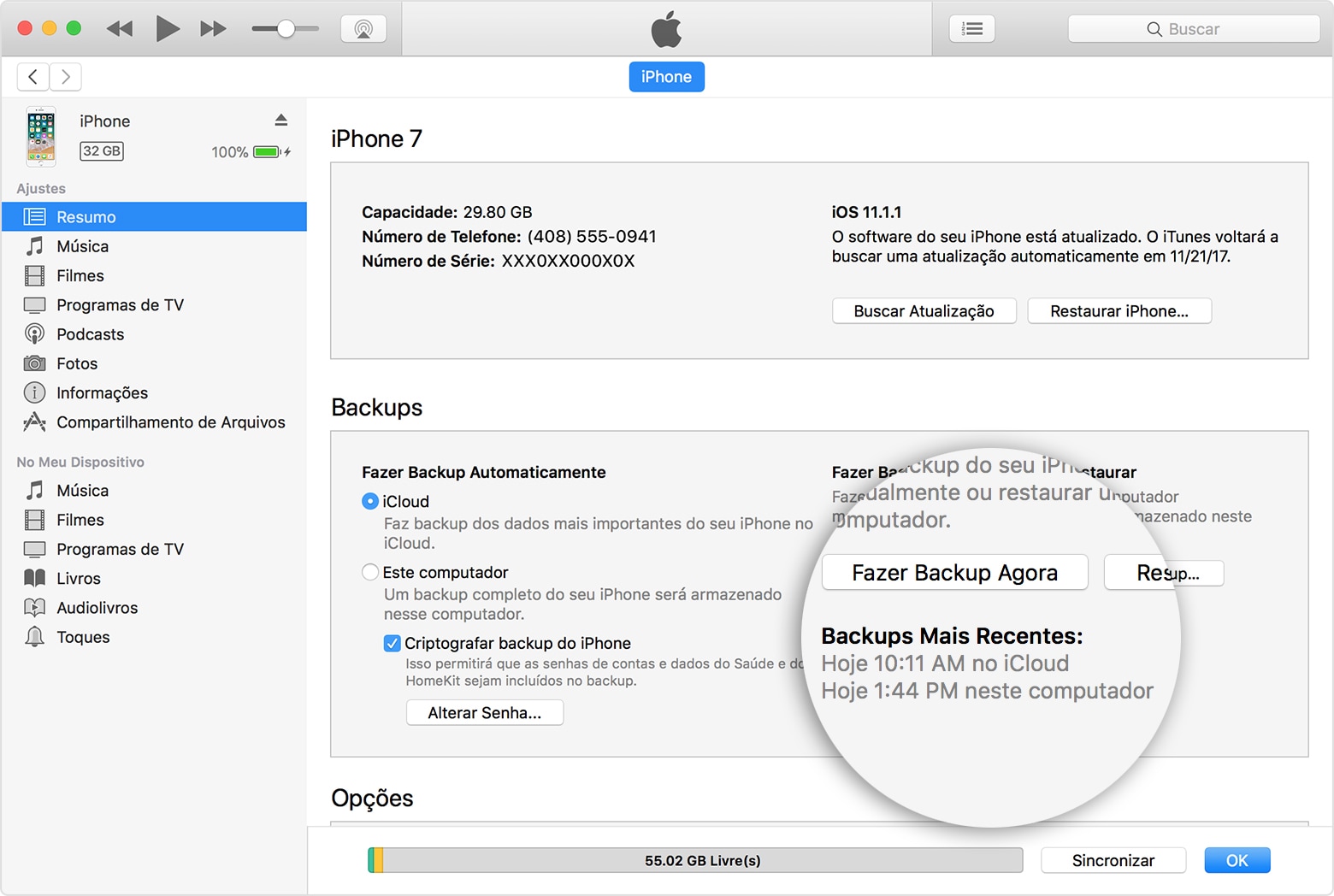
End sessions (iCloud, iTunes and App Store) and delete the content
- Comes Settings (Your name) and tap “End Session”;
- Enter your Apple ID and tap "Disable";
- If you are switching to a device that at the Apple, see Message Settings and disable iMessage;
- Comes General Settings Reset and choose the option “Erase Content and Settings” (if the Find My iPhone feature is activated, enter your Apple ID and password to disable it);
- If prompted, enter your device access code and tap "Delete".

· • ·
With these steps done, you can safely hand your iPhone, iPad or iPod touch to someone else. Do you know that welcome screen when you turn it on for the first time? So, your device will look like this. When calling, the “Setup Assistant” automatically presents the welcome screen and guides the person through the process of setting up the device, as a new product.
If you have already delivered the device and no longer have your iPhone, iPad or iPod touch in hand without having performed the process described above, it is possible to take a few steps to disconnect your accounts and data remotely but we will leave it for another article.
And if you're looking for these same tips for Macs, be sure to check out this other tutorial we did. 👋
