Google Play Services is a native Android application responsible for a variety of smartphone background tasks. This is not a common app, with which the user can interact through an interface. However, it is indispensable for the full operation of the operating system. Among your responsibilities, it is most important to keep your phone up to date and perform the necessary data synchronizations. In some cases, however, the app may crash continuously, which harms the phone.
O dnetc gathered some questions and answers about Google Play Services, as well as some ways to solve problems related to Google Play Services. However, you need to apply them very carefully, as the program is a crucial component of Android smartphones.
Google abandons Android tradition and changes name and look
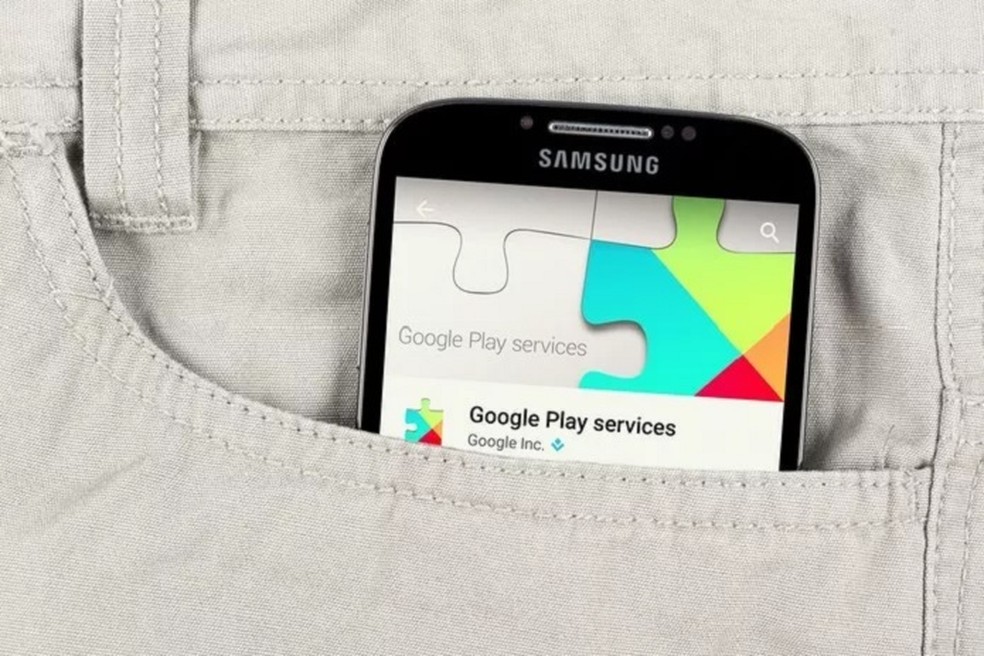
Here are some questions and answers about the Google Play Services app. Photo: Divulgao / Google
Want to buy a cell phone, TV and other discounted products? Meet the Compare dnetc
The main function of Google Play Services is to provide the framework necessary for a number of applications to function properly on mobile. The app negotiates your device's authentication processes with services available on the Internet, synchronizes user data, and makes sure that your phone has all of your Google account settings up to date.
In addition, it maintains information such as history, location (GPS), notifications and contacts. If there is a problem with the service, the user may have difficulty with applications that depend on it, as well as being vulnerable to attackers.
What to do when it fails?
It is common for your phone to display the message "Google Play Services has stopped working," but there are other recurring glitches, such as the alert that says "an app requires updating Google Play Services." The most appropriate way to correct these problems is to clear the application cache. Simply search Google Play Services from the Settings menu, access your storage settings, and click the Clear Cache button. Finally, open the Google Play Store and make sure you are prompted for a Google Play Services update. In this case, download the new version.
Why do you spend so much battery?
According to information published by security firm Avast, Play Services version (18.3.82) has a glitch that causes the program to draw too much power from the device. To check if your device has been affected, go to "Settings> Device Assistance> Battery". So check out the position of Play Services in the list. To solve the problem, users can go three ways: downgrading or disabling the app, or installing the beta version.
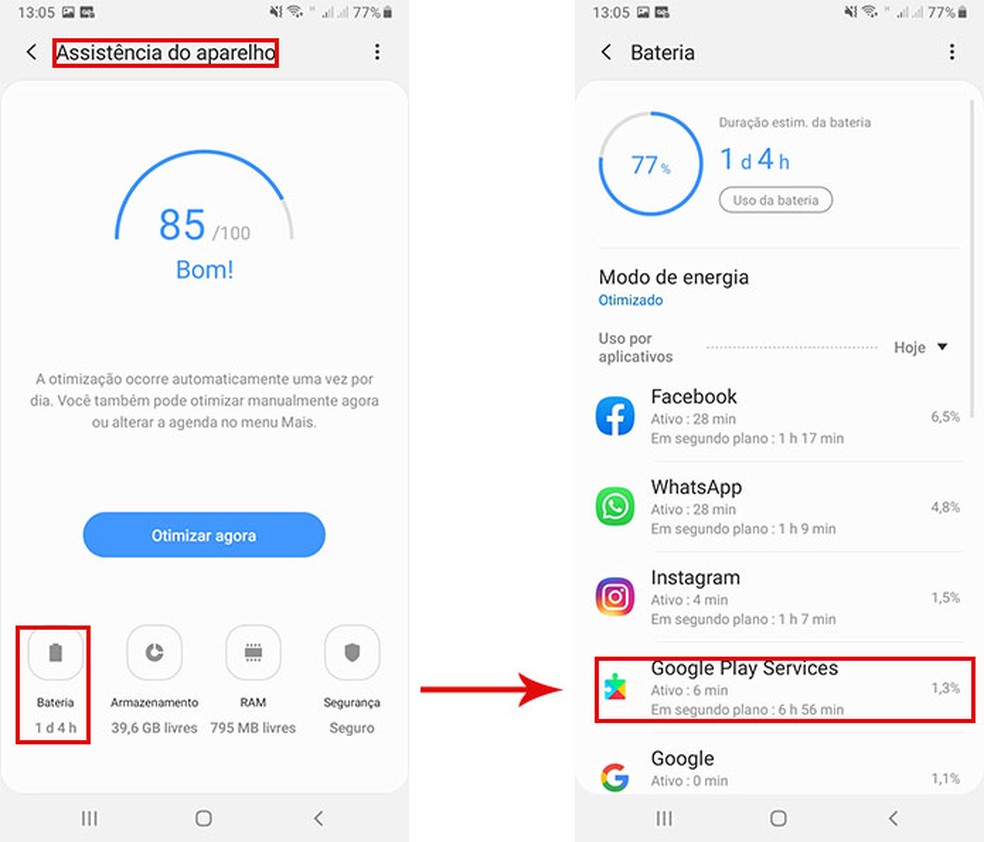
Check if the bug of the new version of Play Services affected your phone Photo: Reproduction / Fernanda Lutfi
How to outdate or disable the service?
If the user wants to outdate the app, they should go back to the Settings menu, click apps, and search Google Play Services from the list. The user will be sent to the "Application Information" page. Through it, you can click on the menu represented by the three balls, which is in the upper right corner of the phone screen. The option to uninstall updates will be shown: just click on it and confirm that you want to replace the app with an older version.

Learn how to leave Google Play Services with factory settings Photo: Playback / Fernanda Lutfi
To disable Play Services, there is a button on the same page. However, it may be gray, ie not clickable. This is because the app is already configured as a system administrator. To enable this option, go to "Settings> Biometrics & Security> Other Security Settings> Device Administrator Apps". Then turn off the "Find My Device" option, which allows Play Services to have administrator status for your phone. This done, return to the app page and the "Disable" option can be selected. Please note that preventing the app from working is not recommended and may hinder the proper functioning of the system.

Google Play Services may be disabled, but action is not recommended because it may harm the system. Photo: Playback / Fernanda Lutfi
How to install beta
Follow the same path as above to access app information: From the Settings page, go to your phone's app list, and select Google Play Services. Scroll down to find the "App details in store" option. By clicking, the user will be redirected to the app page on the Play Store. Then just scroll down until you find the "Join Beta" option. After clicking it, just wait for a version and update the app.
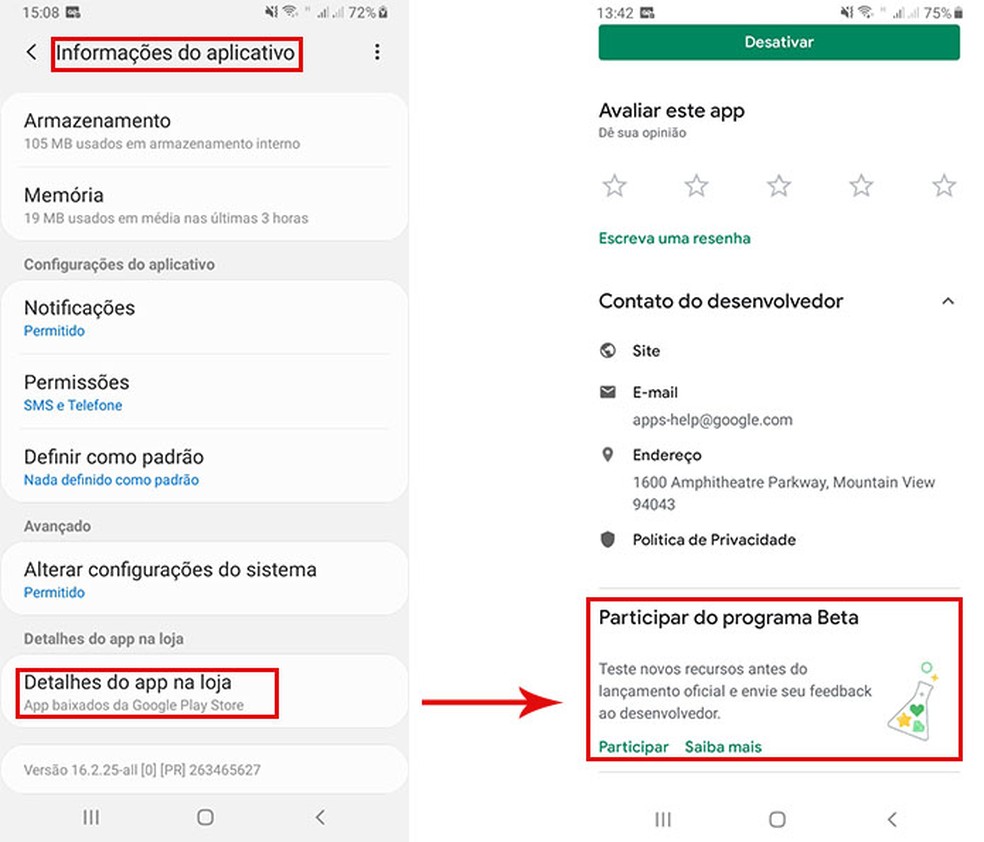
Learn how to participate in the Google Play Services Beta Program Photo: Reproduo / Fernanda Lutfi
Always remember to be very careful when tinkering with Google Play Services settings, as it is a fundamental application for the proper functioning of the Android operating system.

How to download everything Google Maps knows about you
