Among the many new features introduced by iOS 11, one came to greatly simplify the life of those who have the habit of taking many screenshots and editing them before sharing them with contacts and / or on social networks: Mark (Markup) It is a small tool that allows you to make basic edits and annotations on the newly produced image, eliminating the extra step of opening your image editor, taking the screenshot, editing it and saving it before sharing.
Among the functions present in Marcao, the highlighter widely used for hide sensitive information, such as a person's name on a WhatsApp screen or a credit card number on a proof of purchase screenshot. However, this test performed by 9to5Mac serves as a warning: if you have performed this practice and really wants to hide the crossed out information, good to find an alternative to do so.
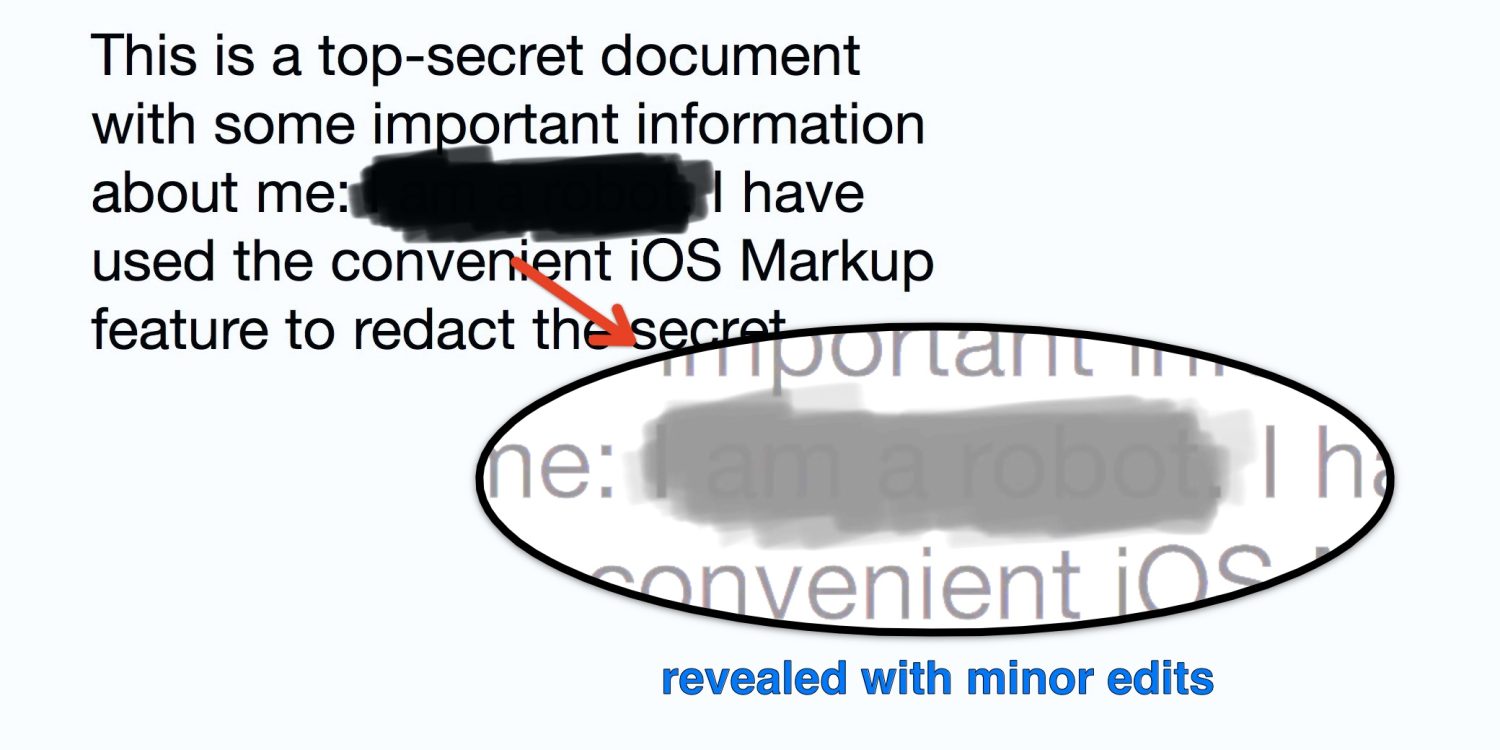
The website found that, by taking a scratched image with the highlighter and increasing its brightness in any editor (even the Photos app's own built-in tool), the hidden information becomes easily visible again. The simple reason: if you notice, the resource's highlighter is not entirely opaque; once you pass it over an element, it remains visible under the digital “ink”. When you pass it more times in the same place, the line appears to cover the element completely, but its content is still there, and can be revealed with a five-second edition in any application.
The phenomenon happens using the black or white highlighter in this case, instead of increasing the brightness of the image, it is necessary to decrease it. No matter how many times you run your finger over the element you want to hide, it will still be visible with this little editing trick so be careful!
There are, of course, alternatives to actually hiding sensitive information in screenshots. The Markup itself has a totally opaque option, although a little more laborious: just add a rectangle to the content you want to hide (by tapping the “+” button in the lower right corner) and, in the “options” menu, select a solid fill instead of just placing it as a frame.
Learn how to use all the tools in our video:
Applications such as Redacted for iOS and macOS also do this job more intelligently and easily (but paid for).
Until Apple becomes aware of the issue and adds an easier way to hide information in the Markup, it’s good to keep all of that in mind. We don’t want important data being scattered around the world, after all, isn’t it?
