Videos can crash in Chrome for several reasons. The main ones are the lack of update of the video card driver, many extensions installed in the browser, incompatibility with hardware acceleration or inadequate configurations. Fortunately, these software problems can be easily resolved by following a few simple tips.
Check out, in the following tutorial, a compilation of tips that can help solve crash problems when watching videos in Google's browser. The procedure was performed on a Windows 10 PC, but the tips are also valid for users of other systems.
Chrome has a function that protects PCs from processor failure; activate

Tutorial shows how to solve problems with video locking in Chrome Photo: Melissa Cruz / dnetc
1. Update the video card driver
The video driver plays a fundamental role in the correct display of videos on the computer. You should always keep it updated in order to obtain the best performance in graphic tasks, such as the reproduction of videos. In the following steps, learn to update your video card driver.
Step 1. Right-click on the Start button. In the menu that appears, go to "Device Manager";

Open the Device Manager Photo: Reproduo / Helito Bijora
Step 2. Expand the "Video adapters" item and right-click on the name of your video card. Now, open "Update driver";
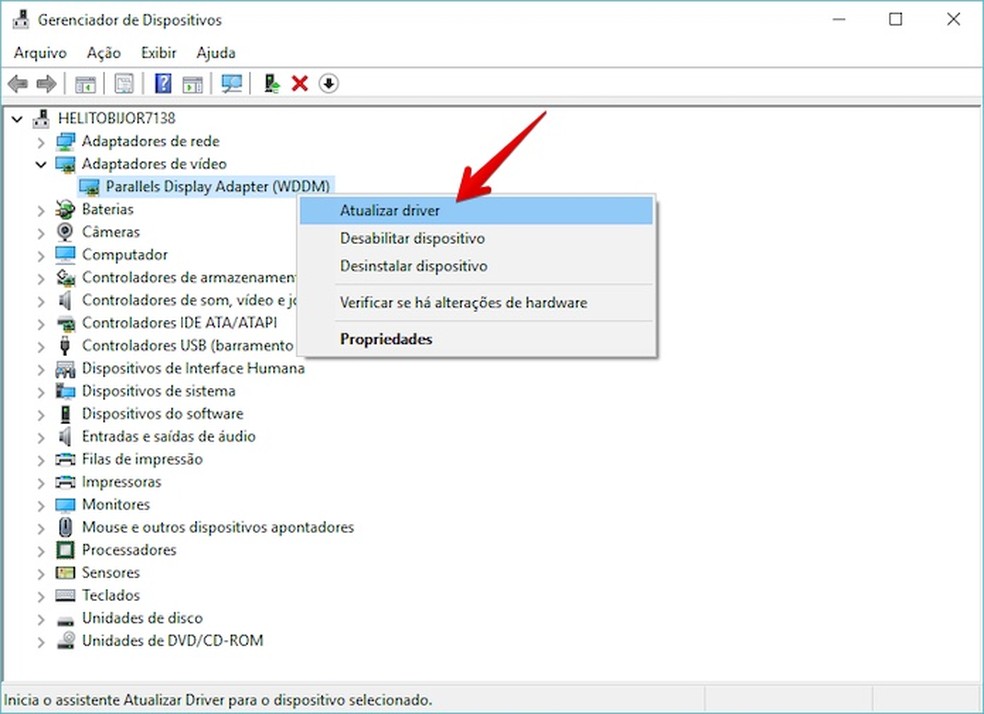
Updating video driver Photo: Reproduo / Helito Bijora
Step 3. In the driver update wizard, select the option "Automatically search for updated driver software". Windows will then search the Internet and download and install the latest version of the driver for your video card.

Updating video driver Photo: Reproduo / Helito Bijora
2. Disable extensions you don't use
Many extensions can overload the browser and cause it to crash especially when performing heavy tasks, such as playing videos in high quality. Next, here's how to disable or remove extensions in Chrome.
Step 1. Access the Chrome menu, go to "More tools" and check "Extenses";
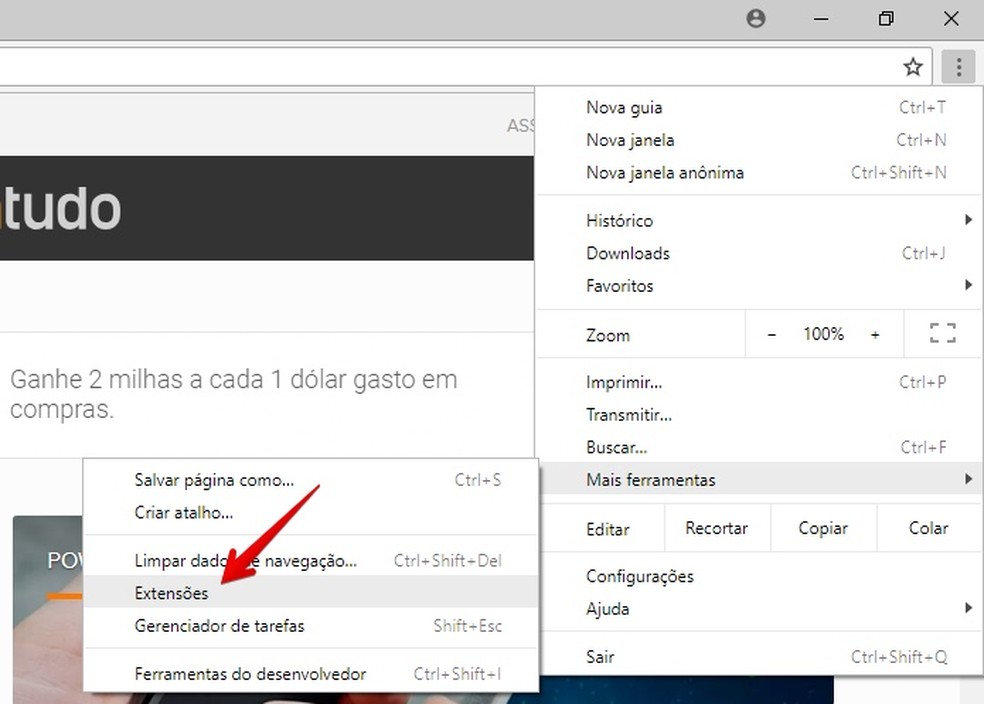
Access the Chrome extension manager Photo: Reproduo / Helito Bijora
Step 2. Disable extensions you don't use by turning the key on the bottom right. If you want, you can uninstall it by clicking "Remove" on the left.
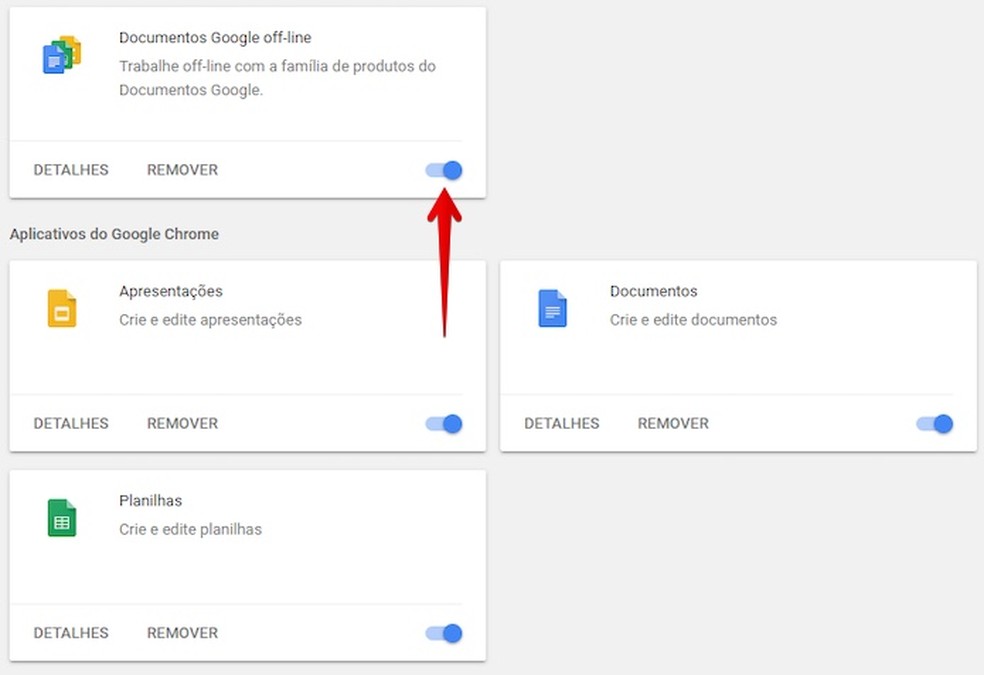
Disable extensions that are not used Photo: Reproduction / Helito Bijora
3. Disable hardware acceleration
Hardware acceleration generally improves page loading and displaying videos. However, in some cases, the feature can lead to incompatibilities and result in crashes. In the tip below, learn how to disable hardware acceleration in Chrome.
Step 1. Open the browser menu and select the "Settings" option;
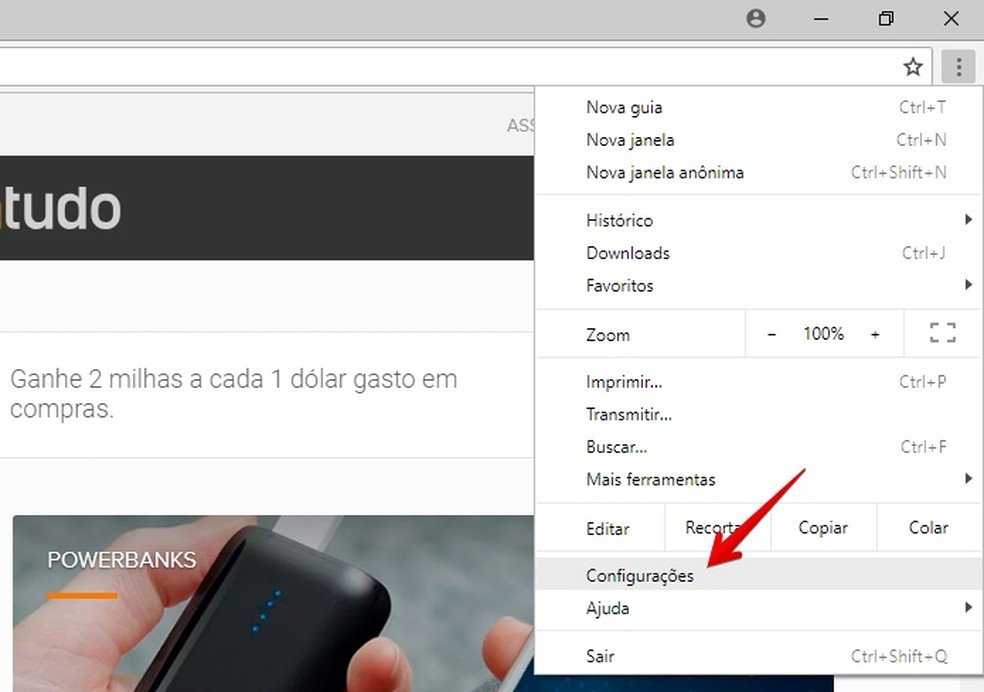
Access the Chrome settings Photo: Reproduo / Helito Bijora
Step 2. Scroll the page to the end and check "Advanced";
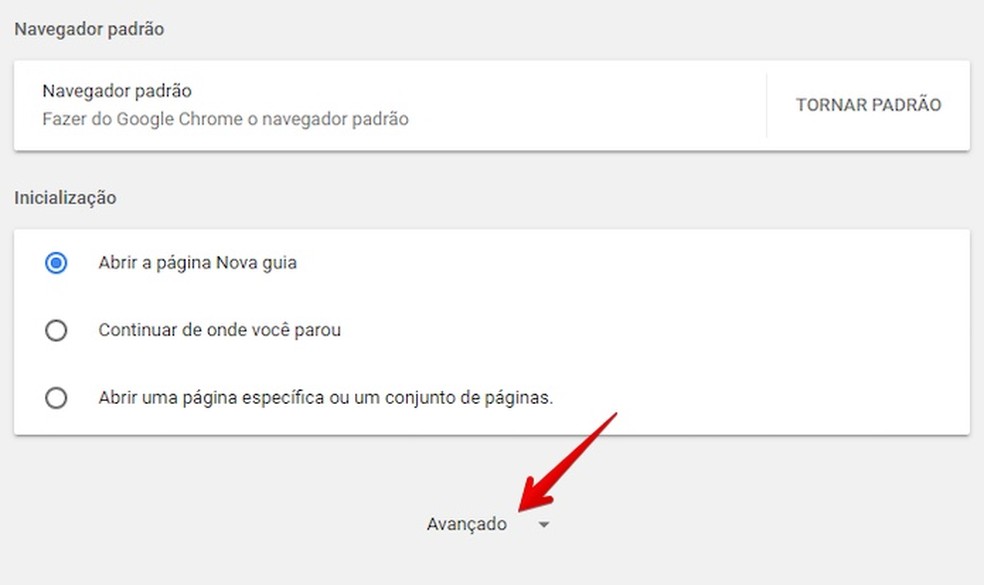
Open the advanced settings Photo: Reproduction / Helito Bijora
Step 3. Uncheck the option "Use hardware acceleration when available" and select "Restart" on the left.

Disabling hardware acceleration Photo: Reproduo / Helito Bijora
4. Restore Chrome settings
Ultimately, you can try to restore Chrome's settings. This undoes any changes in the browser and returns you to the factory defaults. That way, if the problem is in any adjustment, the videos will be played again without locking.
Step 1. Open the browser menu and select "Settings";
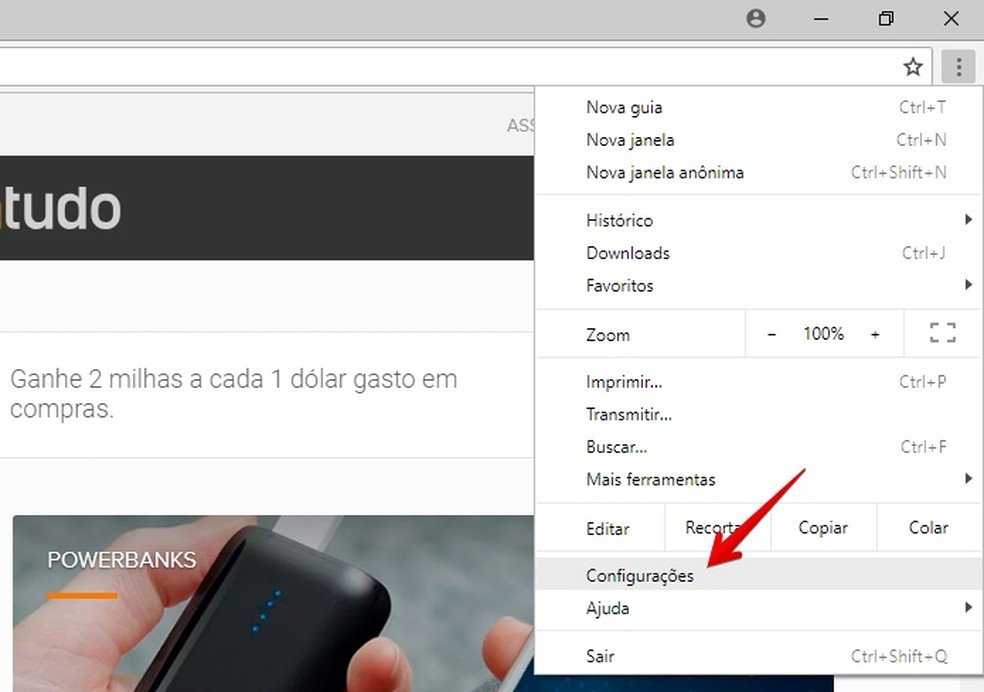
Access the Chrome settings Photo: Reproduo / Helito Bijora
Step 2. Scroll the page to the end and check "Advanced";
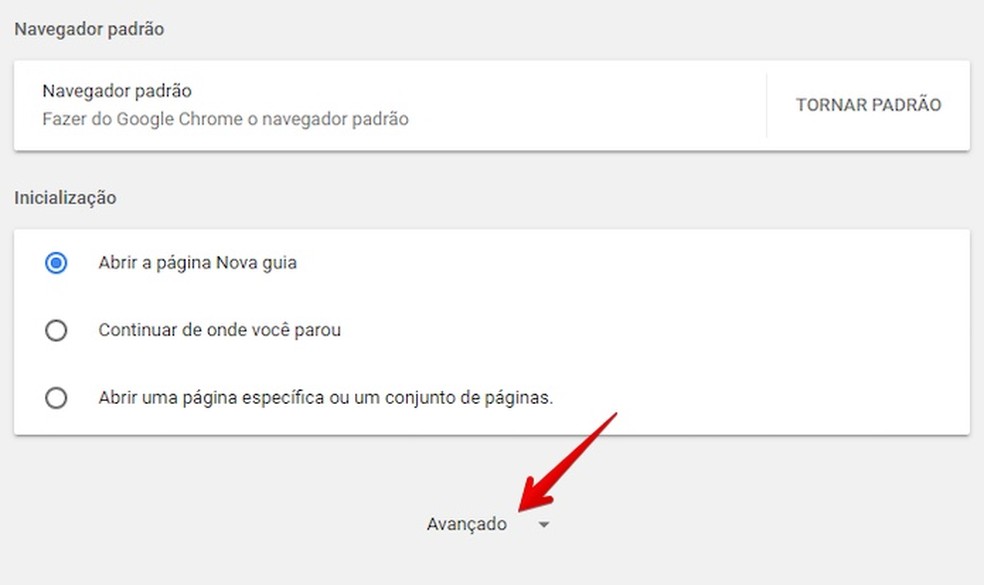
Open the advanced settings Photo: Reproduction / Helito Bijora
Step 3. Now, select the option "Restore settings to original defaults";
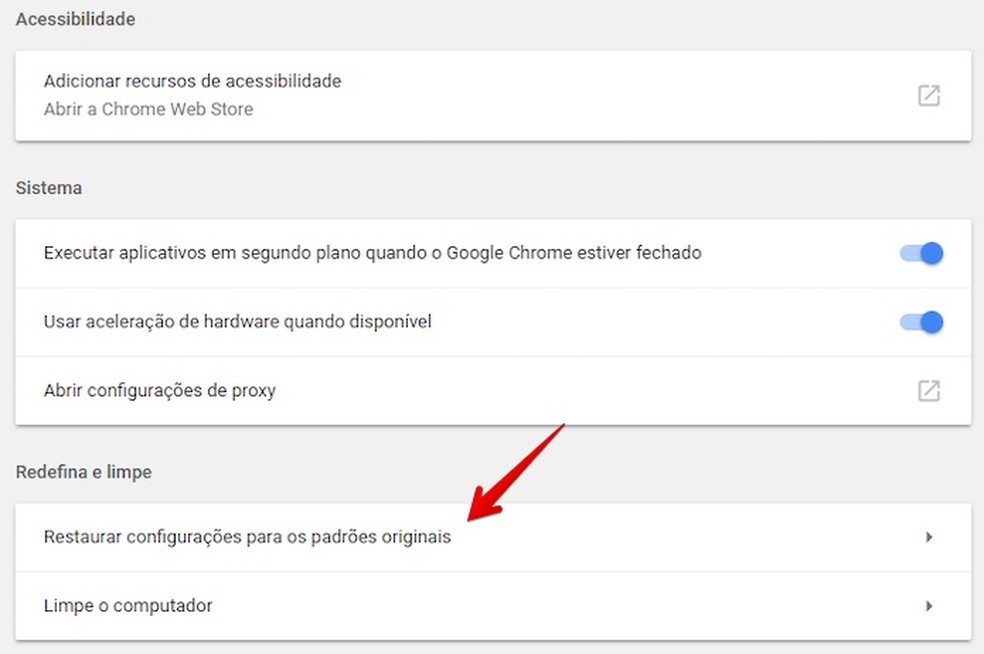
Restoring Chrome settings Photo: Reproduo / Helito Bijora
Step 4. Finally, confirm in "Reset settings".
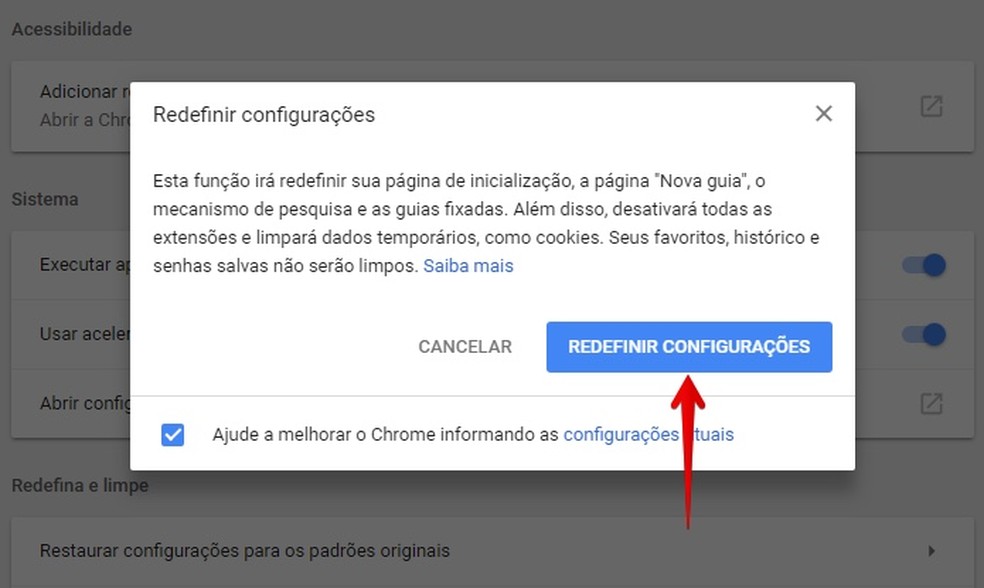
Restoring Chrome settings Photo: Reproduo / Helito Bijora
Ready. With these tips, you are likely to be able to solve most software-related problems that can cause videos to crash in Chrome.
What to do when the Android phone screen does not mirror on Chromecast 2? Ask questions in the dnetc forum.

How to unblock pop-ups in Google Chrome
