LightX is a free photo editor available for Android and iPhone (iOS) phones. The service offers a variety of effects to apply to images and make them look professional. Among the available functions, there is the option of using Portrait Mode on old records, changing hair color and smoothing face imperfections. Results can be shared on social networks Instagram, WhatsApp and Facebook, for example. The platform offers some extra features to app subscribers for $ 10.90 per month.
Edits can be made from files saved in the smartphone gallery or in freshly captured photos. The tool is useful for users as it optimizes the time when editing photos quickly by mobile. This is an alternative to other apps on the market, such as Lightroom CC and VSCO. LightX can be downloaded from the official Google and Apple stores, Google Play, and the App Store. Check it out in the following tutorial prepared by dnetc, how to use key features of LightX.
Eight most used photo effects on Instagram; see how to use them
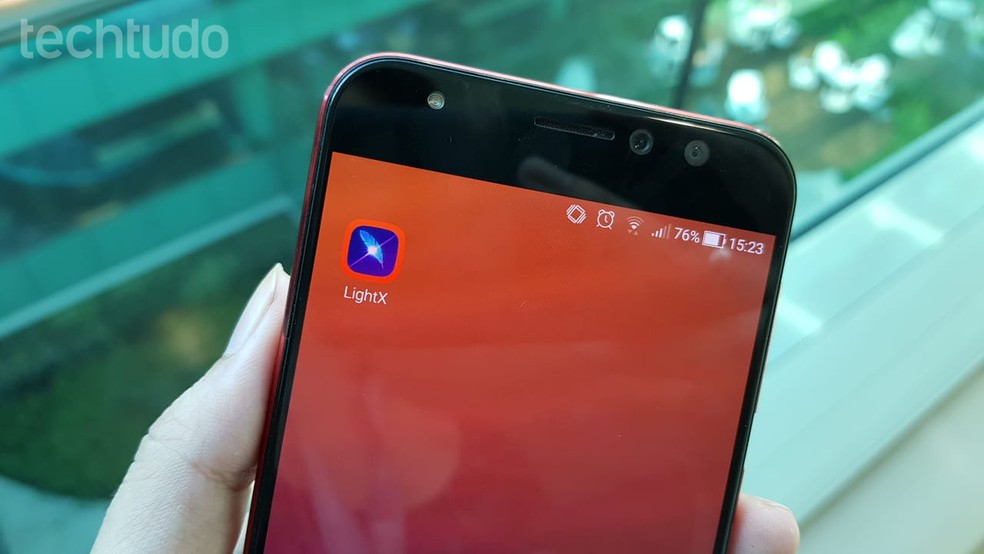
LightX has several editing effects to make photos look professional Photo: Ana Marques / dnetc
Want to buy a cell phone, TV and other discounted products? Meet the Compare dnetc
Step 1. Install LightX on your phone from the dnetc page. Open the app and allow it to access your photos. Then choose the photo from the gallery to edit or tap "Camera" to take a photo on the spot;

Grant permission for the LightX app to access your photos Photo: Reproduction / Rodrigo Fernandes
Step 2. Tap the pencil icon to open the editing tools menu;
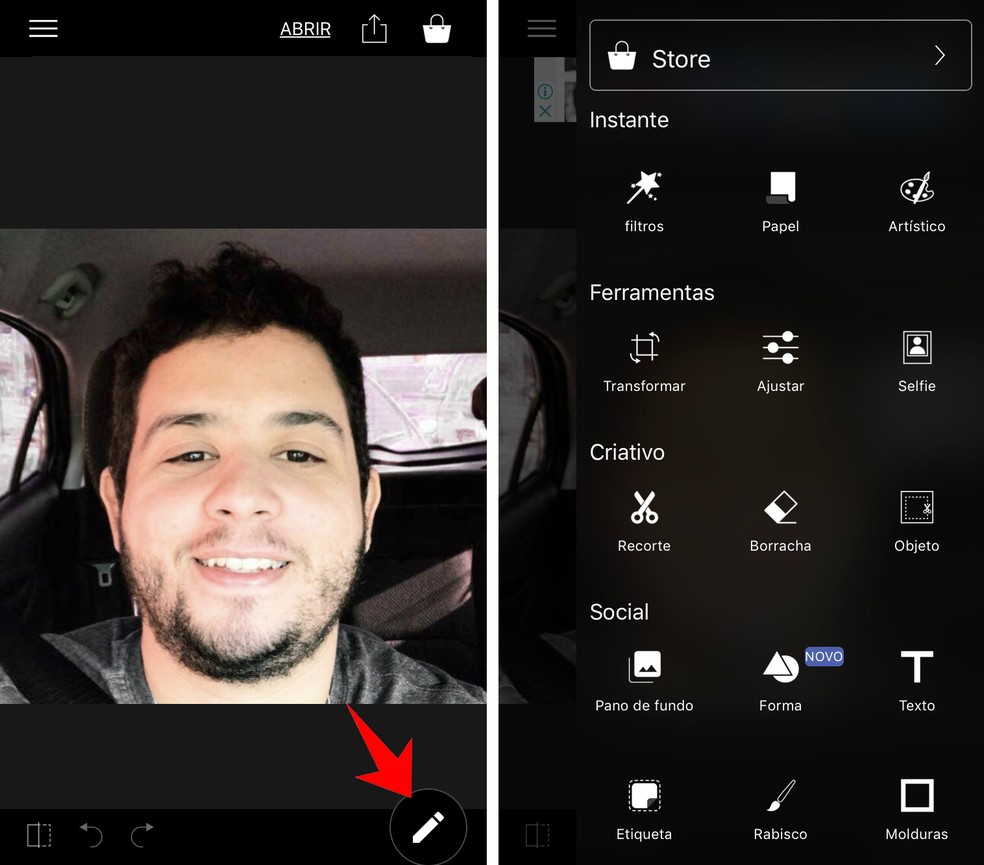
LightX edit menu offers several tools Photo: Reproduction / Rodrigo Fernandes
Step 3. In the "Instant" section, you can add filters of various shades, apply a drawing effect on paper or artistic painting. The Eraser tool will erase the filter from the area you tap;

LightX has colorful and artistic filters and effects Photo: Reproduction / Rodrigo Fernandes
Step 4. In the "Tools" section, you can rotate or crop the photo. Select "Selfie" to see editing effects;
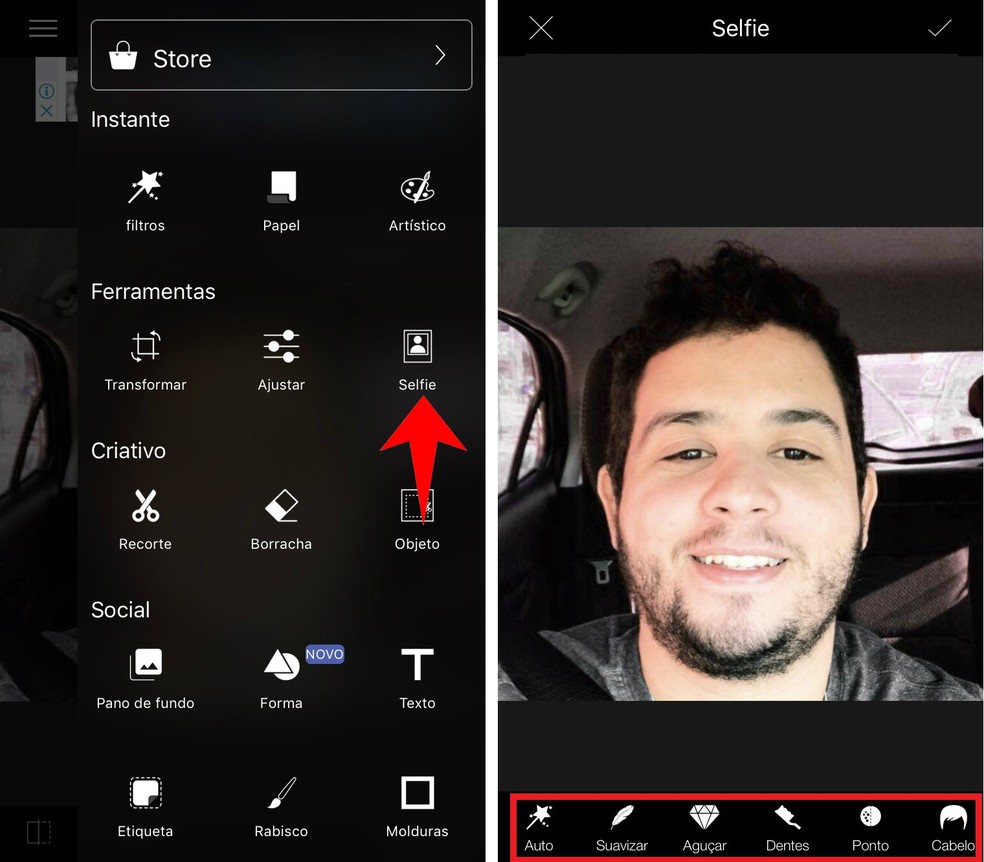
LightX has specific section for imperfections correction Photo: Reproduction / Rodrigo Fernandes
Step 5. With the "Teeth" function, you can whiten the teeth of the photo. Already in "Hair", it is possible to change the hair color only by marking the head with the finger on the screen;
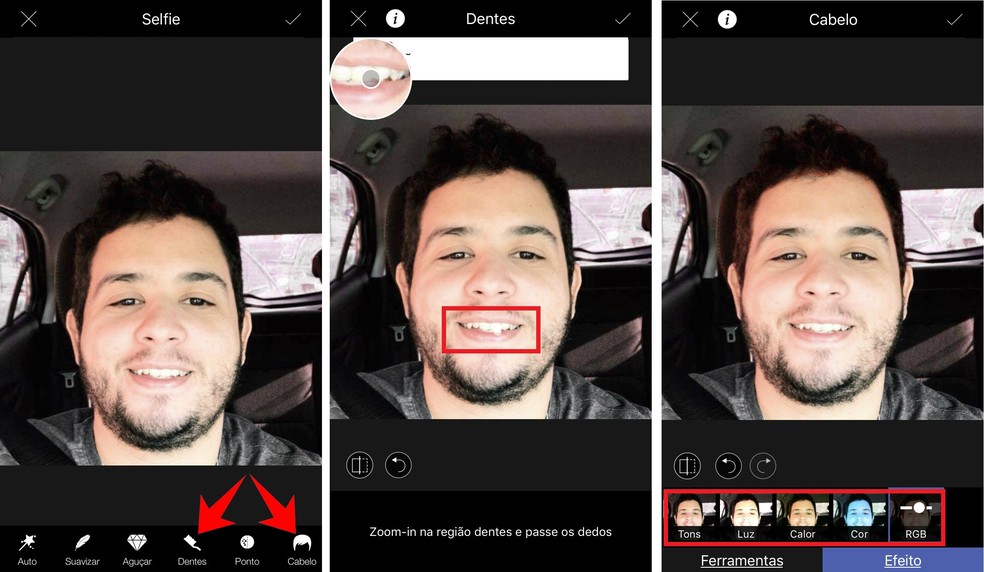
Accentuate white teeth and change hair color with the LightX app Photo: Reproduction / Rodrigo Fernandes
Step 6. In the "Creative" section, the "Eraser" and "Object" icons erase parts of the image you want. The "Crop" icon eliminates the background of the photo. To do this, select the main object, which should be selected in purple. Then tap the checkered background cone to make it transparent;
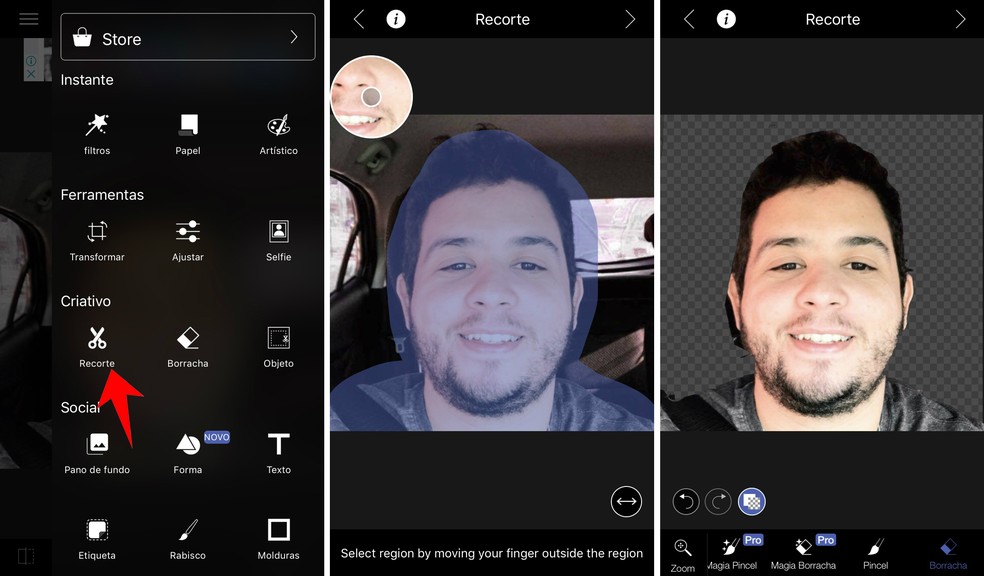
Remove the background of an image with LightX Foto: Reproduo / Rodrigo Fernandes
Step 7. In the "Social" item there are tools for adding texts, labels, freehand drawings, shapes and frames. The "Background" option allows you to insert a colored photo background. To do this, simply select the illustration and slide your finger over the background of the photo;
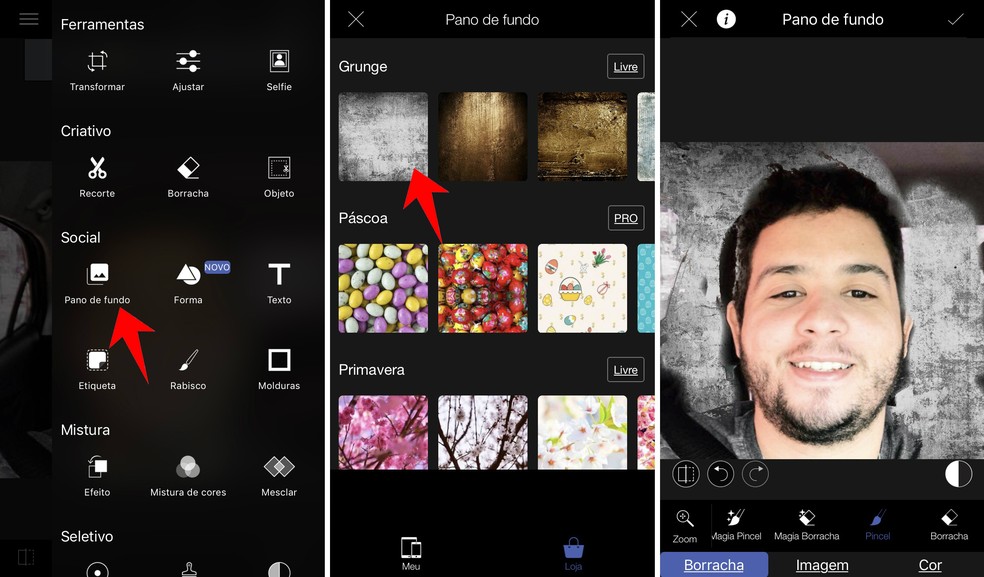
Change the background color of a photo through the LightX app Photo: Reproduo / Rodrigo Fernandes
Step 8. In the "Blend" section, tap "Effect" to add color photo filters. The "Color Blend" button offers a similar result, where you can select the desired color chart in the photo;
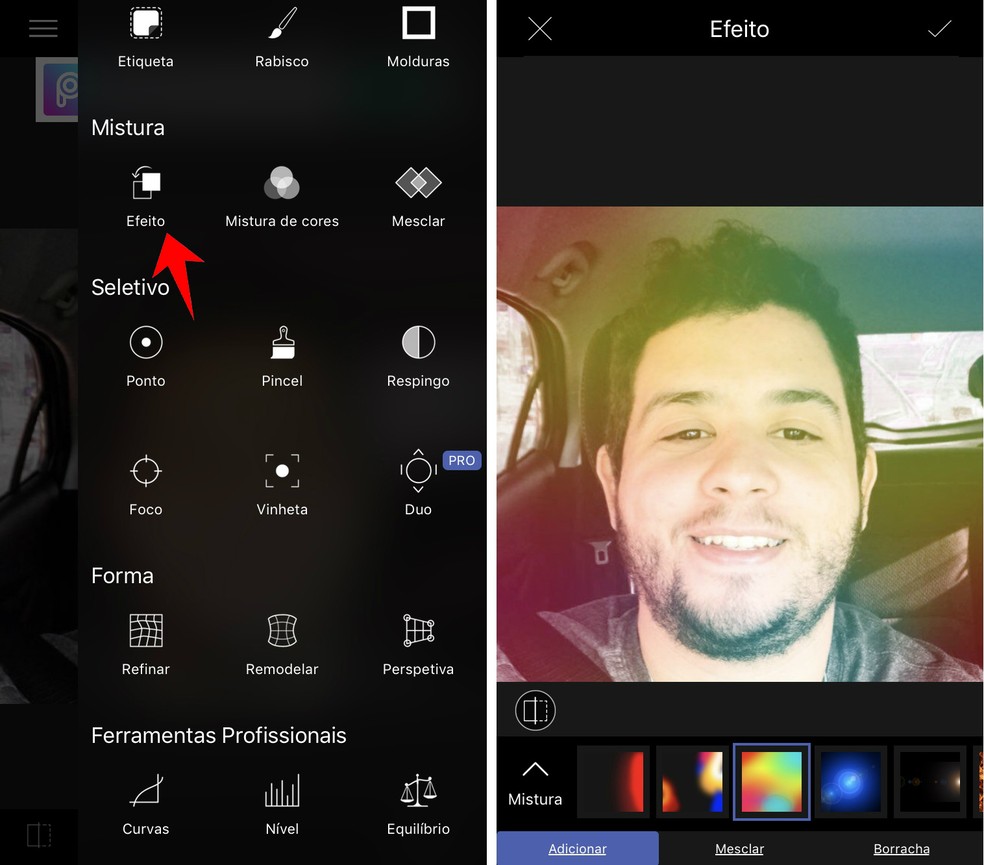
LightX has colorful and psychedelic effects filters on photos Photo: Reproduction / Rodrigo Fernandes
Step 9. The "Merge" button lets you overlay two photos. To do this, select the other file of interest in the gallery and choose the desired filter. Each apply a different merge effect;
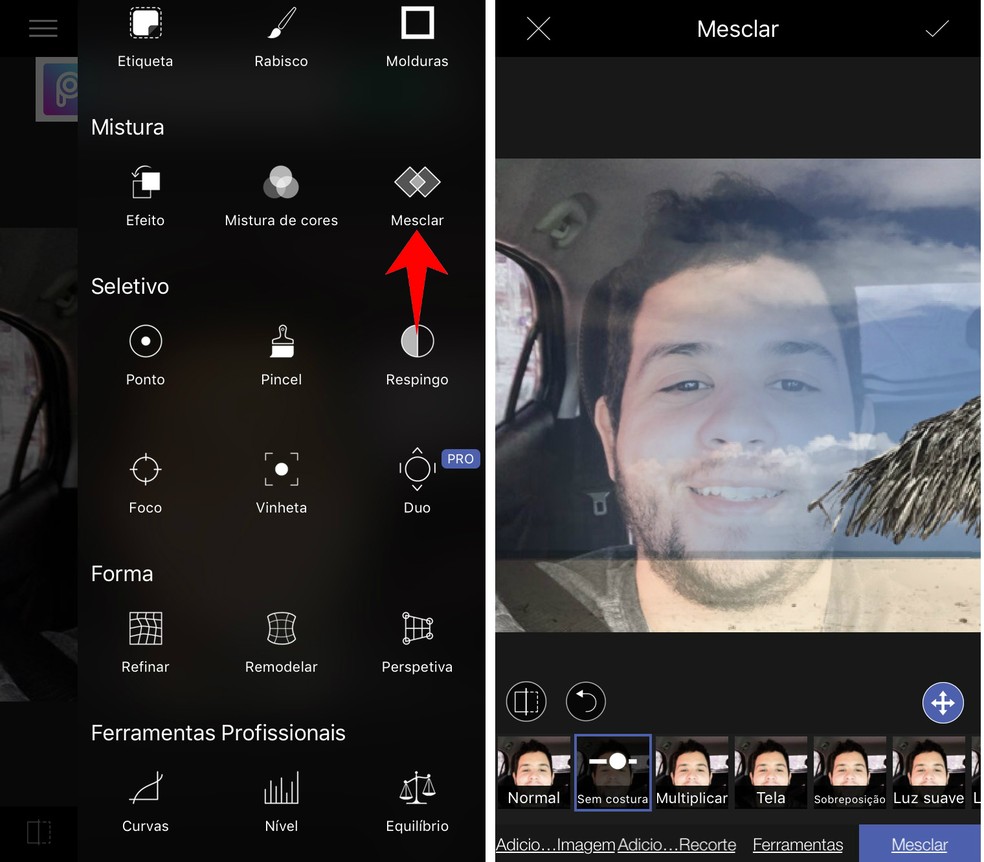
Merge photos and create a superb image in LightX Photo: Reproduction / Rodrigo Fernandes
Step 10. In "Selective" you can make edits at specific points of the photo. Use "Dot", "Brush" and "Splash" to illuminate the main point of the photo, as the user tastes;

LightX enhances the light spots in the image Photo: Reproduction / Rodrigo Fernandes
Step 11. The "Focus" function creates the bokeh effect, with blur in the background of the photo so that the foreground element is highlighted. Select the desired blur frame from "Mask", "Lens" and "Tilt" and get the background of the screen blurred;
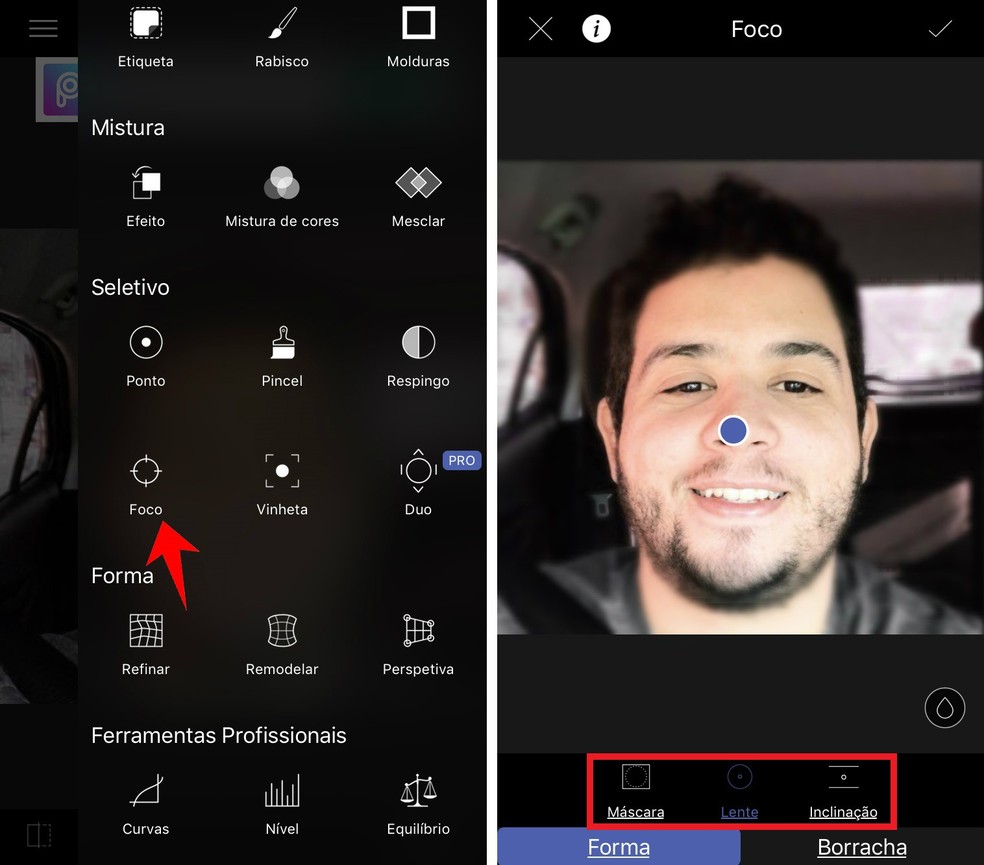
LightX lets you create Portrait Mode, an effect that blurs the background of the image and highlights the main object. Photo: Reproduction / Rodrigo Fernandes
Step 12. With the "Sticker", interested parties can add a dark photo frame. The "Duo" option, released only in the paid version, applies a specific filter that divides the screen into two different colors;
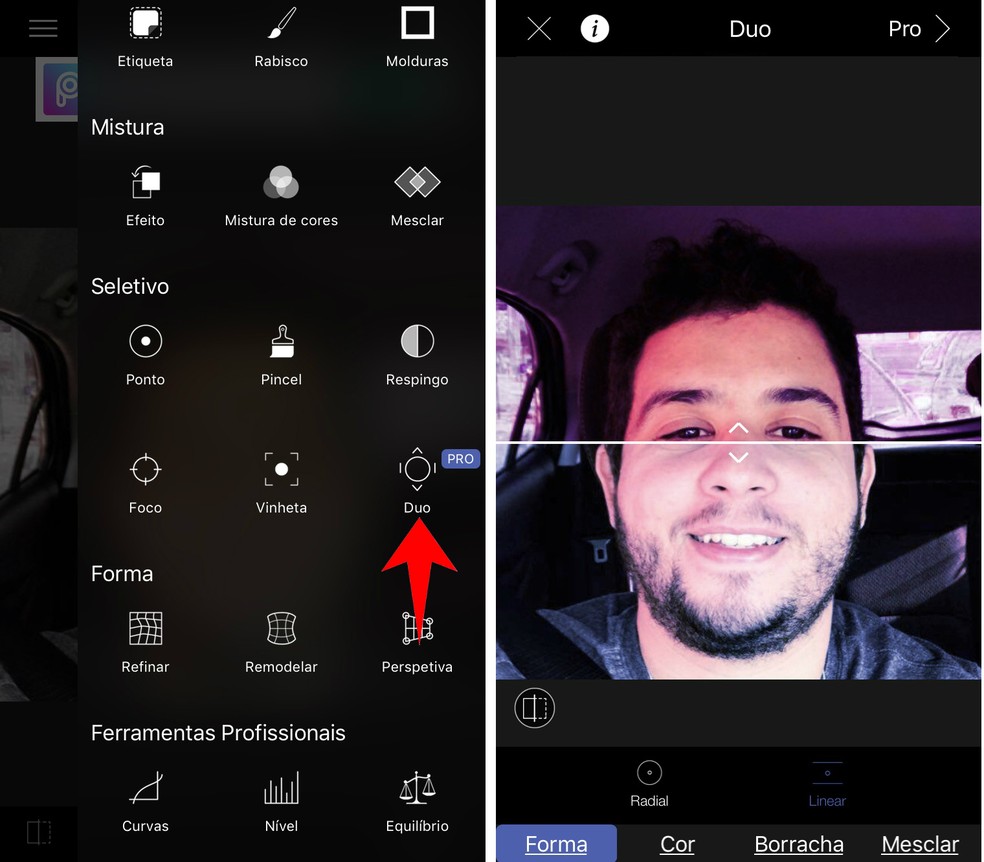
LightX has exclusive effects from paid plan to edit photos Photo: Reproduction / Rodrigo Fernandes
Step 13. In the "Shape" section there are adjustments to the image format. The options "Refine", "Remodel" and "Perspective" work similarly. Just slide your finger on the screen to achieve the desired result;
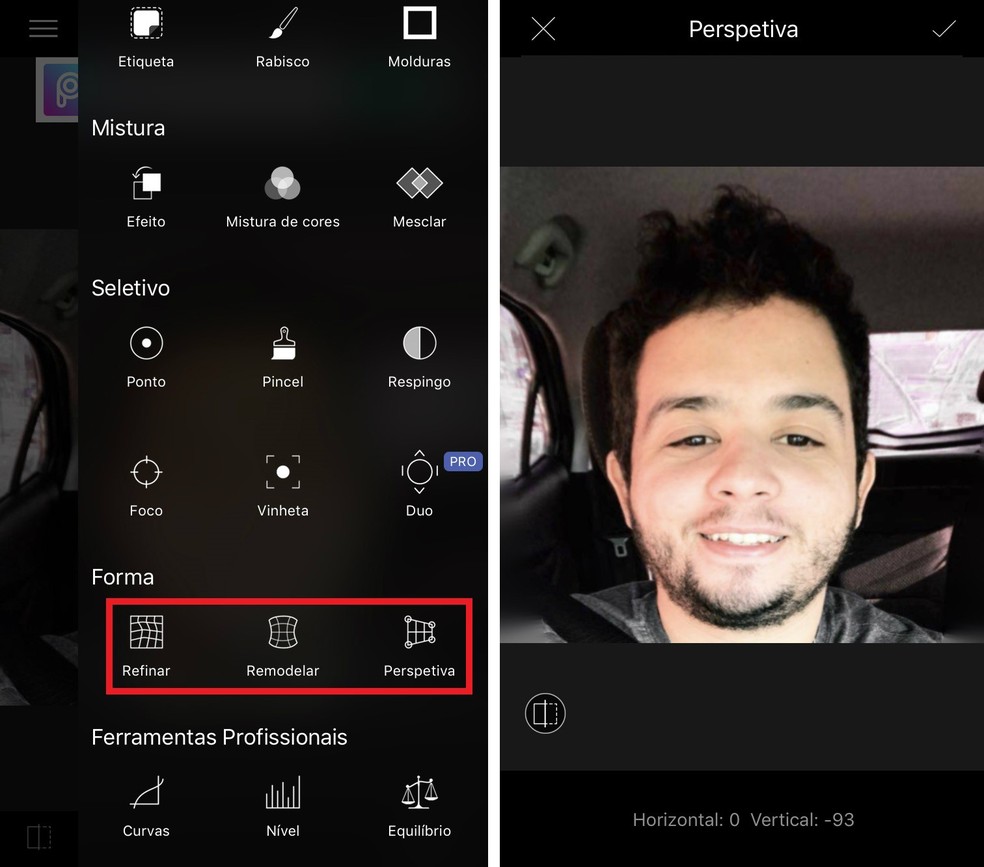
Change the perspective of the photo using LightX function Photo: Reproduction / Rodrigo Fernandes
Step 14. With "Professional Tools", the user is able to change the brightness and color levels of the photo from the "Curves", "Level" and "Balance" options;
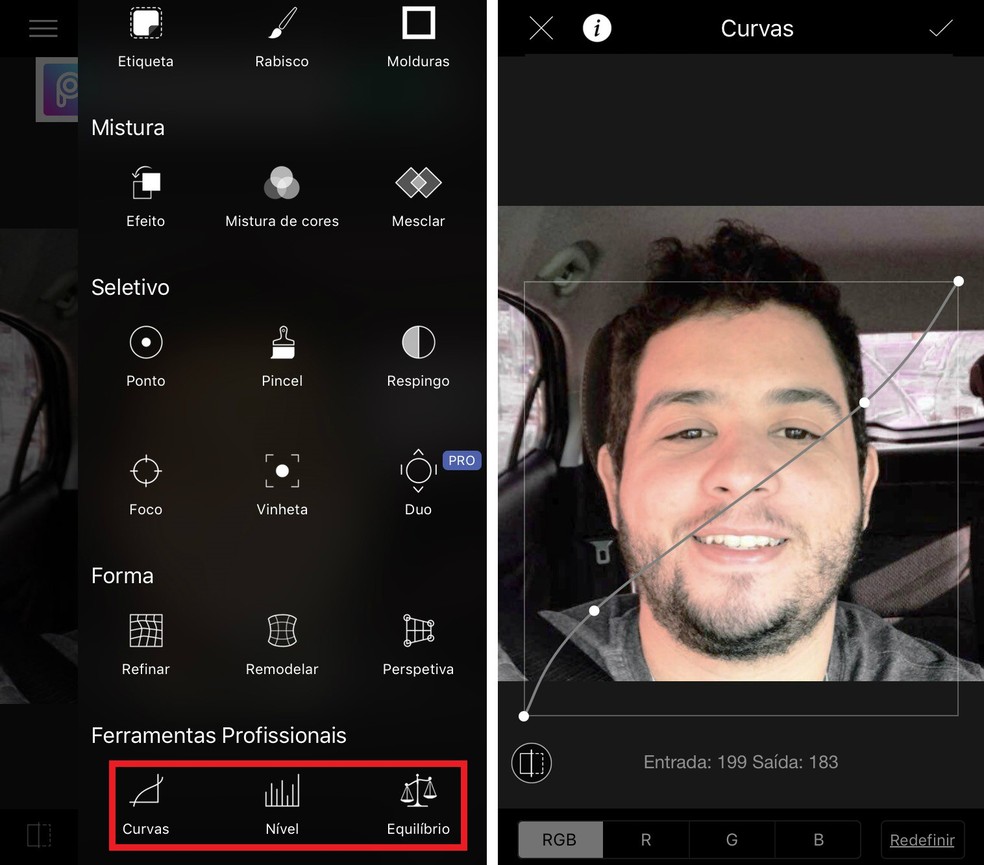
LightX makes it possible to adjust the lighting of photos natively. Photo: Reproduction / Rodrigo Fernandes
Step 15. To save a photo, just tap the share icon at the top of the screen. Then determine the file format, resolution, and finish with "Save". If you want to send it to friends, go to "Share" and post to your social networks.
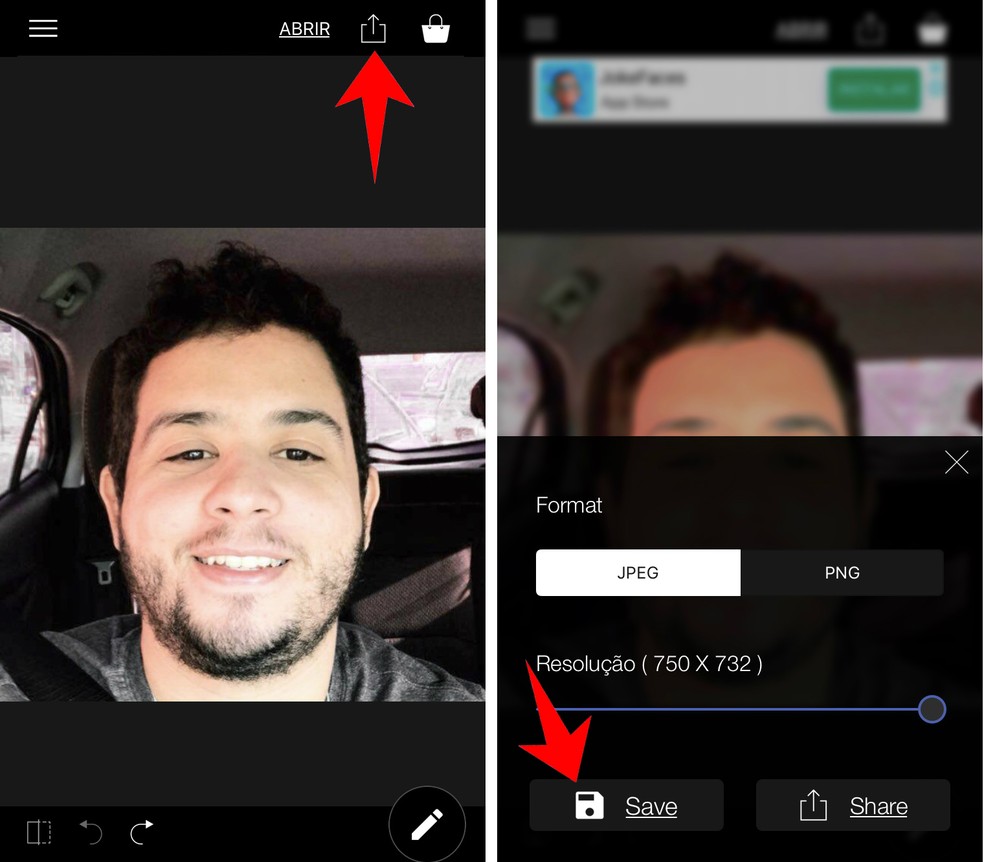
Save or share edited photos to LightX Photo: Reproduo / Rodrigo Fernandes
Step 1. From the LightX main menu, tap "Search" and choose a random photo to edit;
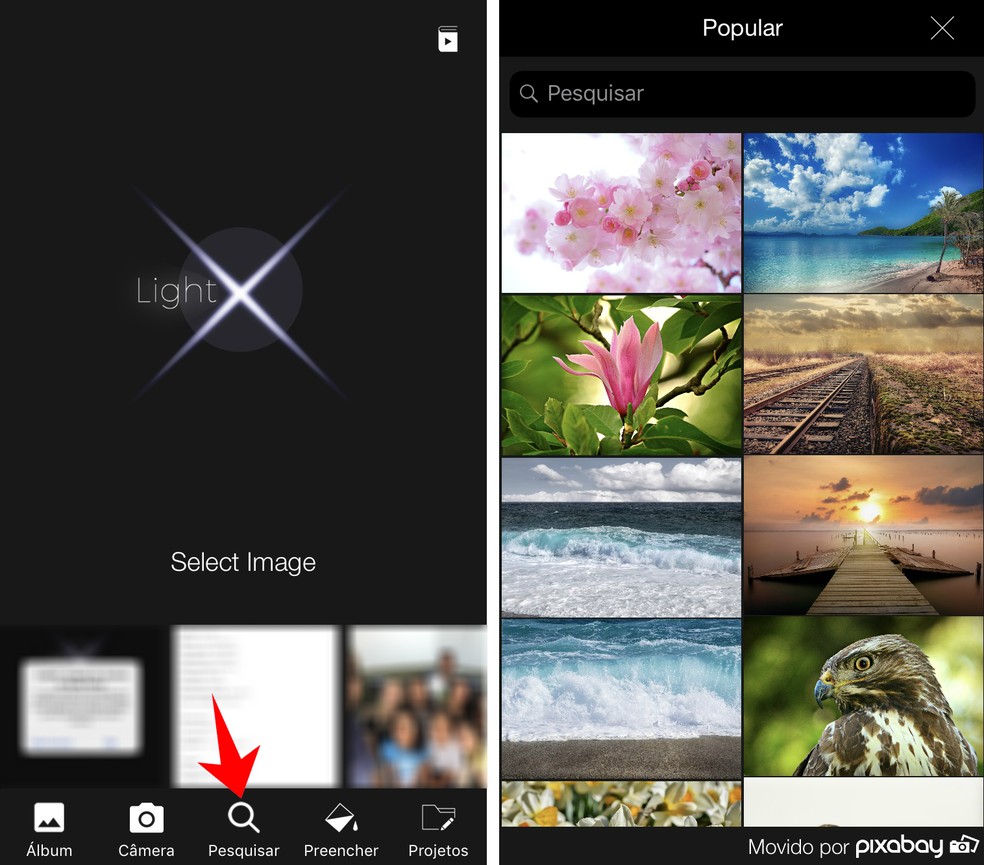
LightX lets you edit photos from the app's own image bank Photo: Reproduo / Rodrigo Fernandes
Step 2. The "Fill" tab creates a solid color background for you to edit;
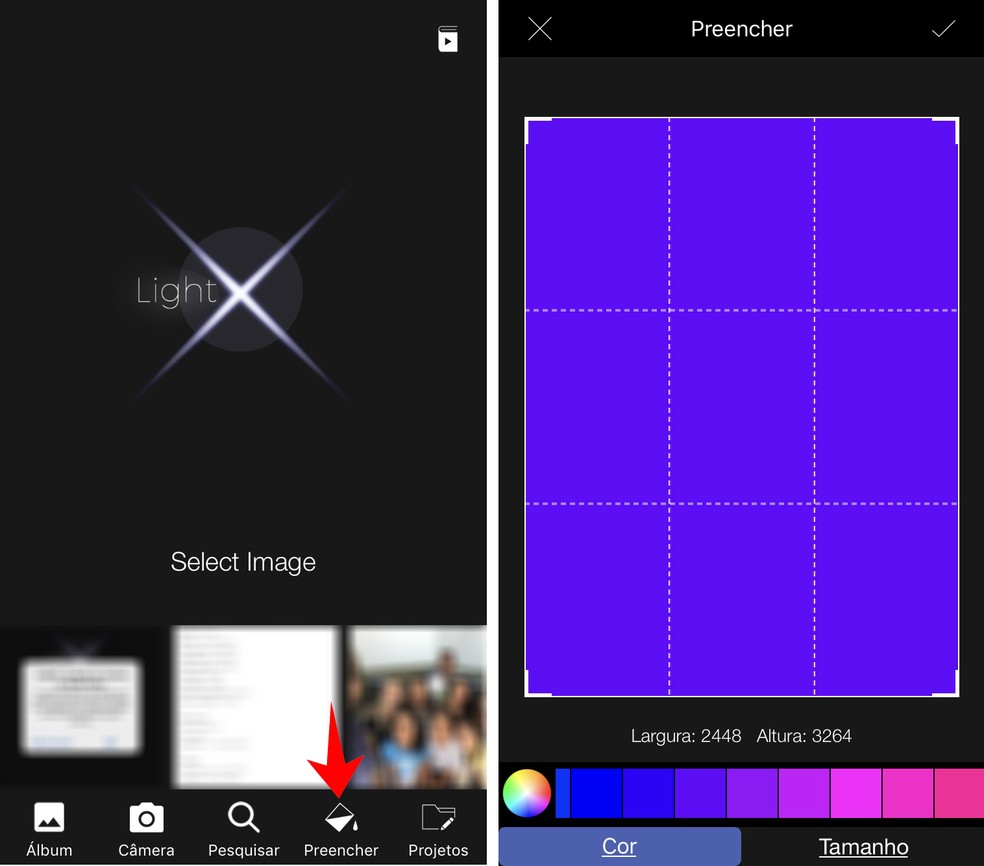
Create backgrounds for photos you will edit in LightX Photo: Playback / Rodrigo Fernandes
Step 3. The "Projects" option will rename all the photos you have already edited.
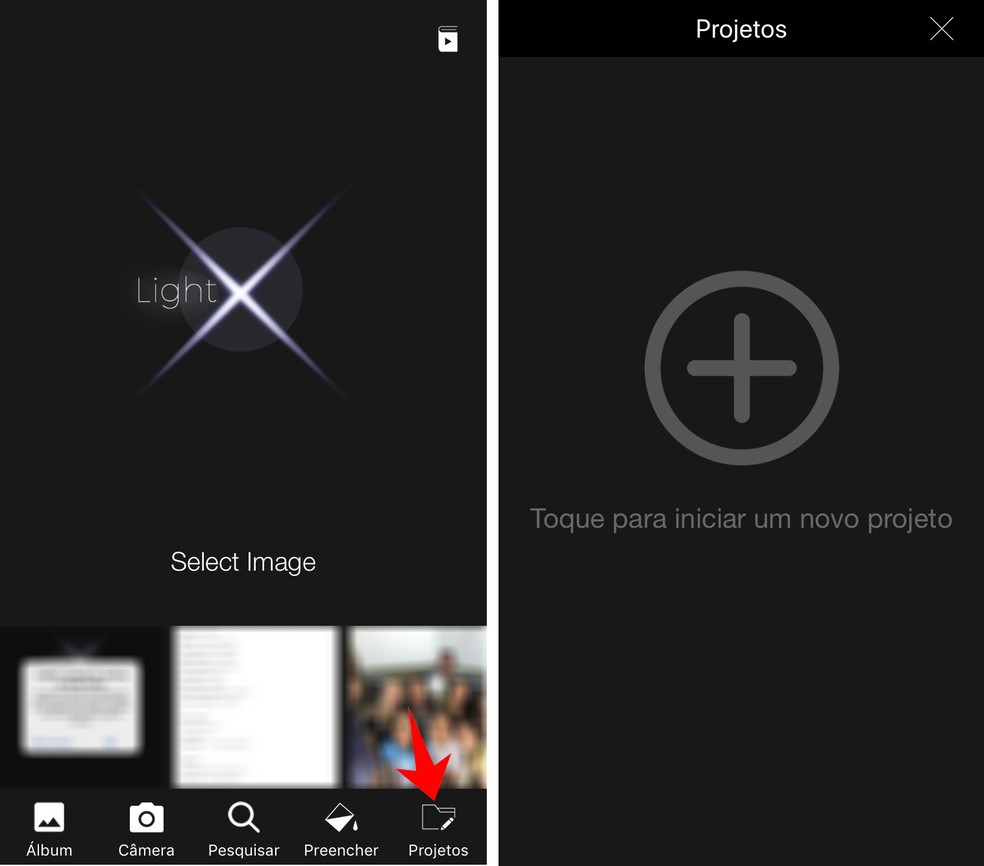
LightX rene all the projects you have already edited in the app Photo: Reproduction / Rodrigo Fernandes
Ready. Enjoy the tips for editing your photos with the LightX app and get professional results.
What's the best app you have on your phone? Comment on dnetc's Forum.

Using Lightroom Presets to Edit Your Instagram Photos
