LastPass is a tool for securely saving your passwords. Available on computer and mobile. The service is free and works seamlessly. On your computer, for example, you can use an extension for Chrome and download the program on your Windows PC and macOS. The tool allows you to save passwords automatically with extension in browser or manually using desktop version options.
How to find out if your password leaked on the Internet with LastPass
To use LastPass, you need to do a quick registration the moment the software is installed. Passwords can be saved, accessed and changed at any time through the platform interface on Windows, Mac or Chrome. The tool can also be accessed on iOS (iPhone and iPad), Android, Safari, Firefox and Opera.
To learn how to store access data for websites, software and applications and never forget your passwords, see how to use LastPass.
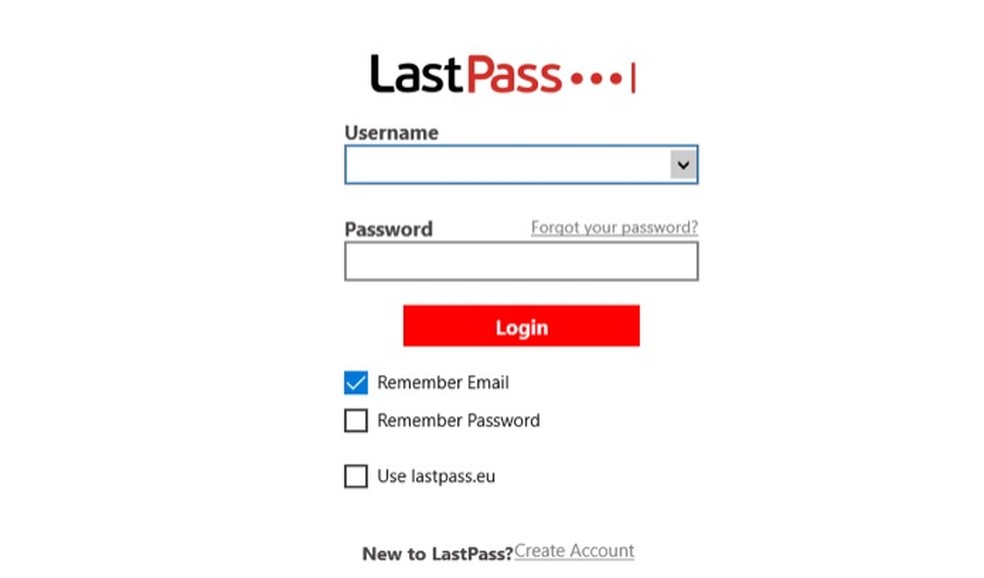
Tutorial shows how to use LastPass service to save passwords Photo: Playback / Marvin Costa
Want to buy a cell phone, TV and other discounted products? Meet the Compare dnetc
Step 1. Download and install LastPass on your computer. When you first open the application on your PC, click the "Create Account" button;
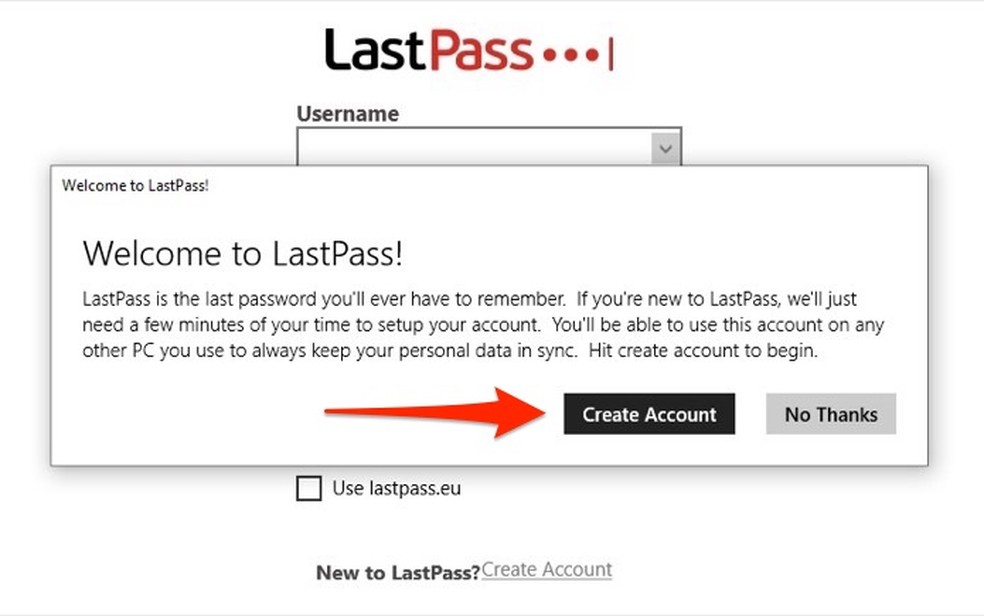
When to access the page to create an account on the password management service LastPass Photo: Playback / Marvin Costa
Step 2. Fill in the data, enter a password, reminder and time zone for your region. To end the procedure, click the "Create Account" button.
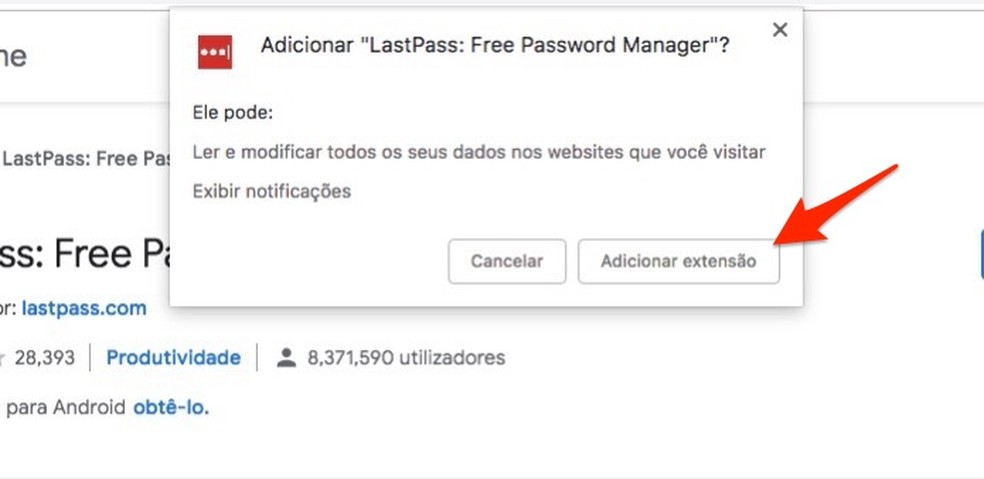
When to create an account on the password management service LastPass Photo: Reproduction / Marvin Costa
How to install and log in to your LastPass Chrome account (Steps required on Windows and macOS)
Step 1. Go to the LastPass download page from the Chrome Web Store and click the "Add to Chrome" button;
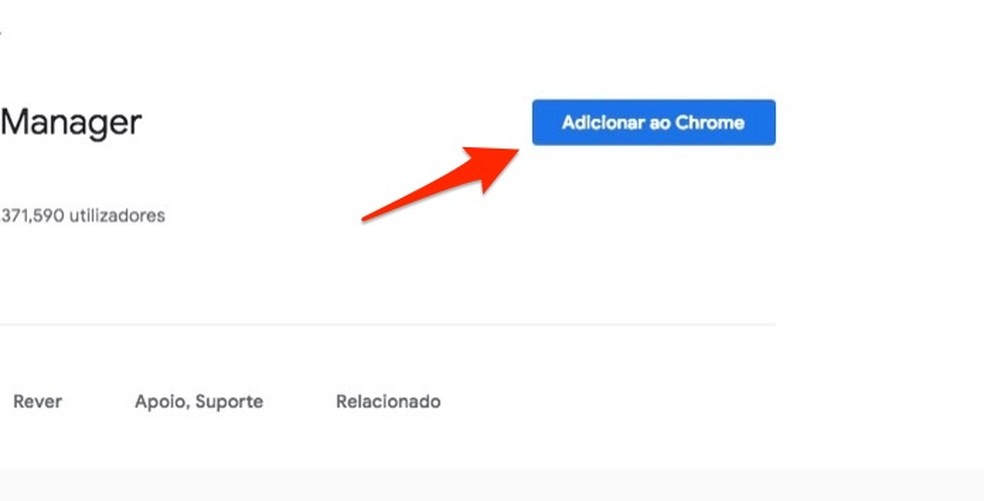
While preparing to download the LastPass password manager extension Photo: Reproduction / Marvin Costa
Step 2. To download and install the tool, click the "Add extension" button;
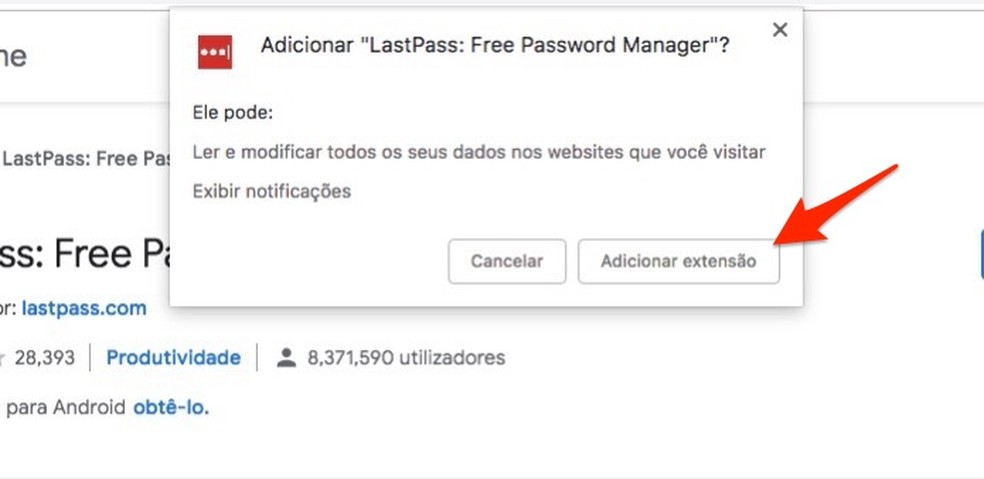
When to download and install LastPass Password Manager extension in Chrome Photo: Reproduction / Marvin Costa
Step 3. Click on the extension icon in the upper right corner of the Chrome window. Then click on "Enter";
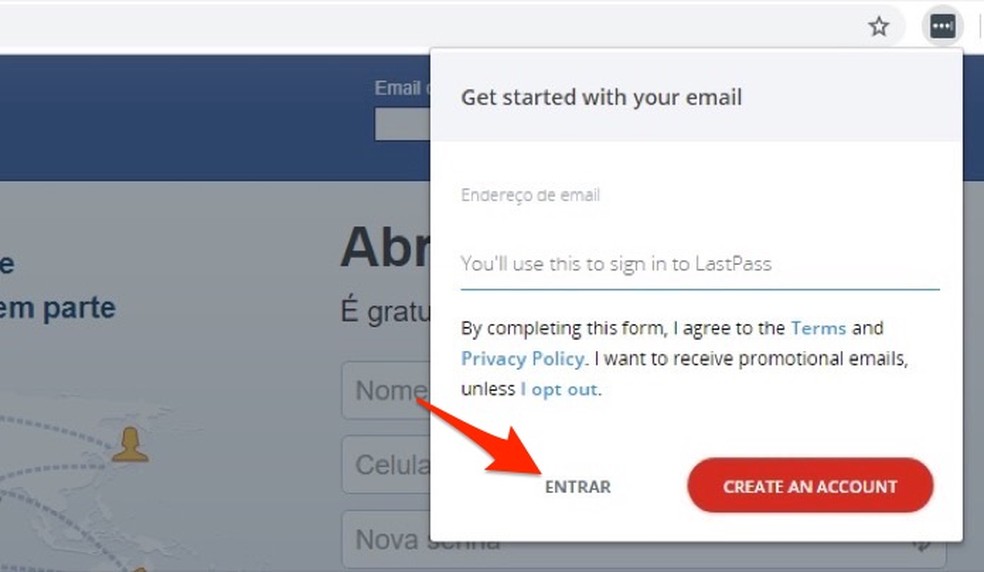
By accessing the LastPass Chrome extension login page Photo: Reproduction / Marvin Costa
Step 4. Enter your LastPass login email and password and click "Login" to enable the extension.
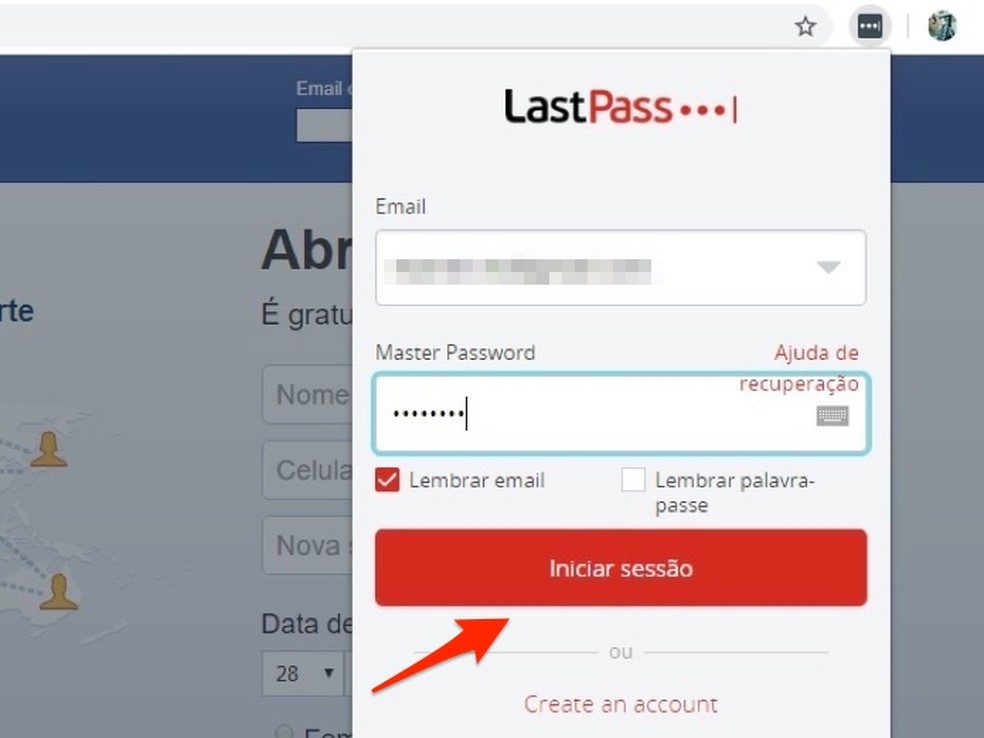
When signing in for a LastPass account on Chrome service extension Photo: Reproduction / Marvin Costa
How to save a password in LastPass using Chrome extension (Windows and macOS)
Step 1. Login with login and password to a web service – for this example we use a Facebook account;
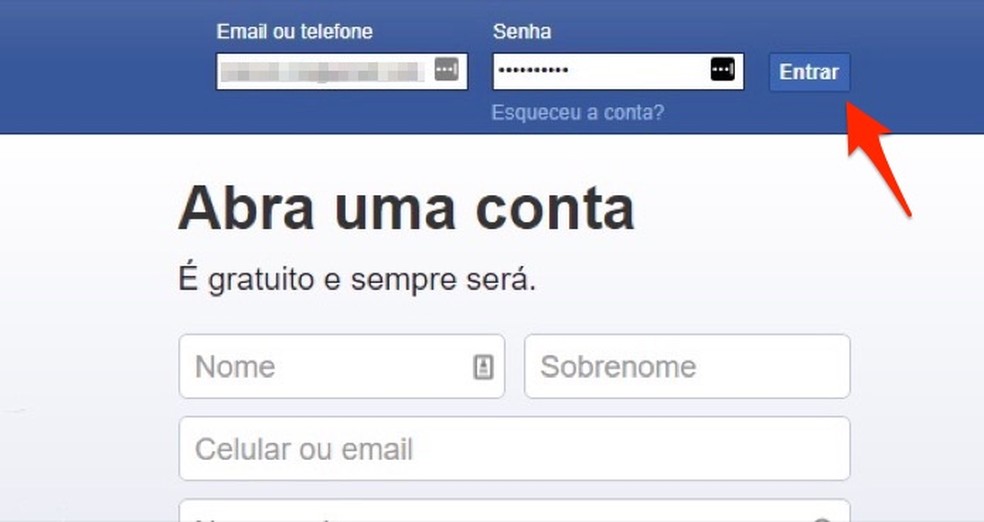
By logging on to an internet service to save access data to LastPass Photo: Playback / Marvin Costa
Step 2. After logging in to the service, the LastPass extension will ask if you want to save the login data. To do this, click the "Add" button.
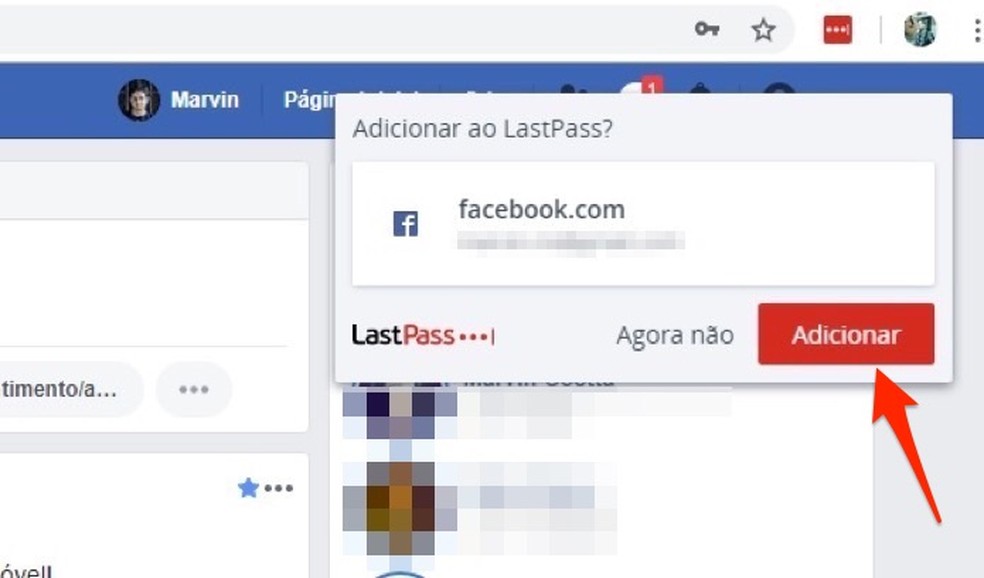
When saving LastPass access data from a web service Photo: Reproduction / Marvin Costa
Manage passwords in LastPass software for Windows
Step 1. Open the software and use your access data. Then click on "Login";
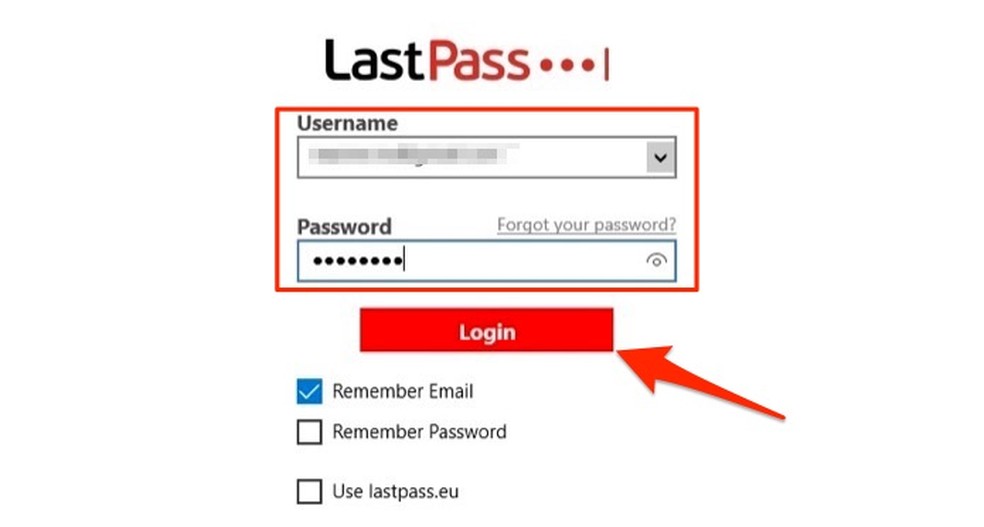
By logging in to LastPass software for Windows Photo: Playback / Marvin Costa
Step 2. The software home screen displays a list of passwords saved on different services. You can use the search bar to find specific data or click on one of the categories on the side of the screen. For this example, we will access the "Facebook" option, as shown in the image below;
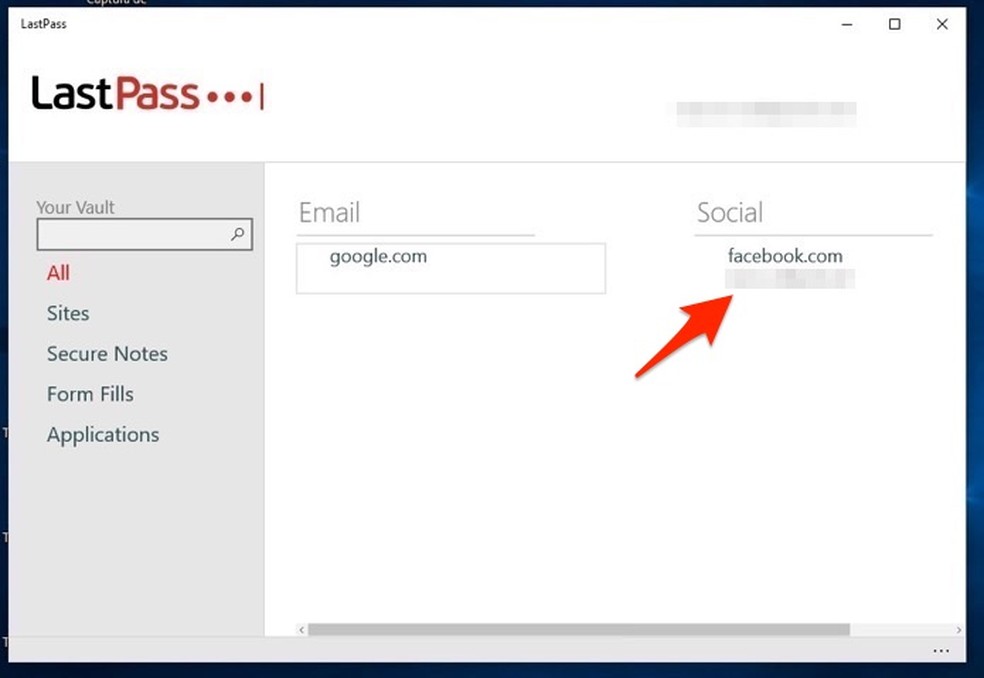
When to verify access data for a site saved in LastPass software for Windows Photo: Reproduction / Marvin Costa
Step 3. By clicking on the service, the software will display options to copy the user name (Copy Username) and the password (Copy Password). You can also edit this data, delete it or log off to remove this data from LastPass.
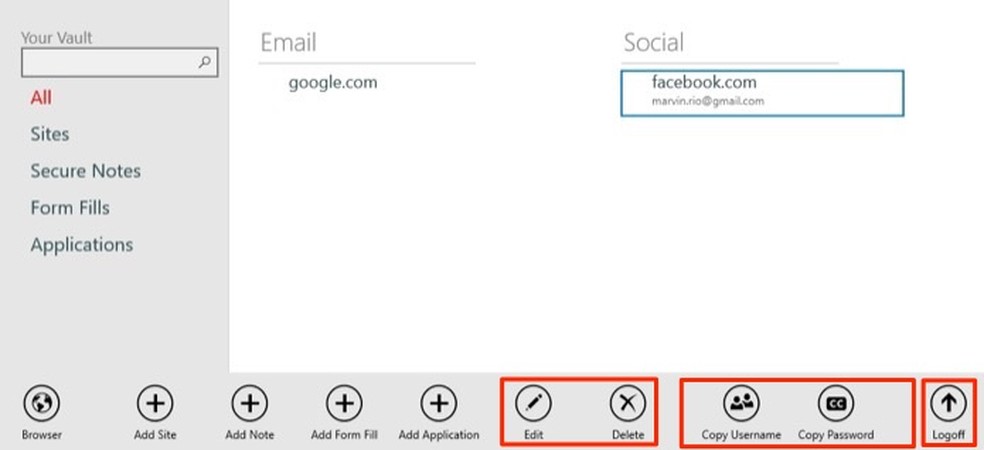
Actions for website access data saved in LastPass software for Windows Photo: Reproduction / Marvin Costa
Step 4. On the software home screen, click on the three point icon in the lower right corner of the screen;
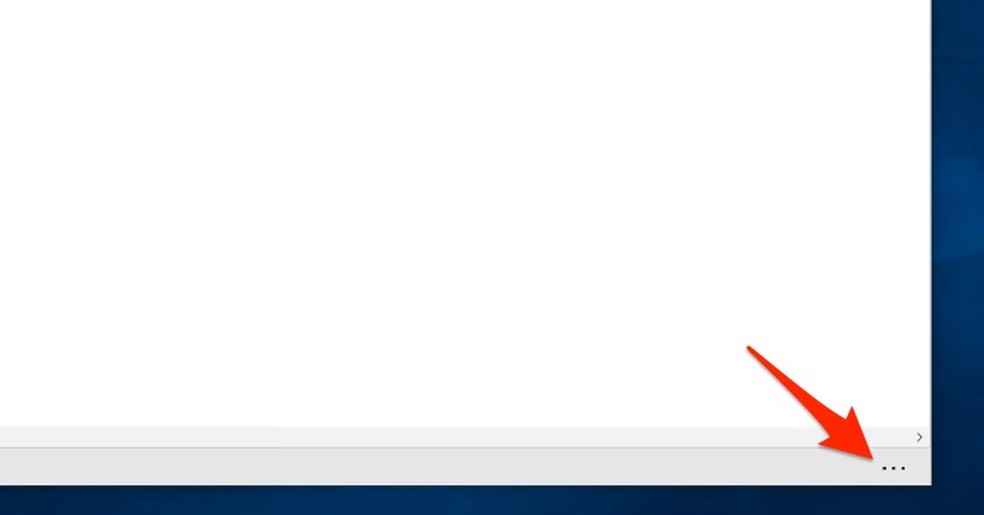
While viewing LastPass options for Windows Photo: Playback / Marvin Costa
Step 5. At this time, the toolbar will display options to create a new password backup. For this example, we will use the option "Add Site";
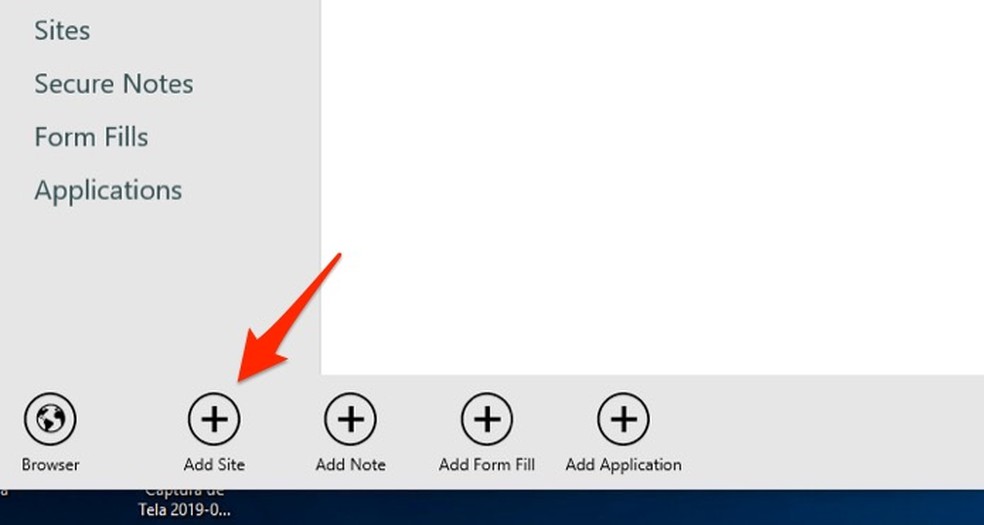
When to add access data to a site in LastPass software for Windows Photo: Reproduction / Marvin Costa
Step 6. Set the site access data required by the software. You can also determine whether you want to save this data as favorites, whether you want to enable autologin, Never Autofill, or if you will be required to enter your password again;
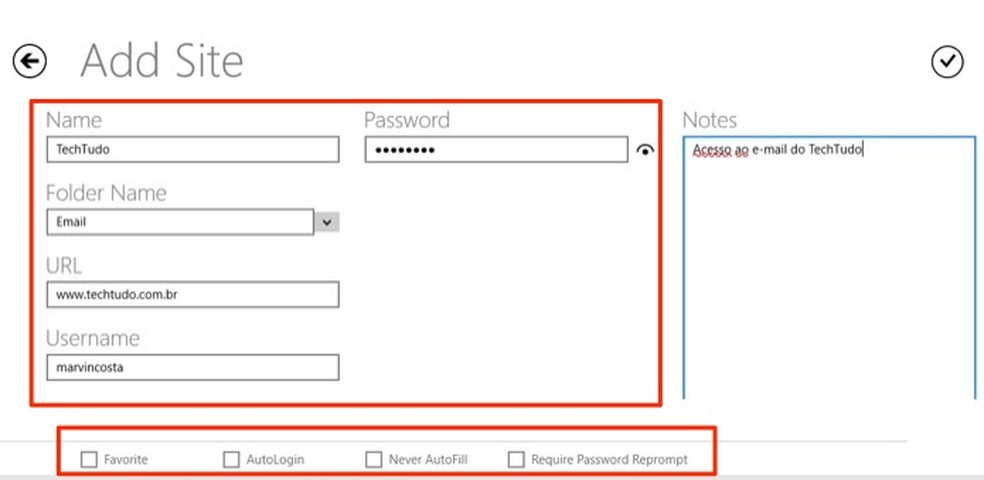
When to add access data to a site in LastPass software for Windows Photo: Reproduction / Marvin Costa
Step 7. Enter a note to identify the service and click on the tick icon to add the login data to LastPass.
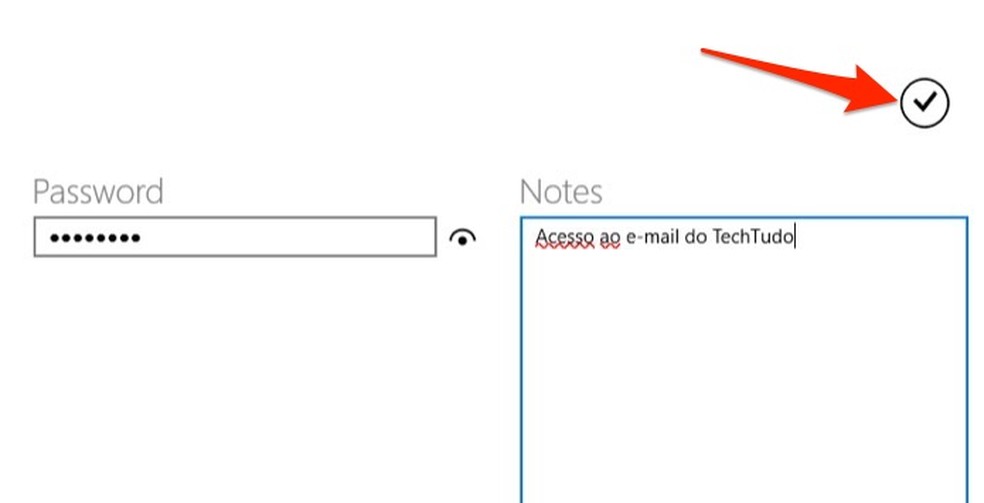
When saving new access data from a website in LastPass software for Windows Photo: Reproduction / Marvin Costa
Manage passwords in LastPass software for macOS
Step 1. Open the Mac software and use your LastPass access data. To proceed, click on "Log In";

When logging in for a LastPass account on Mac software Photo: Reproduction / Marvin Costa
Step 2. The software displays on the home page a list of saved access data. The screen also shows a search bar that can be used to quickly find any saved passwords. Click on one of them to verify the information;
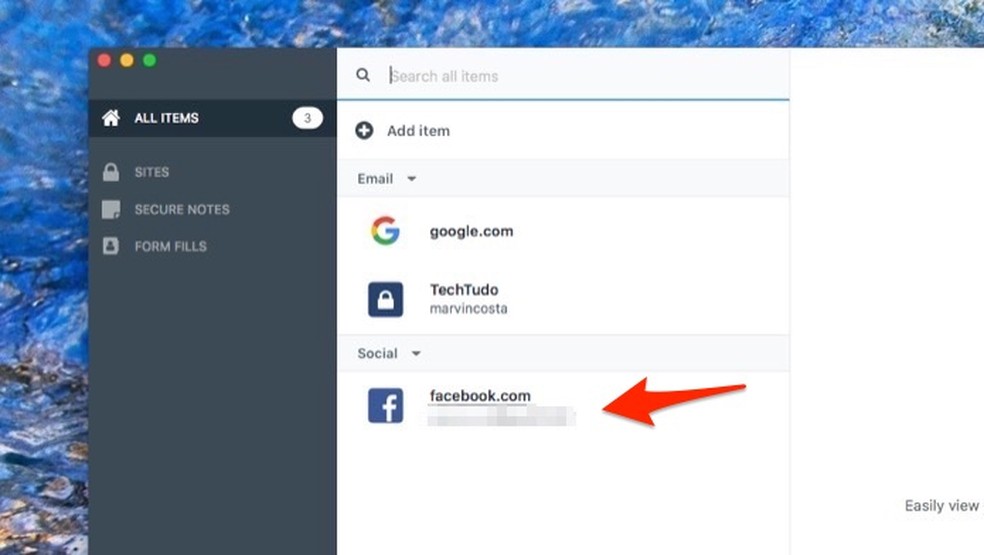
When to check access data for a website saved in LastPass software for Mac Photo: Reproduction / Marvin Costa
Step 2. When clicking on one of the saved services, use the red links to copy the password, copy username and launch the site. In the right part of the screen, check the service information and, if you want to change something, click "Edit";
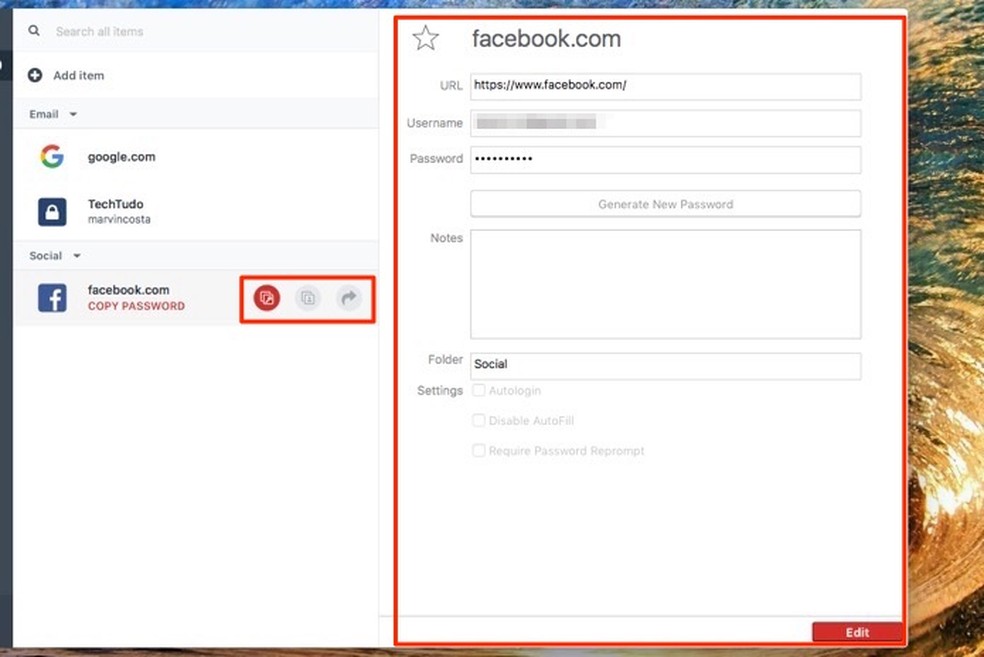
Actions for website access data saved in LastPass software for Mac Photo: Reproduction / Marvin Costa
Step 3. In the LastPass home screen, click on "Add Password" to save data of a new service;
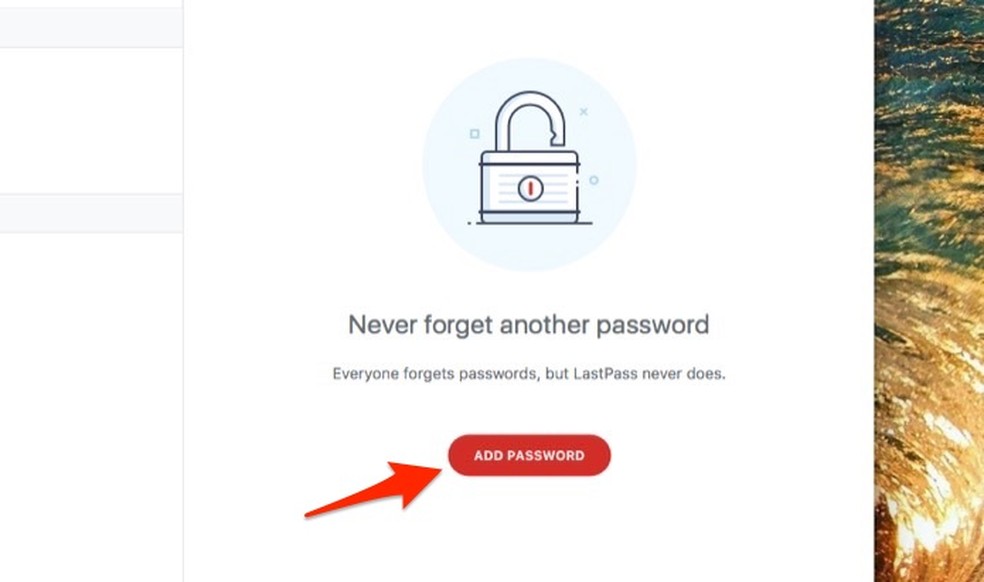
When to start the screen to save access data from a website in LastPass software for Mac Photo: Reproduction / Marvin Costa
Step 4. Enter the information about the access data required by the software, enter a description for the backup, choose a folder for service type in "Folder" and set whether you want to enable automatic login (Autologin), auto fill (Disable Autofill ) and if required to retype the password (Require Password Reprompt). If you want to make this data favorite, click the star cone at the top of the screen. Click the "Save" button to save the data.
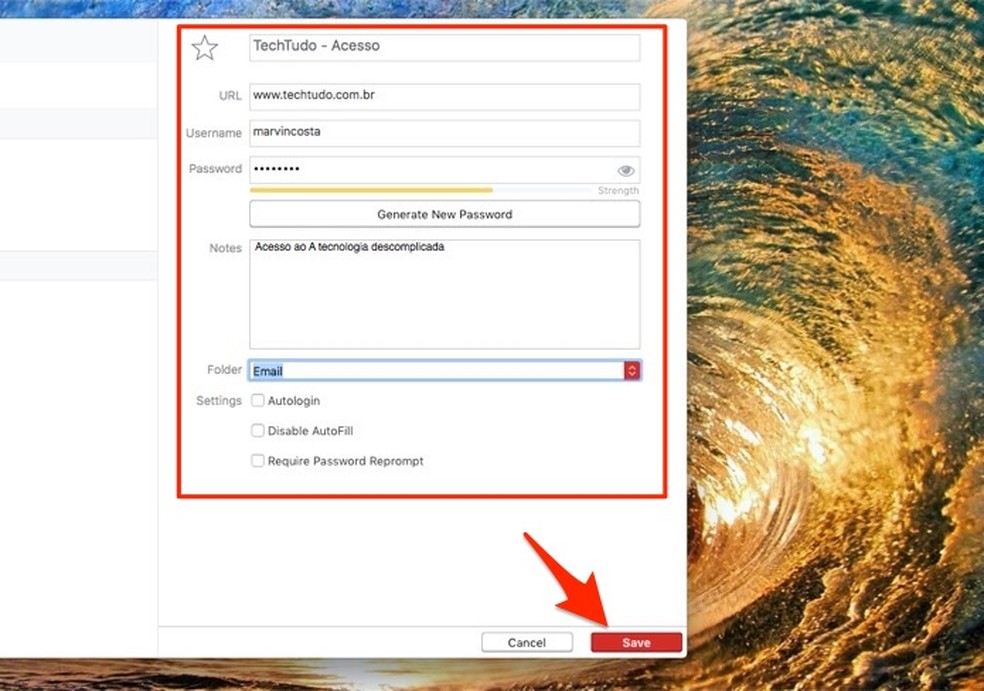
Website data saved to LastPass for Mac Photo: Reproduction / Marvin Costa
Take advantage of the tip to organize your passwords and never forget access data from applications and web services.
How to create a difficult password to be hacked? See tips on the dnetc forum.

How to enter digital / password on WhatsApp on iPhone
