Optimize your time
Automatic reply to emails
When the Gmail Inbox app, Google's new email app, came up, many of the special features were available only for it. Of course, it's still a smarter app than regular Gmail, but this one has also gotten some good features.
One is the automatic response to emails. Google reads your email (it did that before, it just didn't offer you a good function in return) and, based on artificial intelligence, detects a few issues and offers simple and ready answers. Just tap the chosen one and the email will be promptly answered without you having to do anything else.

Quick answers to complex problems / AndroidPIT (screenshot)
See the example above. If anyone sends you an email asking When do you have time for a meeting tomorrow, Gmail would suggest an answer like Could it be at 15:30? based on your calendar and your tasks. And the more you use it, the more it learns.
Avoid interruptions at important times
There are people who send messages at the most inopportune moments (I'm the dawn type, I confess) and apps that might try to get your attention at an inappropriate time. With each new version Android enhances features so you only get what matters at the allowed times.

No good morning GIFs waking you up at 8 AM / AndroidPIT (screenshot)
To configure the Do Not Disturb feature in detail, go to Setup> Sound> "Do Not Disturb" Preferences and many options will appear. First, under Permissions, you choose what you can notify when you are in "Priority Only" mode. These are alarms, reminders, events, messages, and calls that can come only from your contacts or callers.
Then you can choose visual disturbances, and the part for the Automatic Rules, where you add specific situations like Weekends, Bedtime, Events and others, always in time or event rules. So you can choose not to be disturbed when you are sleeping on weekends, during family reunions or programs.
Note: Notifications from apps like Facebook Messenger and others may not be part of this setting. However, you can mute notifications in the apps themselves.
Energy management
You're walking around, and remember you forgot your mobile battery or charger, now what? If you already have the Battery Saver option turned on, the worry will be much less. It fiddles with a number of settings to extend battery life and disables unimportant functions.
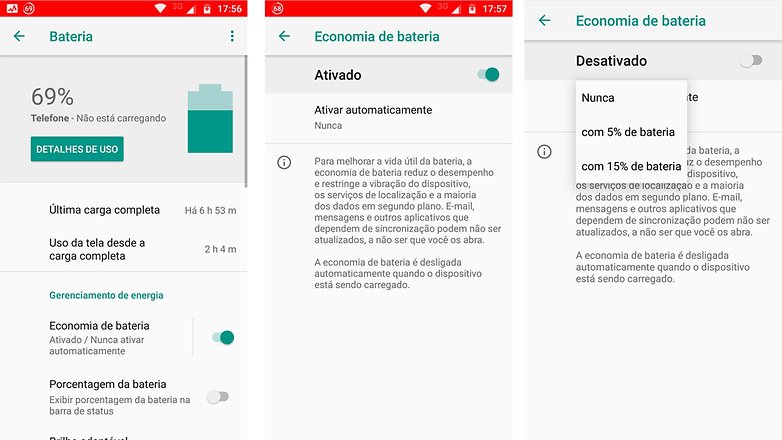
Battery to get home / AndroidPIT (screenshot)
To enable this feature, let's go to Setup> Battery> Battery Saver. If activated on time, it will enter this mode, but if you click on the text, it will take you to a menu where you will learn more about what is done in this function and choose when this feature should be automatically activated, with 5% or 15% of battery remaining.
Secondary activities will be limited, vibration and animations will be reduced and the device will use less location data. When the device recharges, this function turns itself off.
Save data with Chrome
Chrome natively has an option to reduce mobile data consumption that can be used on any device with the browser installed. With Chrome open, touch the three dots that are positioned in the upper right corner and go to Setup> Data Saver. Activate the function and the browser will compress the accessed pages and consequently reduce the mobile internet consumption.

Saving data in Chrome is easy and just a click or two clicks (AndroidPIT)
In one month, my economy was 49MB, without accessing videos, being 5% of my total consumption. However, depending on your usage, the savings can be over 40%, and depending on your data plan, this can be valuable.
WPS button: save connection time
How about not having to pass your home Wi-Fi password to a friend when he arrives for Sunday's barbecue? Using the Wi-Fi Protected Setup ("Boto WPS") function, you just need to click a button on your router to release the password.
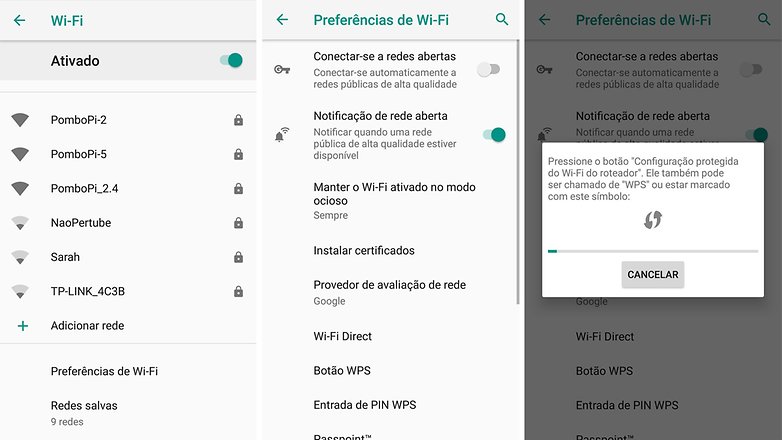
With "Boto WPS" feature you no longer need to memorize your password, just press a button / AndroidPIT (screenshot)
On the router, look for and press the arrow symbol that appears in the screenshot below. On the smartphone the function is well hidden, so go to Setup> Network and Internet> Wi-Fi> Wi-Fi Preferences> Advanced> WPS Button. The instructions below will appear and simply press the physical button on your router. Everything is ready.
So you or anyone else who wants to connect to the router doesn't have to know the Wi-Fi 20-digit password, just do a key exchange when using WPS. just great!
Android Beam: Transfer data and contacts easily
What do you use NFC for? Your bank card still does not accept, the stores you go to do not know how to use and your wireless accessories do not have it. But there is a cool use that is easy to use. Those with NFC can use Android Beam, and can transfer application content to another compatible device, share browser pages, YouTube videos, contacts, and newly captured photos just by tapping the devices.
It is true that sometimes this service can get bypassed, because we use tools like WhatsApp for file uploads, but the advantage of using Android Beam is data saving and its use when we don't have Wi-Fi available and the files are big You don't like the slowness of Bluetooth).

Use Android Beam and speed up the process of wireless data transfer at no data cost / AndroidPIT (screenshot)
Go to Setup> Connected Devices and enable NFC (this in Oreo. In Nougat go to Setup> More). Then go to Android Beam and turn it on too. Then simply touch the devices back and back and wait for a sound to be heard, and the screen image gets smaller. What is on the screen will be sent quickly.
Use your smartphone as a router or modem
If that moment comes when everyone despairs without Wi-Fi at home or at work, you can save the day and use your Android as a roaster. If you have a good fast data packet and a good connection, this is a great alternative to get internet access on notebooks, computers, tablets and also to share known co.

Don't forget to turn off Thetering after you finish using it / AndroidPIT (screenshot)
For wireless connections, go to Setup> Network and Internet> Tethering and enable Portable Wi-Fi Router. Then go to Set up Wi-Fi router and choose your network name and password. Pass this data on to anyone who needs it and it will connect to a regular Wi-Fi network.
If you are unable to use the wireless connection, connect your smartphone with the PC or device. Then go to Setup> Network and Internet> Tethering and enable USB Connect. Windows computers have found the option and you can use your Android as a USB modem.
Make sure your connection to any Wi-Fi network must be turned off, so you can only use your data plan, and be very careful about the packet limits.
Smart lock
This other feature also comes with most Android smartphones, allowing you to choose trusted locations, devices, faces and even voices, and once your device recognizes them you no longer need to enter your password to access your device.
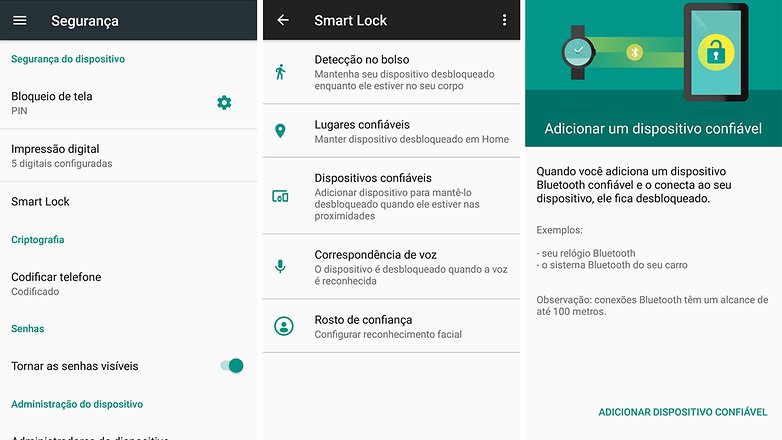
Enable Smart Lock and add trusted devices so you don't need your PIN at all times / AndroidPIT (screenshot)
To enable the feature, go to Setup> Security> Smart Lock. Confirm your password and enter the setup menu. This function is being shown in Nougat, unlike the other tips, as it did not appear correctly in Oreo and could be a bug.
There are several options, such as keeping your smartphone unlocked when you feel it is in your pocket after unlocking it once; or then when in a reliable location by location; when connected to a trusted device, such as a watch, car Bluetooth, home stereo, and more. You can also be free with your voice or face recognition.
This feature can be insecure because it has multiple access holes to your device. Use with caution.
Lock apps on screen
If you have already gone through your entire device, it has gone through a function that seems at first glance to be of no use at all. Screen pinning can be for when you want to lock an app by lending your smartphone to someone and you don't want this person to be fiddling with apps that you don't own, or for children who might press wrong things.

Avoid confusion and show only what you really want by blocking the app on screen / AndroidPIT (screenshot)
If you don't even remember where it is, let's go to Setup> Security and location> Screen Pinning. Enter the function and then activate it. Then go to the screen you want to pin and click the multitasking button on the device. When all the apps appear, pull up the first one a little and see a pin cone. There, the screen is fixed.
To get out of it, press the back button and multitask at the same time. If you have set a password, the screen returns to the lock screen.
Manage problematic applications
Often applications do not work as we would like, are interrupted for no reason, crash or do not open anymore. Before you go out uninstalling something and lose important data, you can try clearing the app cache or data, solving many of the problems.
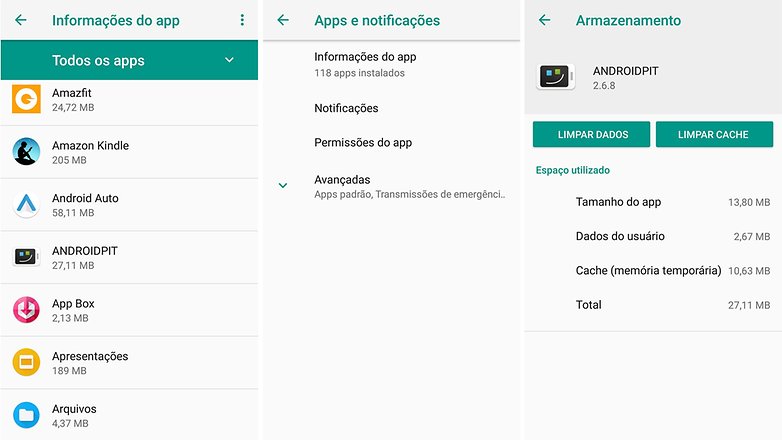
Clear your app data to fix minor bugs / AndroidPIT (screenshot)
To clear this data go to Setup> Apps & Notifications> App Info (or Nougat Setup> Apps) and click the desired app. Within the app select Storage, and first click the Clear Cache button.
If the app issue was not resolved, please check back there and now click Clear Data. But be aware, you will have to re-configure the app after this process. For example, if you clear Spotify data, the songs and playlists you recorded to listen offline will have to be downloaded again, plus a new login.
More options
For more options on the advanced use of Android take a look at these articles:
And you, what other tip would I suggest as a suggestion for users who want to know more than the basics?
. (tagsToTranslate) Android (t) Professional Android (t) Use Professional Android (t) How to Use Android (t) Professional Tips from Android (t) Pro Tips Android (t) How to Use Full Android
