Google Scholar is a tool for researching scientific articles. By providing a more accurate search for bibliographic references, Google's specialized search engine makes it easy to produce scholarly works, TCCs, monographs, and dissertations. To achieve even more effective results, users can leverage features such as a virtual library, automatic reference generator, and university publication filtering. Check out the following list of ten tips for doing scientific research on Google Scholar.
READ: Word has function that helps to organize your texts; Look

Google Scholar ideal tool for scientific research Photo: Ana Letcia Loubak / dnetc
Want to buy a cell phone, TV and other discounted products? Meet the Compare dnetc
1. Expand Search with Related Articles
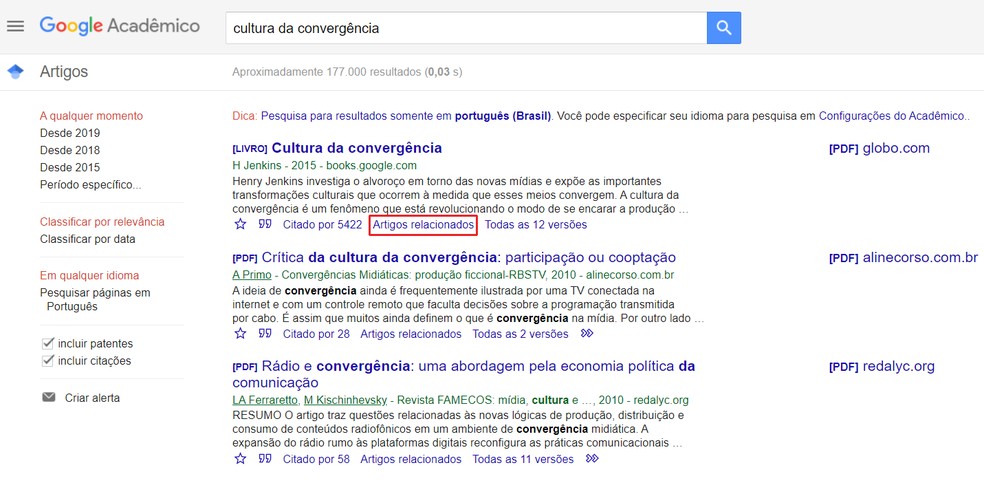
Expand search results with Google Scholar's "Related Articles" function Photo: Reproduction / Ana Letcia Loubak
Google Scholar offers a feature that allows you to find similar articles in each search result. The function helps students who have few research references and want to find materials with different points of view on the same subject. Just choose the "Related Articles" option to access the list of works.
2. Search articles by period
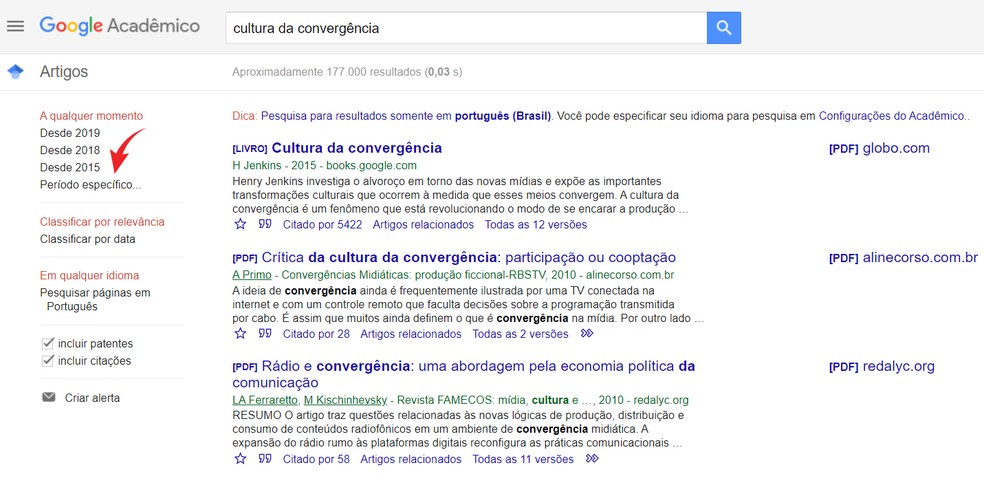
Find the latest articles by Google Scholar search by Photo: Reproduction / Ana Letcia Loubak
If you do not want to risk producing outdated research, you should give preference to recent material in your search. To filter the most current publications, go to the left side menu and set the dates that suit your interest in the "Specific period" option. The feature is also useful for those who are producing studies with a specific time frame, for example.
3. Add library files to read later
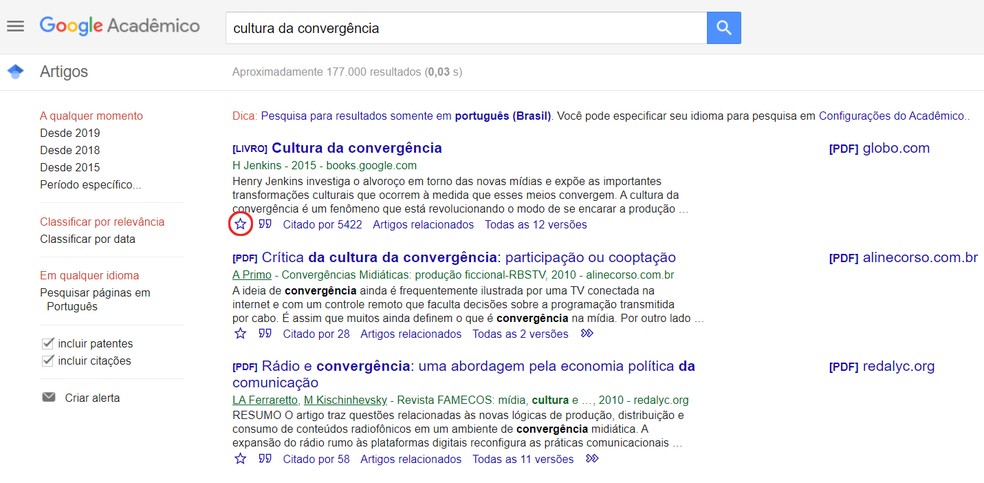
Add Publications Google Scholar Library Photo: Reproduction / Ana Letcia Loubak
During the research process, it is common for academics to focus on cataloging reliable sources rather than reading each scientific article carefully. In such cases, it is worth keeping the publications in the searcher's library and devoting yourself to careful reading later. This feature prevents multiple files from being downloaded to your computer and makes it easier to organize your materials as you can rate them with custom labels. To save the articles, simply click on the star cone.
4. Organize References
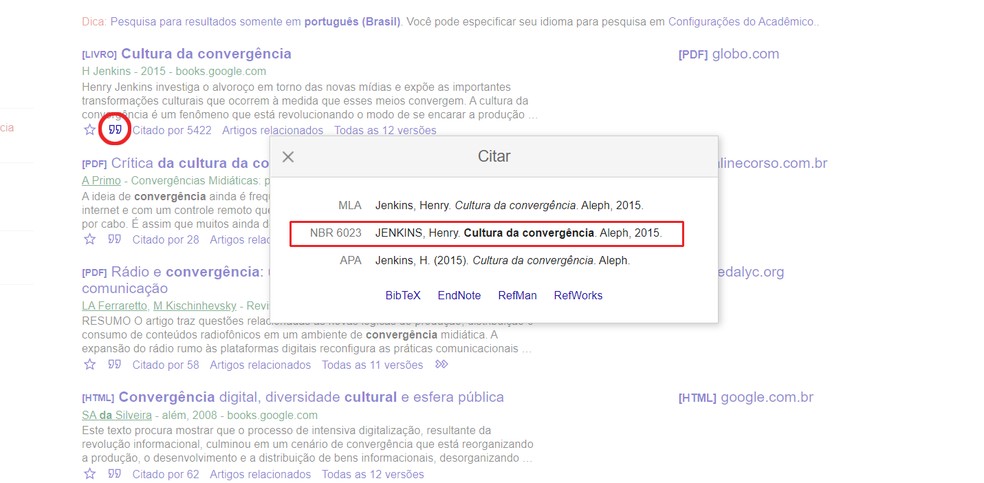
Google Scholar organizes references to ABNT standards Photo: Reproduction / Ana Letcia Loubak
Organizing the bibliographic references of a scientific research manually can be a tedious task, since the Brazilian Association of Technical Standards (ABNT) requires compliance with a number of rules. To make life easier for students and researchers, Google Scholar has a feature that can automatically reference them. The procedure could not be simpler: click on the quotation mark icon and see the reference of the article, thesis, dissertation or book already within ABNT standards (NBR 6023).
5. Search the keyword in quotation marks
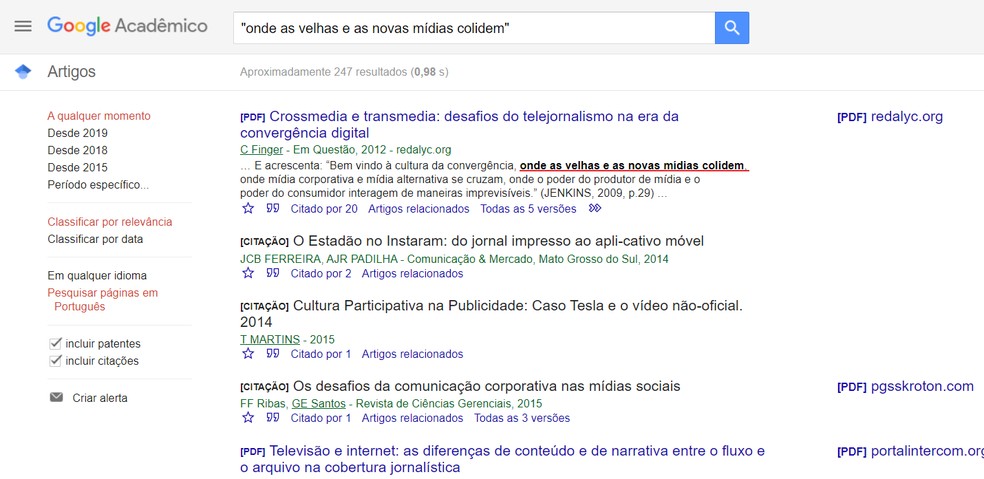
Search keywords in quotation marks to find specific phrases in Google Scholar Photo: Reproduction / Ana Letcia Loubak
Quotation marks (") help you search for specific phrases or quotes. When searching for a quoted expression, the searcher understands that you want to find the keywords exactly in that order, not in another random arrangement.
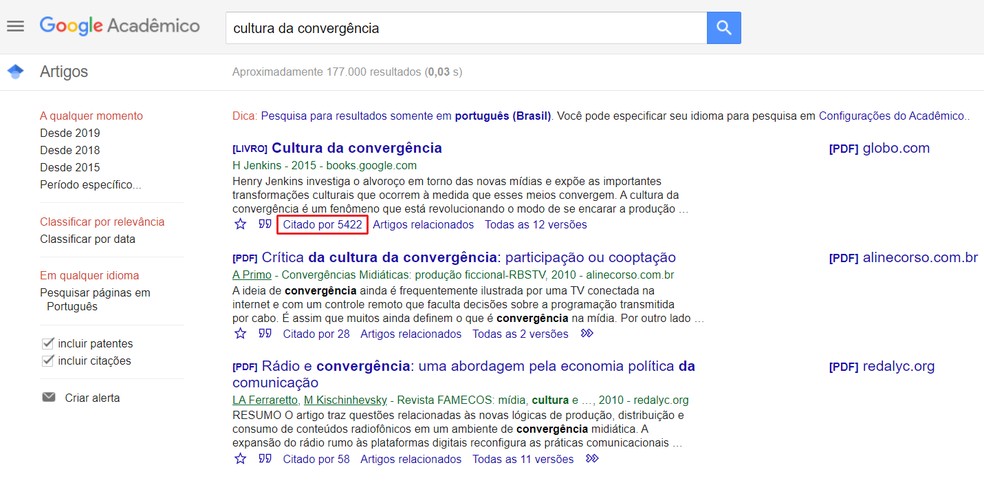
Find quotes on Google Scholar Photo: Reproduction / Ana Letcia Loubak
By selecting "Cited by", just below the result, you can consult the publications that cited the work and check which excerpts were mentioned. In addition to helping you find new references, the feature is a useful way to identify how others are using a particular search source.
7. Use advanced search mode
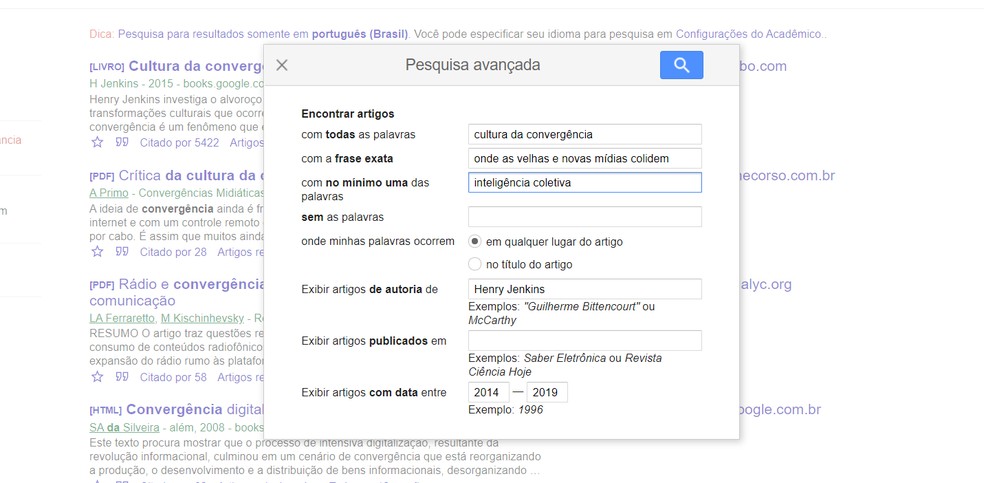
Advanced Google Scholar Search Photo: Reproduction / Ana Letcia Loubak
The advanced search tool offers filters that help refine results. You can not only search for articles by author, date and place of publication, but also exclude words or restrict results to specific phrases. The feature is especially useful for researchers who already have the best delimited object of study. To access it, simply click on the three horizontal lines next to the Google Scholar logo in the upper left corner.
8. Filter university results
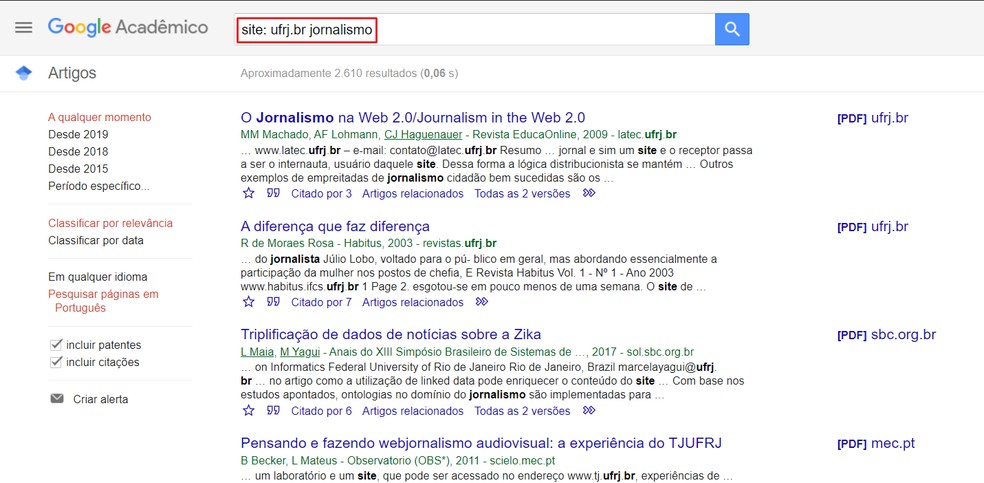
Filter results by university on Google Scholar Photo: Reproduction / Ana Letcia Loubak
If you want to find articles produced by prestigious universities such as USP (University of So Paulo), UFRJ (Federal University of Rio de Janeiro) and Unicamp (University of Campinas), you can narrow the results directly from the search bar. To do this, simply enter the search domain before the keywords. Anyone looking to find materials produced by UFRJ academics on journalism, for example, should search for "site: ufrj.br journalism" (without quotes).
9. Create alerts regarding your search interests
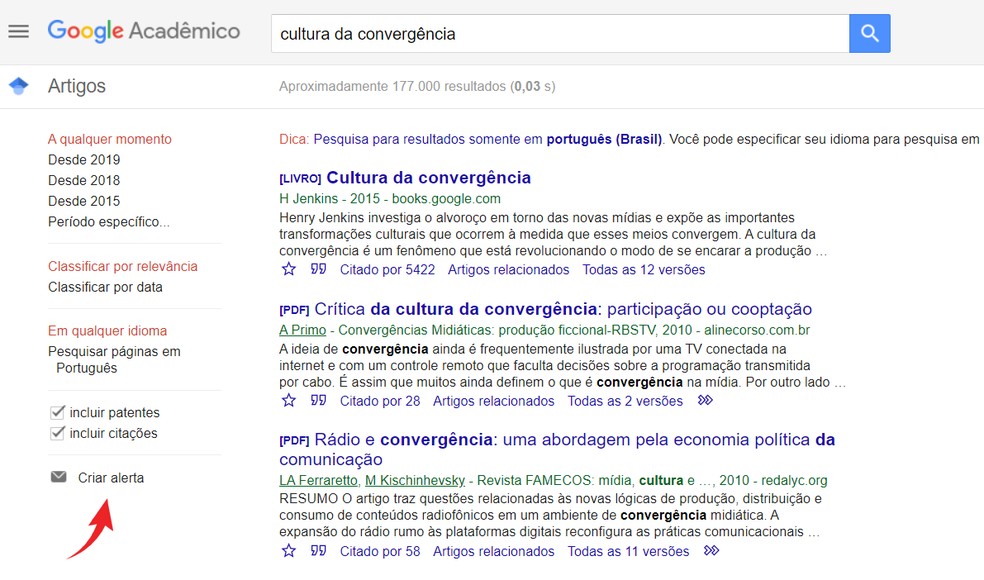
Set up alerts on Google Scholar Photo: Reproduction / Ana Letcia Loubak
Want to stay current on your search object? Set up an alert for topics of interest and get notified whenever a new content is indexed to Google Scholar. To do this, simply access the side menu, press "Create Alert" and enter the email by which you want to receive updates.
10. Install Google Scholar Button
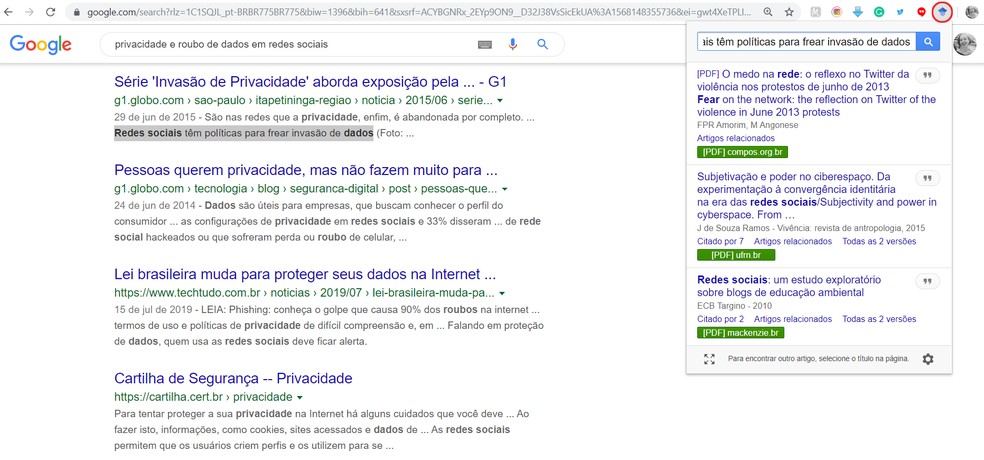
Google Scholar button facilitates transition between common and scientific research Photo: Reproduction / Ana Letcia Loubak
An extension available for Chrome and Firefox makes it easy to transition between web searches to Google Scholar. By selecting a sentence and clicking the plugin button, for example, a small window opens and shows three results in the scientific search engine. You can download the Google Scholar button from the Chrome Web Store and the Firefox addons page.
How to use Google Scholar in TCC? Ask questions on the dnetc forum.
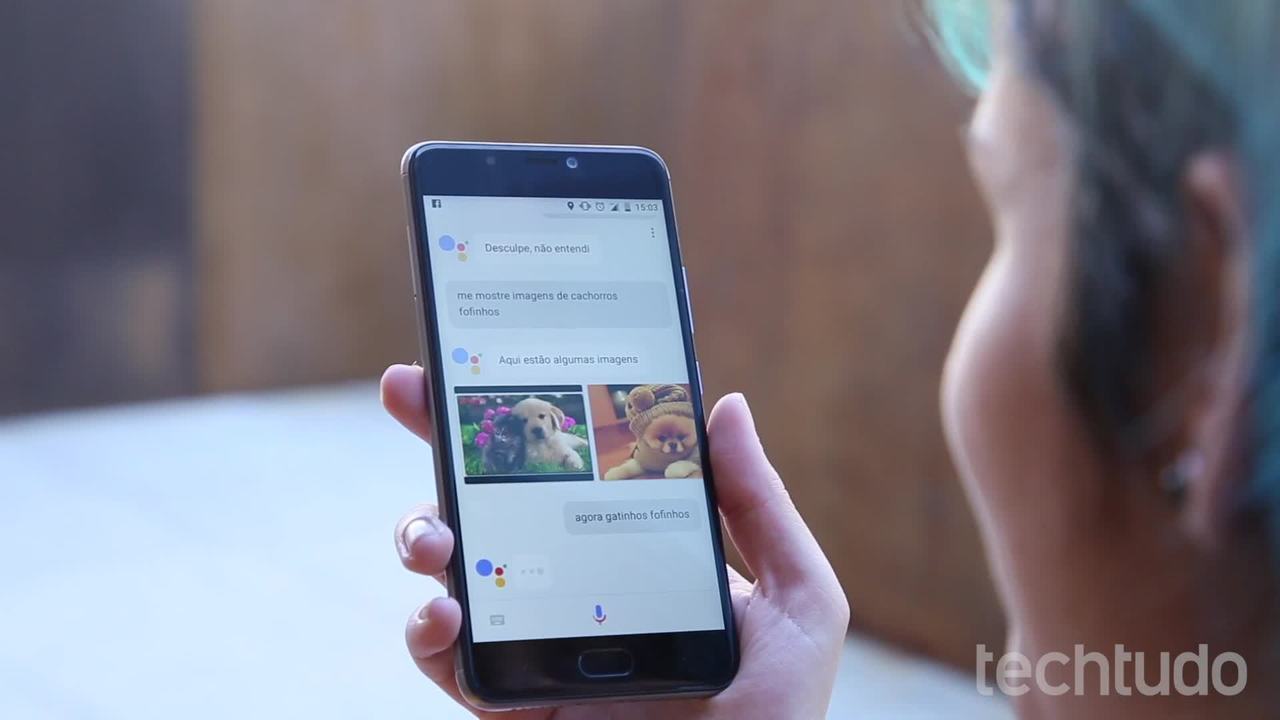
Google Assistant: Four Curiosities About Software
