Microsoft Excel is the Office Package spreadsheet editor, which has little-known functions for viewing and working with data in columns and rows. The program can fill cells according to controlled patterns, highlight values and fragment texts in columns. In addition, it is also possible to highlight data visually, from determined values and proportions. Here are seven tutorials on how to use some of Excel's "hidden" features.
Eight PowerPoint features that few people know
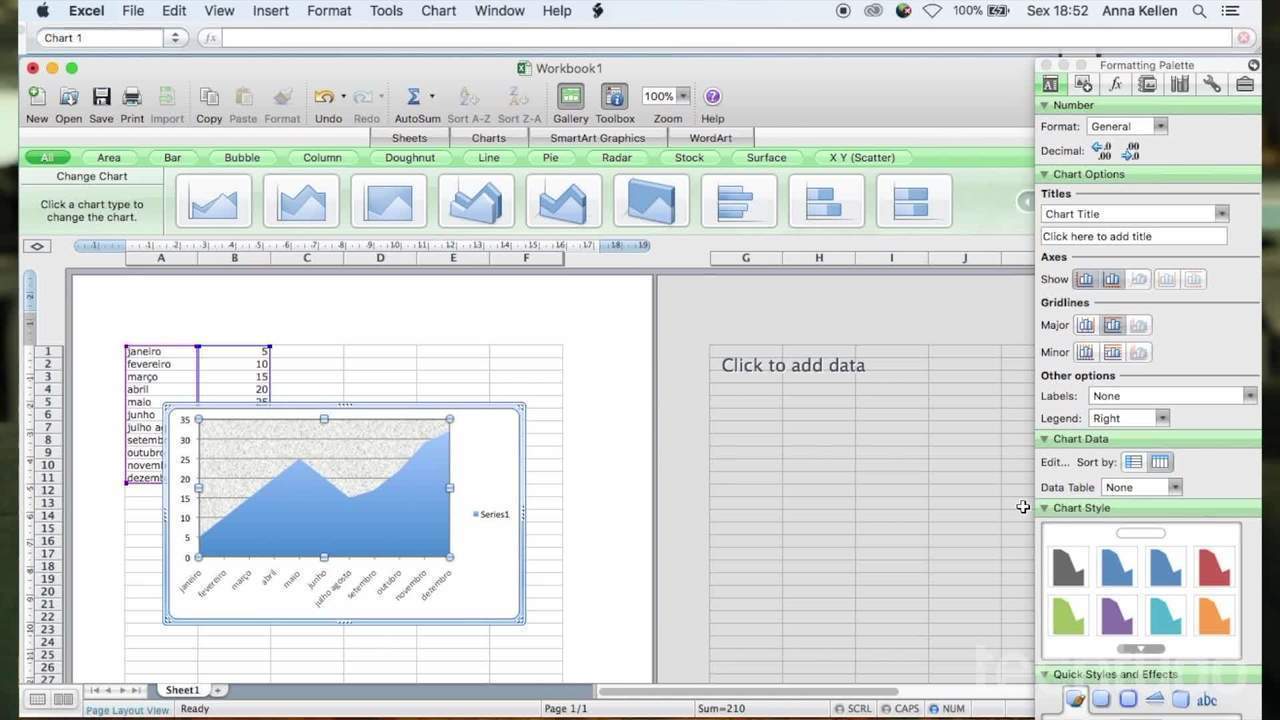
How to create charts in Microsoft Excel
1. Lightning padding
Like Autofill, the Lightning Fill feature completes values and terms in a group of cells. For that, it needs to be conditioned to standards and rules, according to other columns.
The Lightning Pad recognizes data rules in columns and replicates it Photo: Reproduo / Daniel Ribeiro
Step 1. In a new column, type a pattern according to values or terms already entered in other cells of the worksheet. At the end, click on the cell with the mouse and drag down the dark square at the bottom right of the unit;
Type a pattern and drag the cell selector down in Excel Photo: Reproduo / Daniel Ribeiro
Step 2. Upon releasing the mouse button, cells will replicate the term entered in the first cell. Click on the icon that appears at the bottom of the selection and choose the "Flash Fill" option to activate the feature.
Click on the highlighted icon and option to activate Lightning Fill in Excel Photo: Reproduo / Daniel Ribeiro
With several tools for working with spreadsheets, Excel also has a feature to identify and eliminate cells with the same value or name.
The Remove Duplicities feature excludes repeated terms and values Photo: Reproduo / Daniel Ribeiro
Step 1. In the "Data" tab, select the group of cells to be checked when scanning repeated values and names;
In the "Data" tab, select the cells that will be checked in Excel Photo: Reproduo / Daniel Ribeiro
Step 2. Then click on the "Remove Duplicates" icon. A window with settings on the selected columns will be displayed. Check the checkboxes that should be checked by the resource and confirm with "OK";
Press the highlighted button, choose the columns to be checked and confirm the action in Microsoft Excel Photo: Reproduo / Daniel Ribeiro
Step 3. The scan will identify and delete the duplicated value according to the number of columns selected. Confirm with "OK" to complete the operation.
A window will inform the identification and the exclusion of duplicate data in Excel Photo: Reproduo / Daniel Ribeiro
3. Data validation in a list
Microsoft Excel allows cells to have term values conditioned to a list determined through Data Validation.
With Excel Data Validation, cells are conditioned to a list Photo: Reproduo / Daniel Ribeiro
Step 1. In the "Data" tab, select a cell and click on the "Data Validation …" command to define the allowed values;
In Data, check a cell and press the highlighted commands to set up the Excel table Photo: Reproduo / Daniel Ribeiro
Step 2. A resource settings window will open. Select the "List" option to condition the responses to an order in the spreadsheet;
Click on the "List" option in Excel in the selection box of the window that will open Photo: Reproduo / Daniel Ribeiro
Step 3. Tap the button on the right side of the "Source" text box to choose the list with answers for the selected cell. Then, drag the mouse in the column with the response units;
Press the highlighted button, check the answer column and click OK Photo: Reproduo / Daniel Ribeiro
Step 4. The cell configured with Data Validation will now display a selection box with the elements of the selected list. It is possible to copy your formatting in other fields. Only values or terms marked in the list can be entered.
A selection box with the column options selects to be displayed Photo: Reproduo / Daniel Ribeiro
The Conditional Formatting tool allows you to highlight selected data in the spreadsheet, with different colors or designs, for example, according to defined information.
Excel datasets can be highlighted with Conditional Formatting Photo: Reproduo / Daniel Ribeiro
Step 1. With the spreadsheet that has highlighted cells open, select the "Main Page" tab to choose the command;
Click on the Home Page tab Photo: Reproduo / Daniel Ribeiro
Step 2. Select the units to be highlighted in the view and press the Conditional Formatting command. A menu with five rules will be displayed, each with other specific settings. Choose one to trigger the feature;
Mark the cells that will be highlighted in Excel, click on Conditional Training and choose an option Photo: Reproduo / Daniel Ribeiro
Step 3. Then, specify the setting that determines the mark and confirm the operation with OK.
Configure a opo escolhida de acordo com as cores e valores que deseja usar no Excel Foto: Reproduo/Daniel Ribeiro
5. Transformar textos em colunas
O Excel permite ter colunas e textos importados para suas clulas. No entanto, a importao de textos prejudicada por no separar dados especficos. Com o recurso de converso de textos em colunas possvel especificar padres para montar planilhas.
A converso de textos em colunas permite separar dados de informaes copiadas para o Excel Foto: Reproduo/Daniel Ribeiro
Passo 1. Copie textos de pginas da Internet, documentos etc. e cole em uma planilha de Excel. O editor de planilhas diferenciar as linhas, mas no separar os valores;
Copie e cole um texto no Excel Foto: Reproduo/Daniel Ribeiro
Passo 2. Selecione o trecho inserido na planilha e, na aba "Dados", v no comando "Texto para Colunas";
Marque as clulas copiadas no Excel e clique nos botes indicados na imagem Foto: Reproduo/Daniel Ribeiro
Passo 3. Na janela aberta, escolha a opo "Delimitado" e aperte em "Avanar" para continuar o processo de especificao de dados;
Selecione Delimitado e clique em Avanar Foto: Reproduo/Daniel Ribeiro
Passo 4. Escolha um dos sinais nas opes com caixa de seleo em destaque para estipular os delimitadores das colunas dos campos selecionados. Em seguida, clique em "Avanar";
Selecione os delimitados do texto e aperte em Avanar Foto: Reproduo/Daniel Ribeiro
Passo 5. A ltima etapa da configurao apresenta uma prvia da separao de dados do texto em colunas. Aperte em "Concluir" para finalizar o procedimento.
Confirme a transformao de texto em colunas no Excel ao clicar em Concluir Foto: Reproduo/Daniel Ribeiro
O editor de planilhas da Microsoft dispe de recursos para inferir dados de suas clulas. Com a frmula SE possvel programar respostas automticas conforme valores e termos inseridos nas colunas.
Com a funo SE possvel programar respostas automticas para o preenchimento de clulas no Excel Foto: Reproduo/Daniel Ribeiro
Passo 1. Selecione uma clula e clique no boto "Funo" para escolher uma opo do assistente de frmulas do Excel. Escolha a alternativa "SE" e confirme em "OK";
Marque uma clula e clique no boto em destaque para escolher a funo SE pelo assistente da Microsoft Foto: Reproduo/Daniel Ribeiro
Passo 2. Configure a frmula SE ao escolher a clula que determinar a resposta de inferncia a ser aplicada;
Escolha a clula que determinar a resposta lgica que ser criada Foto: Reproduo/Daniel Ribeiro
Passo 3. Estipule um valor com ">" ou "<" e escolha alternativas para condies de "verdadeiro" ou "falso", a partir das quais sero exibidos os resultados. Em seguida, clique em "OK" para concluir a operao.
Determine as condies de determinaro a anlise e as respostas lgicas da operao e confirme a configurao Foto: Reproduo/Daniel Ribeiro
As frmulas do Excel podem determinar uma clula seja especificada com um valor absoluto, o que permite replicar os valores dela para operaes matemticas em srie, como descontos, juros, e etc.
As funes com Clula Absoluta podem replicar um nico valor para uma coluna determinada Foto: Reproduo/Daniel Ribeiro
Passo 1. Selecione a primeira unidade da coluna a ser modificada pelo valor de uma nica clula e escreva a frmula da operao matemtica. Em seguida, digite "$" antes da coluna e da linha da "Clula Absoluta" para fixar a posio antes de replicar a equao;
Digite "$" antes da coluna e da linha da clula nica para mant-la nas operaes de uma coluna Foto: Reproduo/Daniel Ribeiro
Passo 2. Depois, clique e na parte inferior direita da clula (quadradinho verde) com a frmula e arraste o mouse para coluna a fim de reproduzir as especificaes dos clculos com a "Clula Absoluta".
Arraste o mouse para copiar as operaes com a "Clula Absoluta", configurada pelos sinais "$" Foto: Reproduo/Daniel Ribeiro
Ready. Use as dicas e no perca tempo ao configurar uma planilha do Excel.
Como transferir dados entre pginas no Excel? Confira no Frum do dnetc.
