Scanning documents on your phone is a simple task with the help of Scanbot, a free Android and iPhone (iOS) application. The useful tool for those who need to scan and send hard copy documents via email or WhatsApp. The app uses the camera to take a photo of the paper on the table and frames the image to prevent information from being distorted. At the end of the process, a generated PDF file can be shared on chat services or saved to the Dropbox, Google Drive or OneDrive cloud.
In the following tutorial, check out how to use the Scanbot app to scan documents with your phone. The procedure was performed on a Moto E5 Plus with Android 8.0 Oreo, but the tips also apply to the version of the platform dedicated to Apple's operating system.
CNH Digital can now be generated by the app without going to Detran

Learn how to scan documents with the Scanbot app. Photo: Helito Beggiora / dnetc
Want to buy a cell phone, TV and other discounted products? Meet the Compare dnetc
Step 1. Install Scanbot on your phone from the dnetc page. When opening the app for the first time, tap Continue a few times or swipe left. Then go to "Skip" in the upper right corner of the screen;
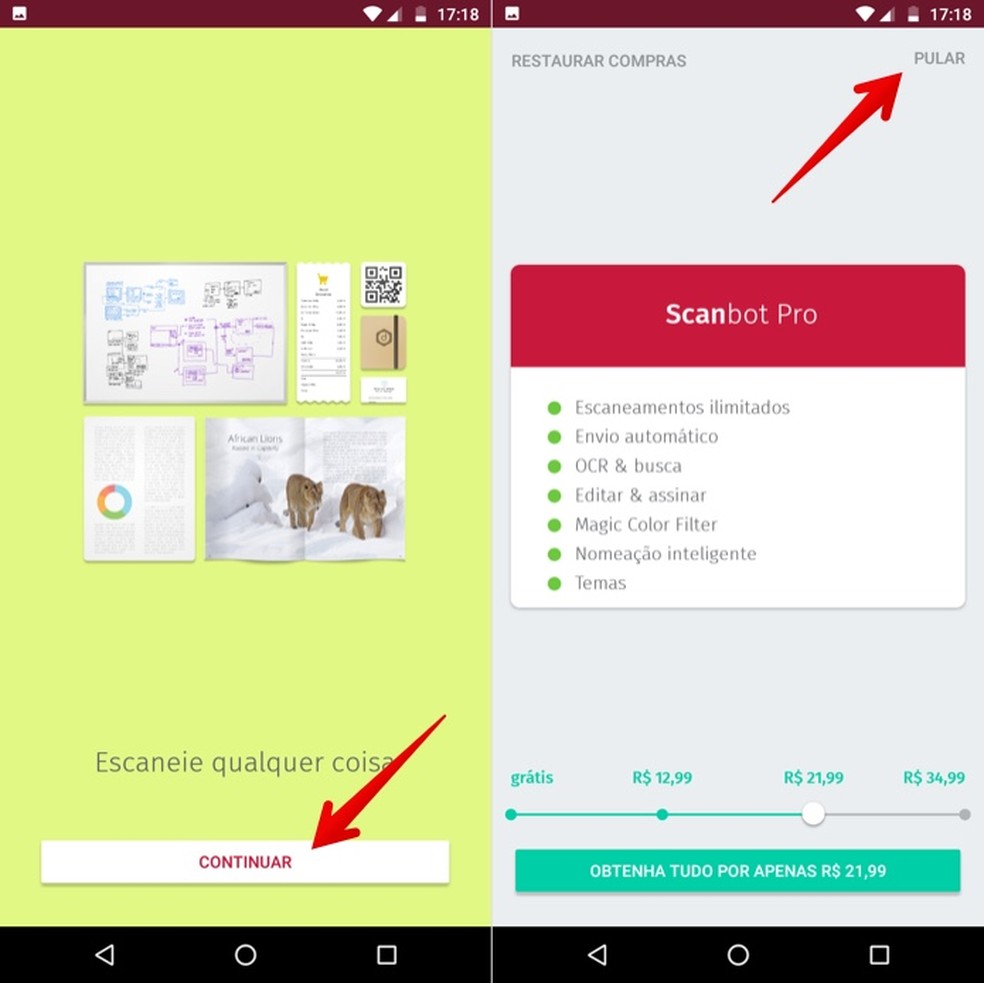
Set up Scanbot for Android and iPhone phones Photo: Playback / Helito Beggiora
Step 2. Tap "Skip" in the upper right corner again and select "Maybe Later" to use the free Scanbot version;

Make initial setup of Scanbot application Photo: Playback / Helito Beggiora
Step 3. On the application home screen, go to "+" to create a new scan. Use the options at the top of the screen to scan multiple pages at once, turn on flash, or turn off automatic document detection;

Scan a document with Scanbot Photo: Reproduction / Helito Beggiora
Step 4. After scanning, use the options at the bottom of the screen to apply a filter and improve readability, adjust photo framing, rotate or delete the scan. To add a new page, select "+". After making the desired adjustments, tap "Save" in the upper right corner;

Adjust Scanned Document in Scanbot Photo: Reproduction / Helito Beggiora
Step 5. The scanned file is saved in Scanbot. You can email it or save it to the cloud and send it on WhatsApp by tapping "Share". Finally, define the format of the document to be sent.

Share the scanned document through the Scanbot app Photo: Reproduction / Helito Beggiora
Ready. Enjoy tips and scan documents on your phone with the Scanbot app.
Link to IPVA isene in WhatsApp scam? See the dnetc Forum.

Three ways to recover deleted photos on Android
