Outlook is a member of the Microsoft Office suite of applications, capable of gathering and importing messages from different email accounts. However, there are cases in which the Outlook search bar has errors or stops working, which may characterize updating problems or in the search indexing source. Check out this step-by-step tutorial on how to fix the program's search engine.
What Yammer? Meet the social network for Microsoft work

Outlook may have problems with the search bar; tutorial teaches you how to solve Photo: Divulgao / Outlook
Outlook Internal Settings
Step 1. If the Outlook search engine is not working, the indexing records may be unconfigured or turned off. To check and correct, click on the File tab of the webmail program in the upper right corner;
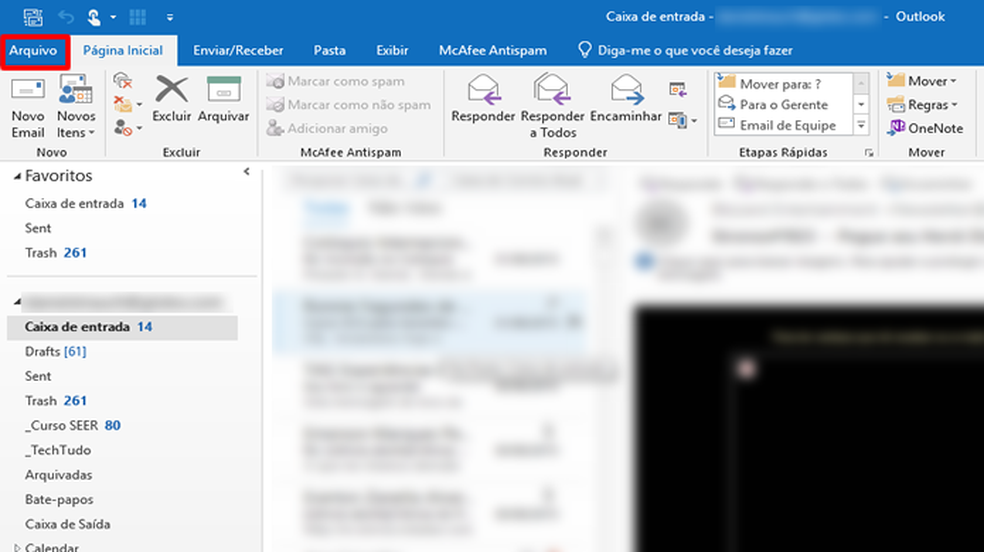
Click on the File tab to access Outlook search settings Photo: Reproduo / Daniel Ribeiro
Step 2. The open menu will display information about the email accounts configured in the application. Select Opes on the left side to open the Outlook settings;

Click on Options in Outlook Photo: Reproduo / Daniel Ribeiro
Step 3. The open window displays several configuration options for webmail. Select Search and then choose Indexing Options to access the search engine software parameters;

In the opened window, select Search and click on Indexing Options Photo: Reproduo / Daniel Ribeiro
Step 4. A window called "Indexing Options" will open. Select the Outlook program from the list of displayed applications and press the Modify button to access the configured indexing parameters.

In the "Indexing Options" window, select Microsoft Outlook and click Enable Photo: Reproduo / Daniel Ribeiro
Step 5. A window called Indexed Locations will open, showing the locations where the search processes are carried out. Make sure the Microsoft Outlook checkbox is checked and confirm the setting in Ok;

In the "Indexed Locations" window, check the Microsoft Outlook checkbox and press Ok Photo: Reproduo / Daniel Ribeiro
Step 6. If Outlook search is still not working, I need to reconstruct the search indexing process. To do this, in the Indexing Options window, select the Advanced option.

In the Indexing Options window, press Advanced Photo: Reproduo / Daniel Ribeiro
Step 7. In the Advanced Options window, press the Recreate button to start restoring the program's search engine index;

Under Advanced Options, click Recreate Photo: Reproduo / Daniel Ribeiro
Step 8. Confirm the operation by clicking Ok in the notification window that appears and wait for the process to restore the Outlook search indexes;

Validate the operation by pressing Ok and wait for the reconfiguration Photo: Reproduo / Daniel Ribeiro
Step 9. If the search tool is still inoperative, click the File tab and select the Office Account option. If the Account Error option appears, click on Correct me. If the problem persists, select Office Update;
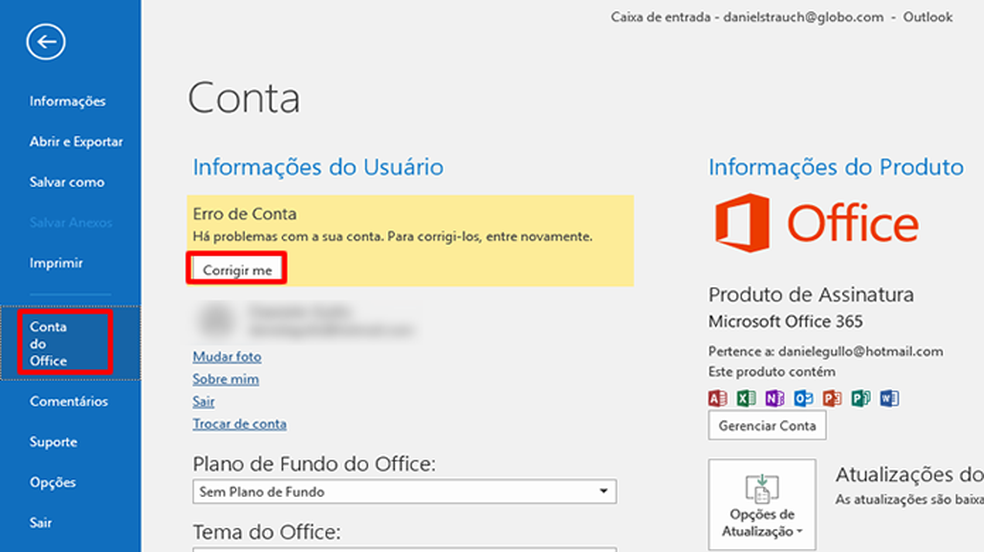
In File, select Office Account to check for errors Photo: Reproduo / Daniel Ribeiro
Step 10. Make sure your PC is connected to the Internet and force an Outlook update by selecting the Update Now option from the right menu;

Still in Office Account, click on Update Options and select Update Now Photo: Reproduo / Daniel Ribeiro
Outlook updates and repairs
Step 1. If the internal Outlook configuration options have not solved the problem with the search engine, you will need to repair the program or the Microsoft Office suite. Open the Windows Control Panel and select Programs and Features in the bottom right corner;

Access the Control Panel and select Programs and Features Photo: Reproduo / Daniel Ribeiro
Step 2. Click on the Microsoft Office checkbox, press Change at the top of the screen. You can also access this configuration by clicking the right mouse button on Microsoft Office and then choosing the Change option from the menu that appears to access the repair menu of the suite;

Right-click on Microsoft Office and select Change Photo: Reproduo / Daniel Ribeiro
Step 3. A window will appear with two Microsoft Office restore options. Select Quick Repair to quickly reconfigure programs and correct errors by reordering the search indexes in their original form. Start the operation by clicking on Repair;

Choose Online Repair and click Repair Photo: Reproduo / Daniel Ribeiro
Step 4. If the Outlook search is still faulty, return to the Microsoft Office restore options and select Repair Online. This option starts to correct all problems and non-standardization of the programs, by downloading the original configurations on the Internet. Start the restoration by pressing Repair;

If the problem persists, press Repair Online and confirm in Repair Photo: Reproduo / Daniel Ribeiro
Step 5. If the problem with the Outlook search feature continues, return to Programs and Features in the Control Panel and right-click on Microsoft Office. Then, select Uninstall;
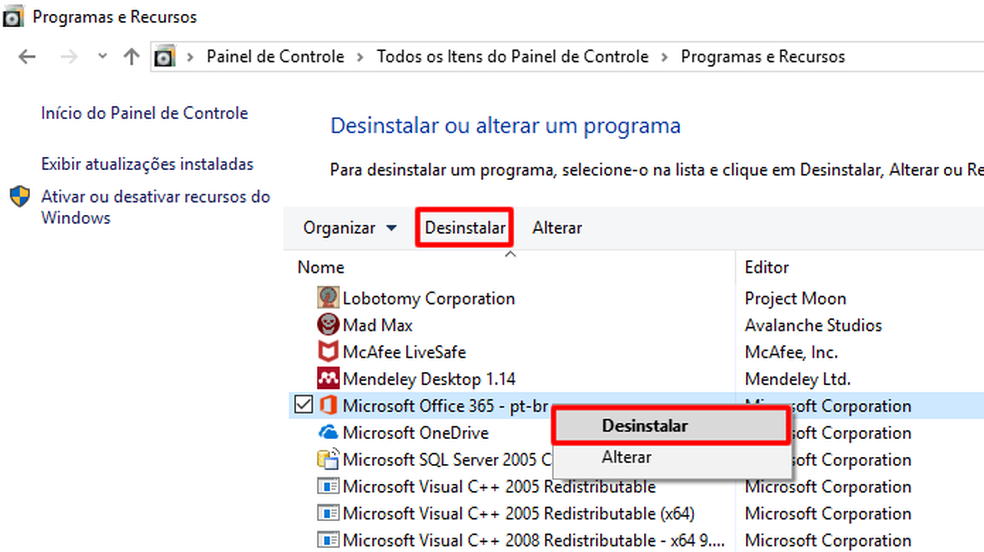
If there is no success, go back to Programs and Features, press the right button in Microsoft Office and select Uninstall Photo: Reproduo / Daniel Ribeiro
Step 6. Be sure to save all documents and terminate all program operations in the Microsoft Office suite before confirming the uninstallation. Then, reinstall the suite to restore all original application registry settings;
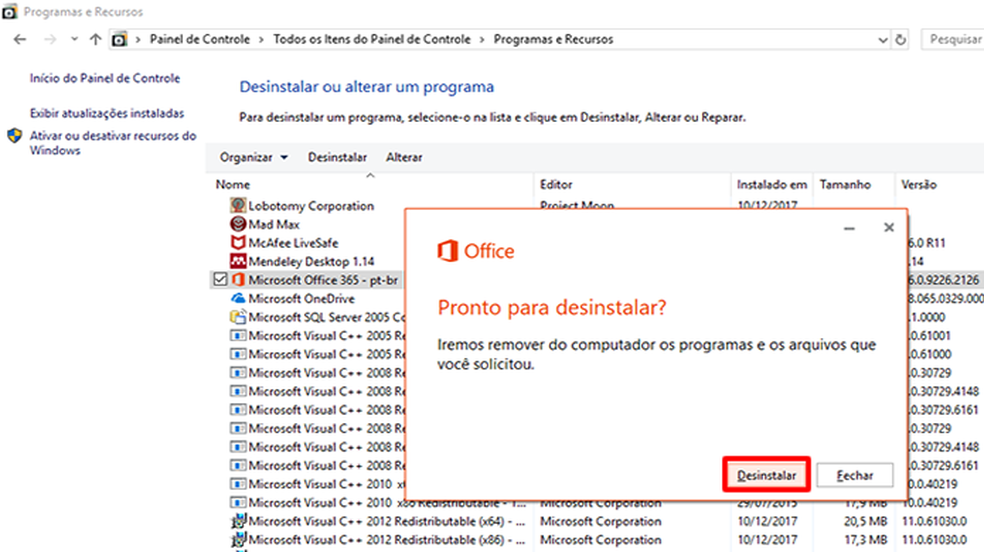
Confirm the uninstallation and reinstall the Microsoft Office suite to restore the programs' original registry Photo: Reproduo / Daniel Ribeiro
Outlook: how to transform an .Ost Exchange file to .Pst? Take your doubts in the dnetc Forum.
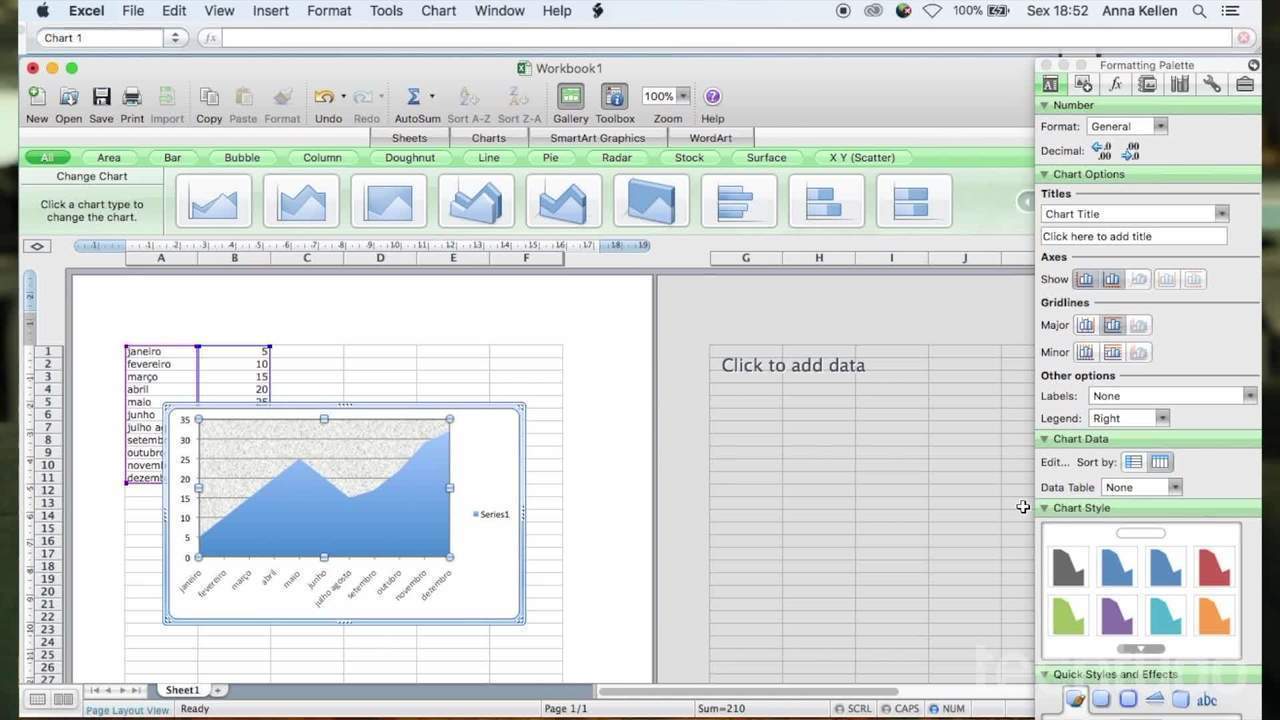
How to create charts in Microsoft Excel
