Today another tip from our column MM Answers!
In the week that Apple ended its line of AirPort routers, nothing better than a network tip. The question of the day:
How to stop your Mac from connecting to unwanted networks or give preference to a particular network?
Nowadays, several internet providers offer in their plans, in addition to their internet, access to several hotspots Wi-Fi around your city and around the world. That's great, isn't it? Yes and no, and I explain below why.
Many of our routers serve as such access points, being available in close proximity or in our own home. If macOS places one of these access points before your main network, you probably have a headache when connecting to the internet.
MacOS allows editing the list of connectable networks and their order of preference (although it is a solution that does not even allow organization in alphabetical order). So, are we going to put an end to this problem with the NOMEDAOPERADORA-WI-FI or define the order of networks your computer should follow?
Changing the order of priority of networks
Open the System Preferences and choose "Network".

- In the Network preferences panel, click on "Advanced";
- In the Wi-Fi tab, the list of networks to which your computer has already connected will be displayed;
- Click, hold and drag networks in their order of connection preference;
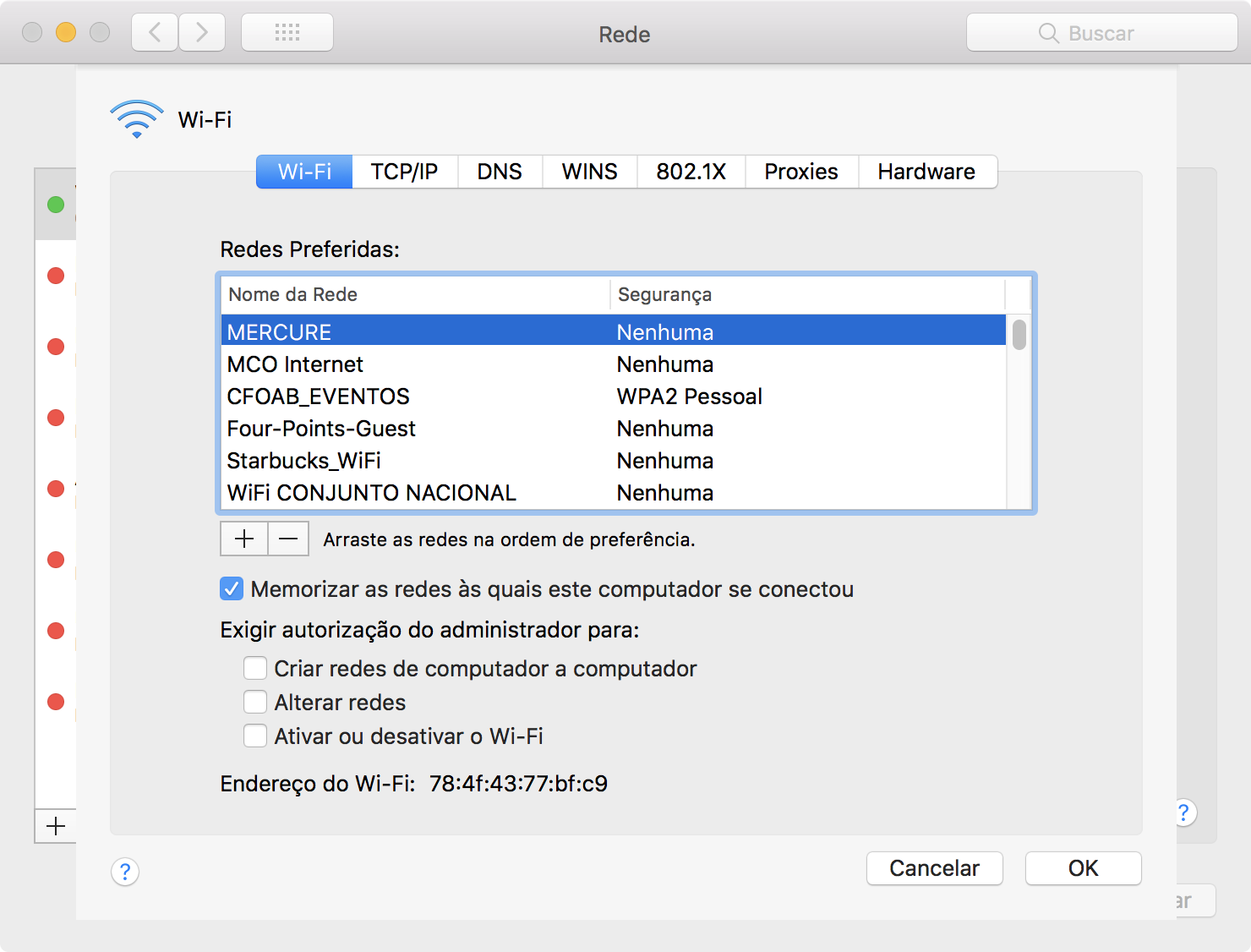
- Click on “OK” and then on “Apply”, for the changes to take place.

Simple and quite, n?
Eliminating networks
This feature serves not only to eliminate unwanted networks, but also helps us when we have problems with passwords that have been changed and perhaps the computer does not ask us to enter the new one.
Everything takes place in the same area above.
- In the Network preferences panel, click on "Advanced";
- In the Wi-Fi tab, the list of networks to which your computer has already connected will be displayed;
- Click on the network you want to delete;
- Click the button with a minus sign (“-“) in the lower right corner of the window;
- Confirm in the dialog box that appears that you want to remove the network;
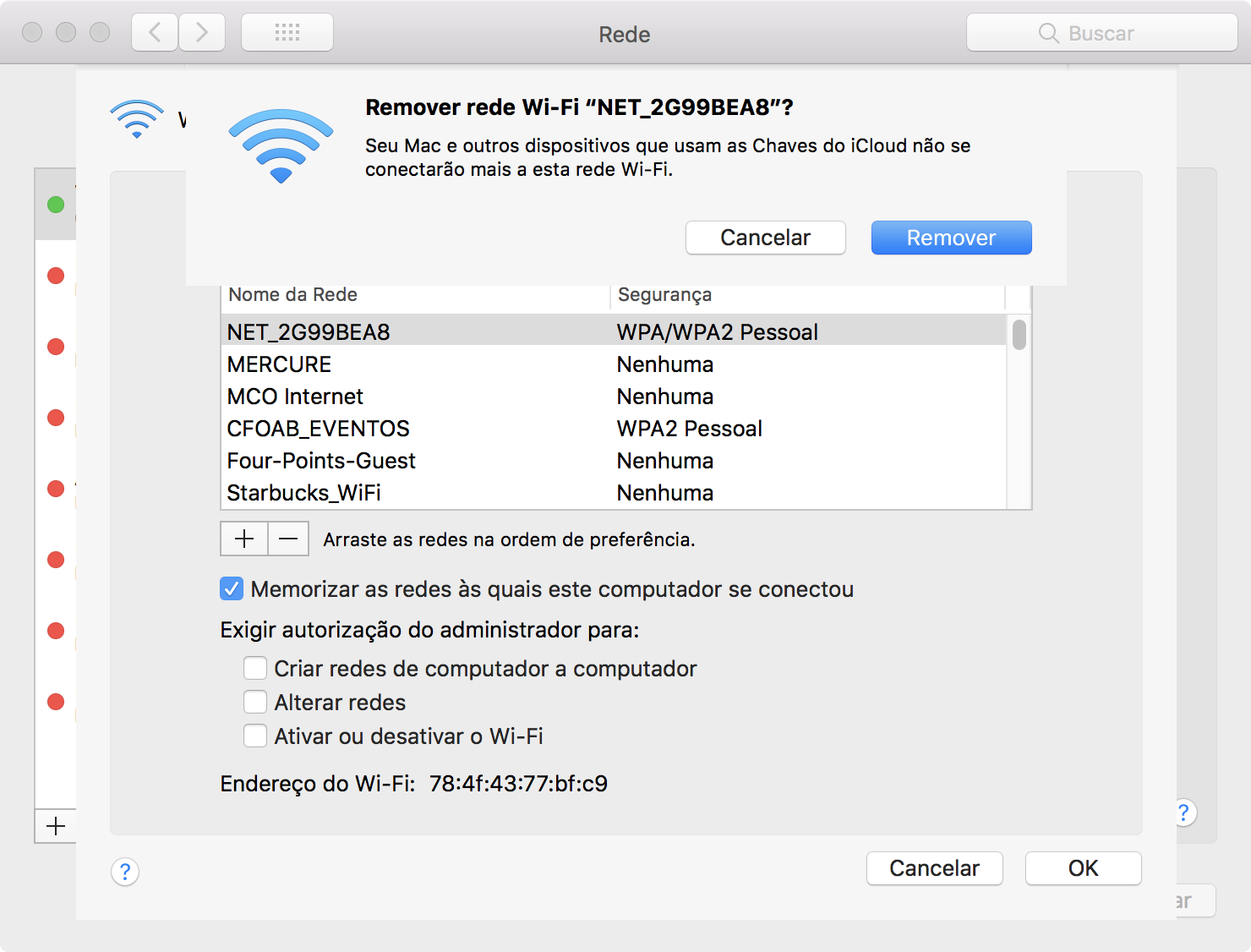
- Click on “OK” and then on “Apply”, for the changes to take place.
What about?
· • ·
If you looked for an answer on MM Frum and did not find it or if you simply have any suggestions for the MM Answers (we will select one at a time), just send an email to me (marcelo at sign our domain) or talk to me on Twitter (@marcelodemelo).
See you next time! 😉
