Sunday with another tip from our column MM Answers!
The question of the day:
How to fix your Mac's Time Machine after an exchange or formatting?
When changing Macs or after formatting, even using the Migration Assistant, it is common that the Time Machine stop working as it considers other things besides the username and password. When this occurs, it is possible to correct the operation of the backup using the Terminal.
Before doing anything like this, caution is advised with your Time Machine backups present on the external drive. It is worth mentioning that the backup disk must be formatted for HFS + and not with the new Apple File System (APFS), although you will not be notified of this in the process.
Let's go?
Identifying and configuring the backup
To begin the process, you must be an administrator of the machine. The regular backup path Backups.backupdb / Name of your Mac / Date and Time / Backup image date, for example: Backups.backupdb / Marcelo's MacBook Pro / 2018-04-08-132950 / Macintosh HD.
To configure the backup inheritance when changing Mac or HDD / SSD, follow these steps:
- Open the Terminal, type the command sudo tmutil inheritbackup and give a space;
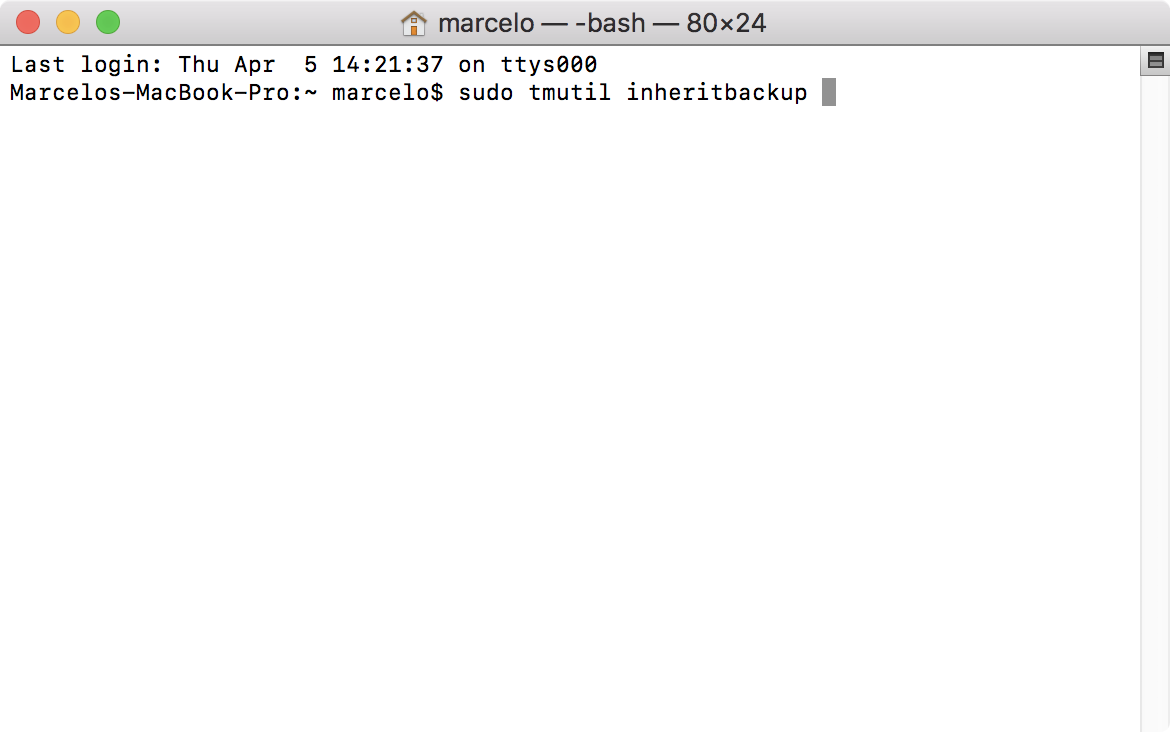
- Click, hold and drag your current Time Machine directory to after the space and press Enter;
- Enter your administrator password, if required.
The process of inheriting the backup must be complete.
Now, for each volume, or if you are just changing volumes, change the associations. You are pairing a current volume with a volume nested in a backup image. Then, follow these steps:
- Open the Terminal, type the command sudo tmutil associatedisk -a (-a means to combine and update all identical volumes, being necessary to be done only once) and give a space;
- Click, hold and drag the volume of your current disk to after the space and give it a space again;
- Click, hold and drag the directory of your last backup image (in the Backups.backupdb folder on your Time Machine disk) to after the space and press the Enter key. Here is an * example * of the complete command:
sudo tmutil associatedisk -a "/Volumes/Macintosh HD" "/Volumes/MMHD/Backups.backupdb/Marcelos MacBook Pro/Latest/Macintosh HD"
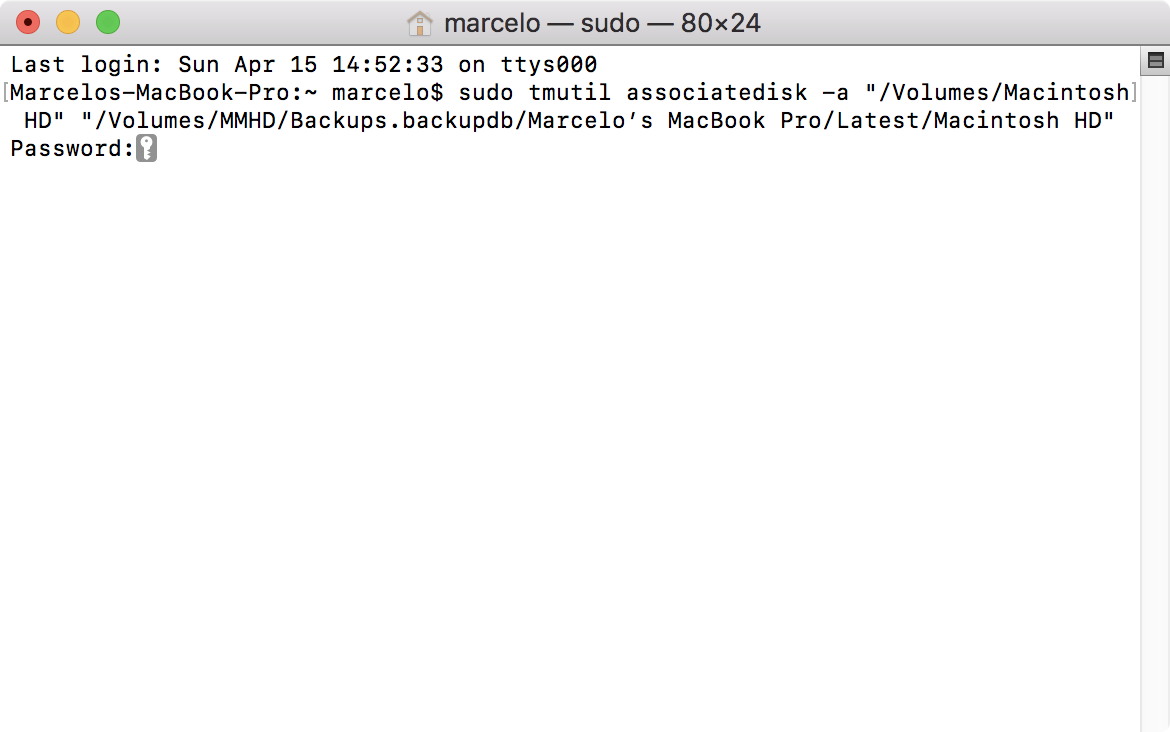
- Enter your administrator password, if required.
Time Machine will try to synchronize the disks and keep only the changes in its next backup image.
this, guys! If you have found the process too complicated or simply do not think you need to take advantage of the data present on your Time Machine, just create a new backup and the images of each process will be saved as part.
· • ·
If you looked for an answer on MM Frum and did not find it or if you simply have any suggestions for the MM Answers (we will select one at a time), just send an email to me (marcelo at sign our domain) or talk to me on Twitter (@marcelodemelo).
See you next time! 😎
