Sunday, another tip from our column MM Answers!
The question of the day:
How to convert email to PDF using iPad, iPhone or iPod touch?
PDFs on iOS
O iOS 10 it came packed with new features and some late solutions for all levels of users. The option to print any document directly from our iGadget was added to iOS a few years ago, in a feature known as AirPrint. But, interestingly, if you want to convert an email to PDF directly via the iOS sharing menu, this is not possible.
Often, we do not necessarily have to print a particular email; a simple conversion of the document to PDF and the option to save it to a cloud storage service (like Dropbox, Google Drive, OneDrive, iCloud Drive) is all we need.
Transforming PDFs on macOS
You may not know it, but if you want to turn any document, page or email into PDF on your Mac, the procedure is very easy!
- Open the document / page / email that you want to save as a PDF;
- click in File Print (P);
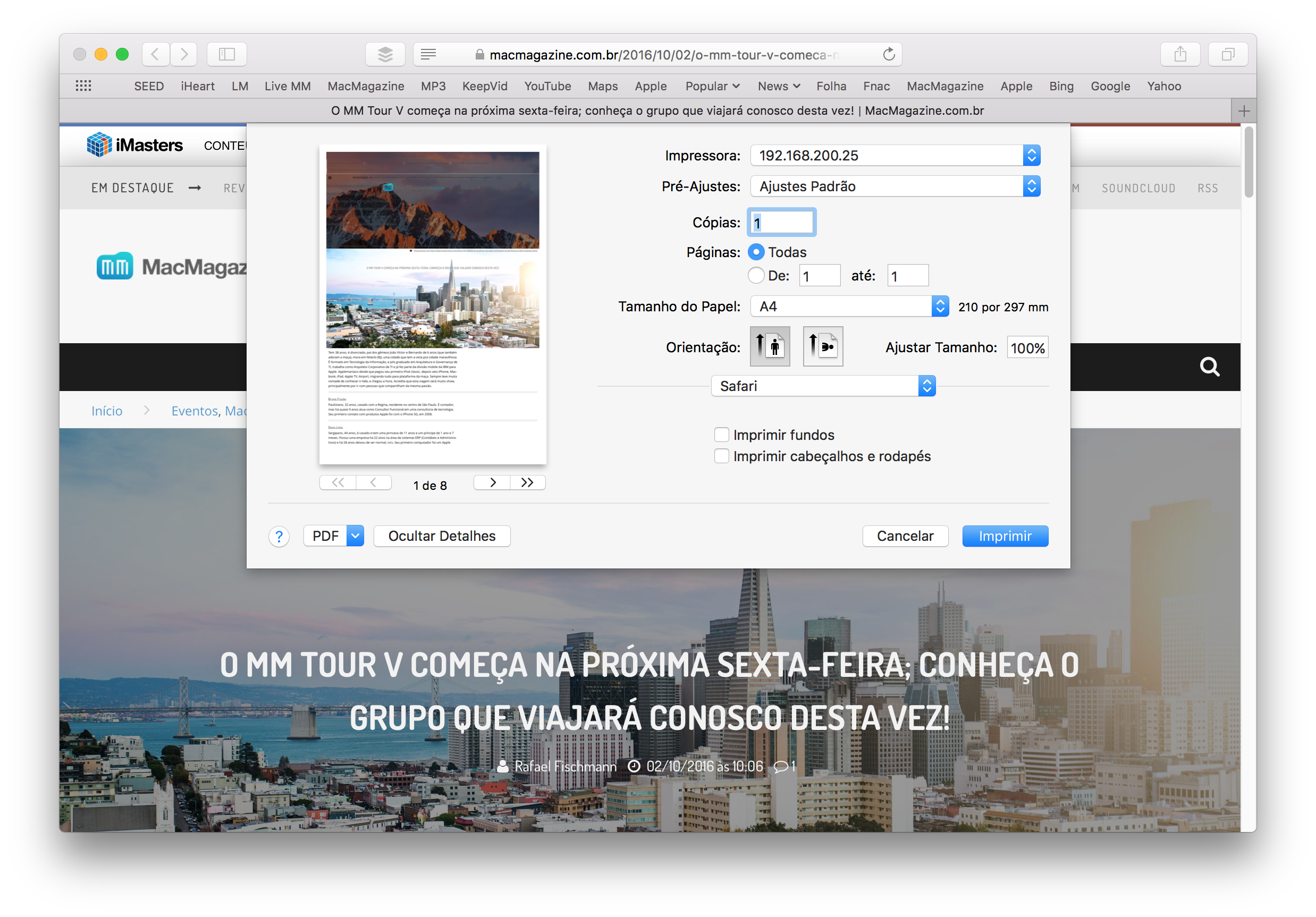
- Click on “PDF” and select the desired option;

With this method, it is possible to send documents by email in PDF, save items on the Table (Desktop), among other options.
Transforming PDFs on iOS
If you have an application like Workflow, the option of turning anything into PDF is accessible at the touch of a button; However, if you only want to use native solutions, it gets a little complicated.
IOS has a button to transform, for example, web pages and PDF documents, and save them to iBooks. However, if you want to save an email, this process is not possible. I mean, it wasn't! 😊
- In Mail, choose a message;
- Touch the “Reply” button;
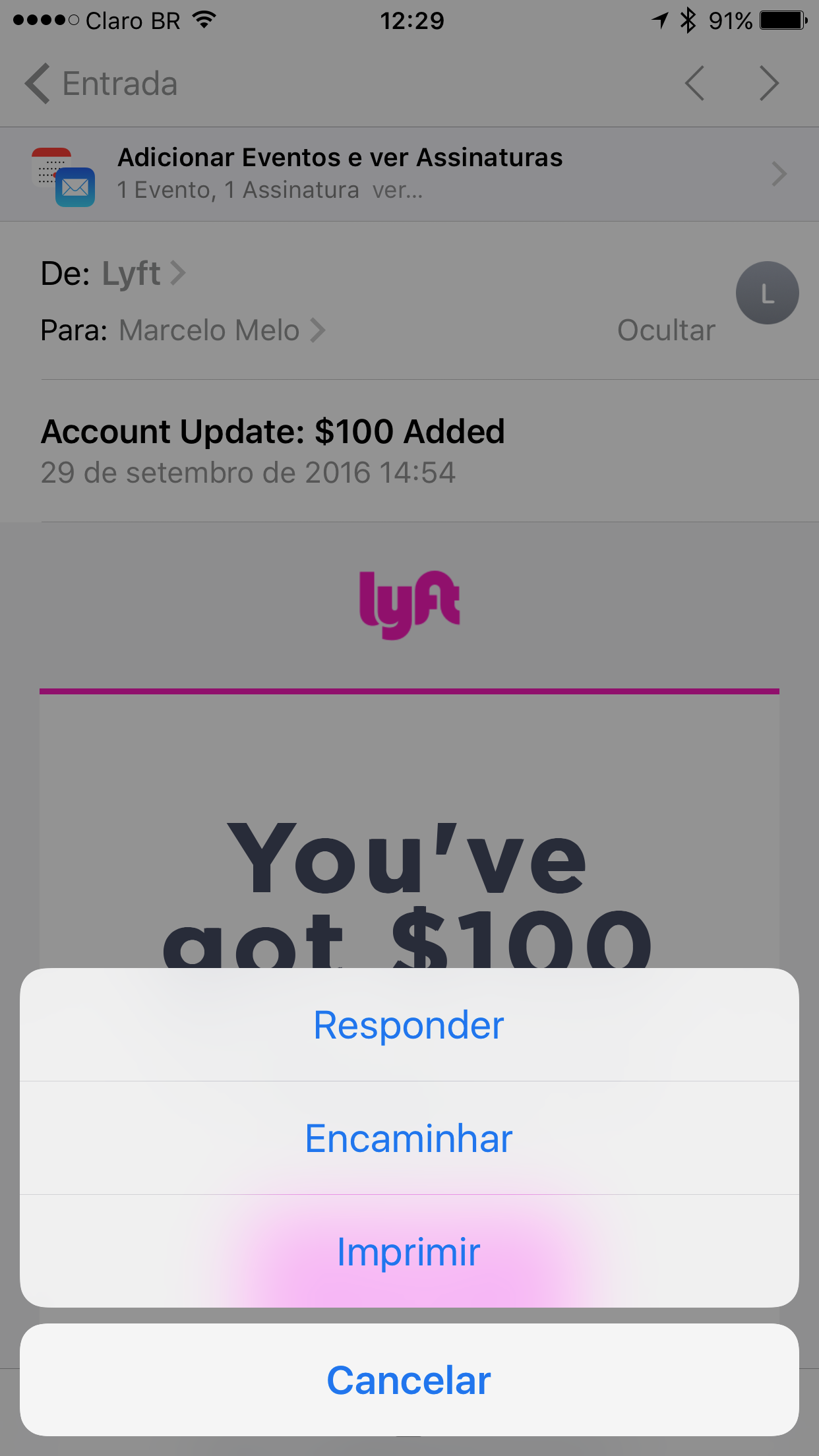
- Select "Print";
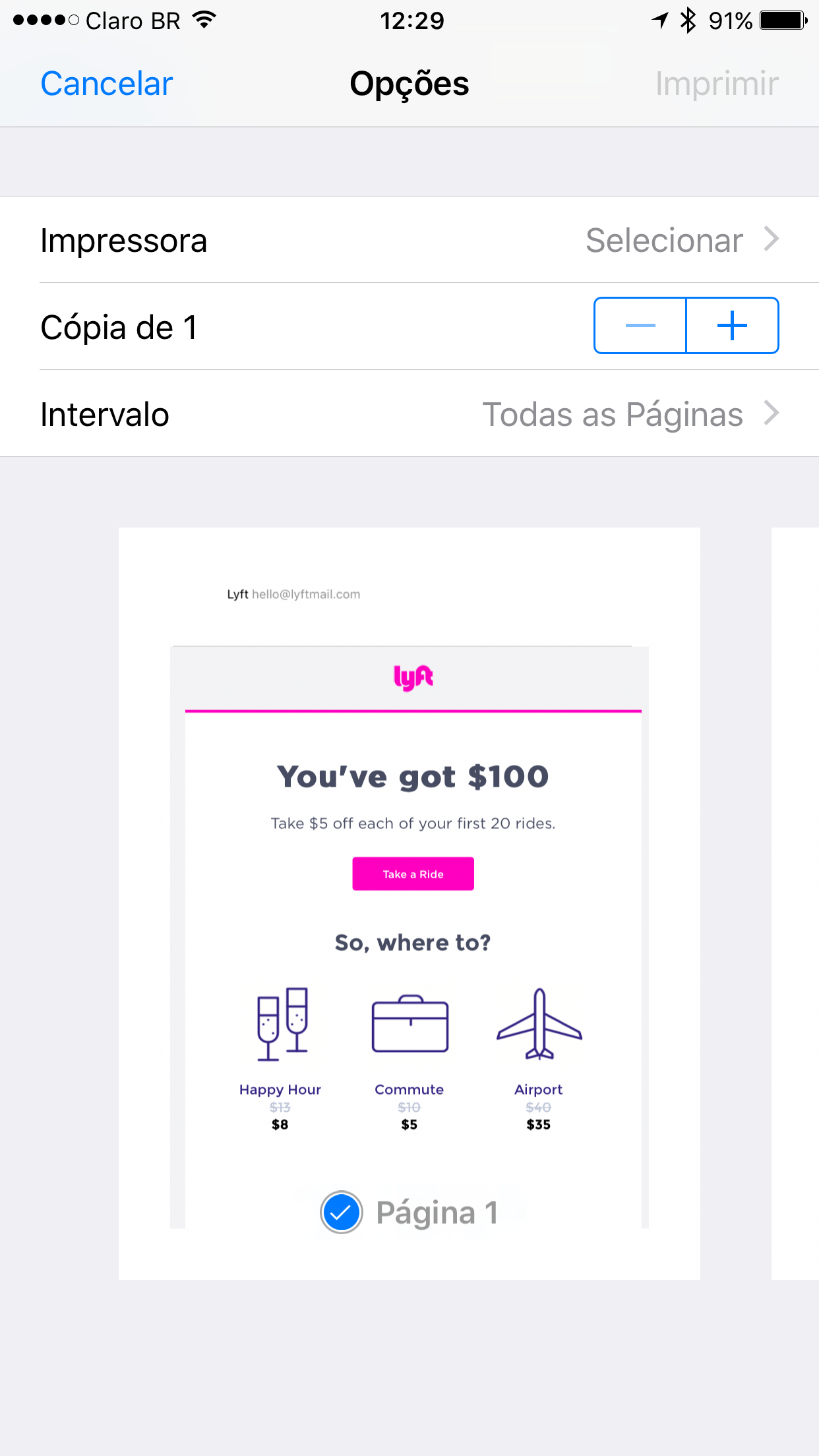
- In the print options screen, make the movement to enlarge the text or use the 3D Touch;
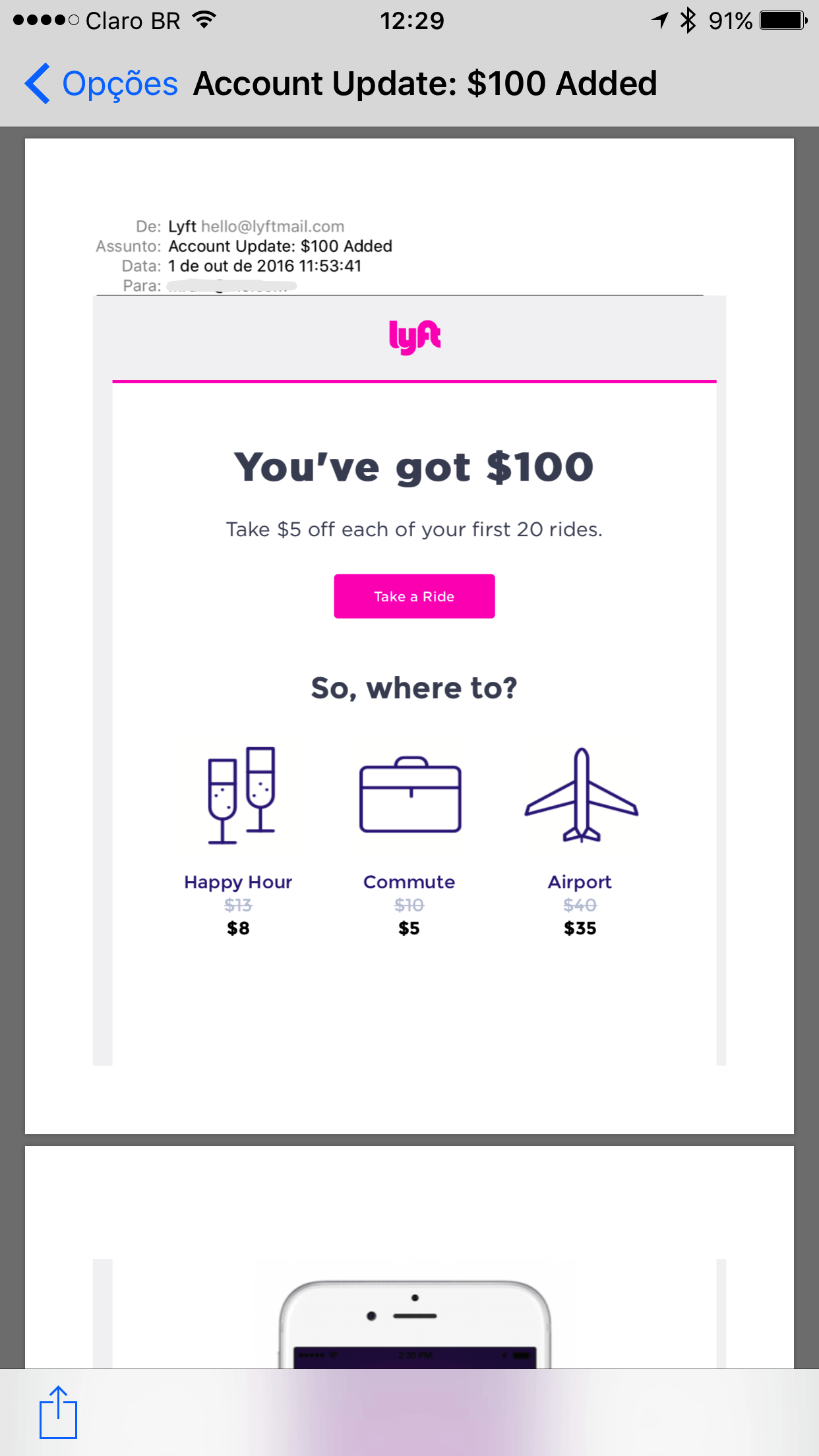
- On the preview screen, tap the share button in the lower left corner;
- Choose the desired sharing service, such as Dropbox, Google Drive, OneDrive, iCloud Drive, etc .;
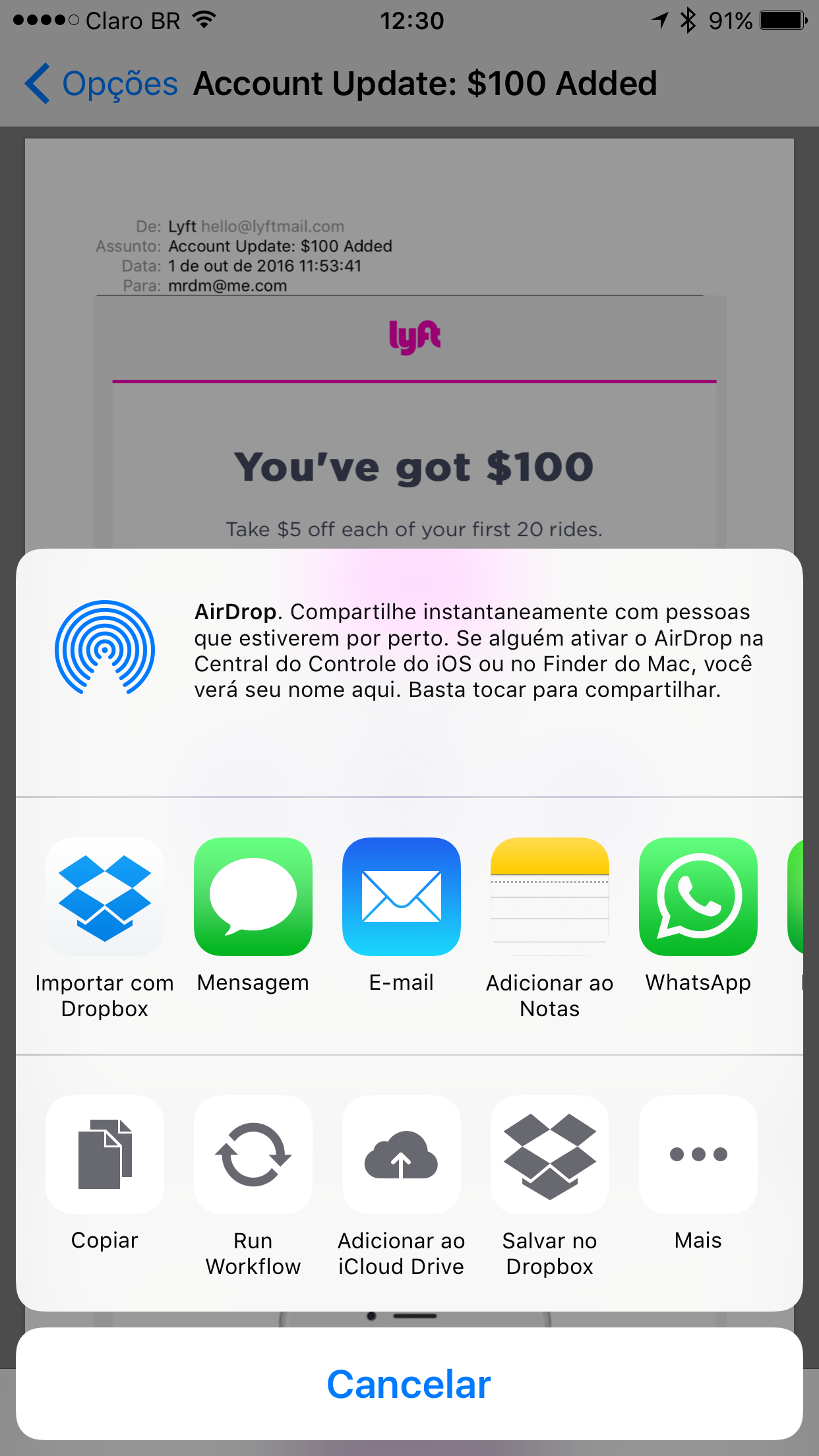
- Once shared, touch the arrow to go back (top left) and then cancel.
Sometimes the images and all the information in the email are presented correctly; in others, no. Anyway, it's worth knowing the resource!
· · ·
If you looked for an answer on MM Frum and did not find it or if you simply have any suggestions for the MM Answers (we will select one at a time), just send an email to me (marcelo at our domain) or talk to me on Twitter (@marcelodemelo).
See you next time! 😉
