After an unexpected update, Snapseed became an even better photo editing app. If you didn’t know it, here are the main highlights of the app for you to make the most of it
J thought the Photo editor your cell phone or Instagram seems limited? What if you want to adjust the filters at will? Maintaining a consistent feed on social media can be a complicated task, but fortunately the Snapseed can help you.
The application one Photo editor available for Android and iOS, now owned by Google. Its biggest differential competes the vast list of options professionals editing, such as curves, levels, white balance and RAW editing. Even if you are an amateur photographer, the amount of adjustments will fill your eyes, and we guarantee that even the most curious can learn with a simple guide.
Thinking about it, we prepared this tutorial teaching you the main tools of the application, so that you master the techniques of image editing.
First steps
After downloading Snapseed, allow let him access your device’s documents to import images from your gallery. It does not have a "home screen", as the editor of a specific photo already has the entire app. The first stage touch the center of the screen to open your first photo.
The interface is very simple and slightly similar to anyone used to editors like Instagram. Your “work of art” is centered on the canvas and at the base you see a slider with several filters. The second tab of tools to refine your edition and the third the export screen. We will explain the functions of some specific items in this tutorial, as well as how to save your settings.
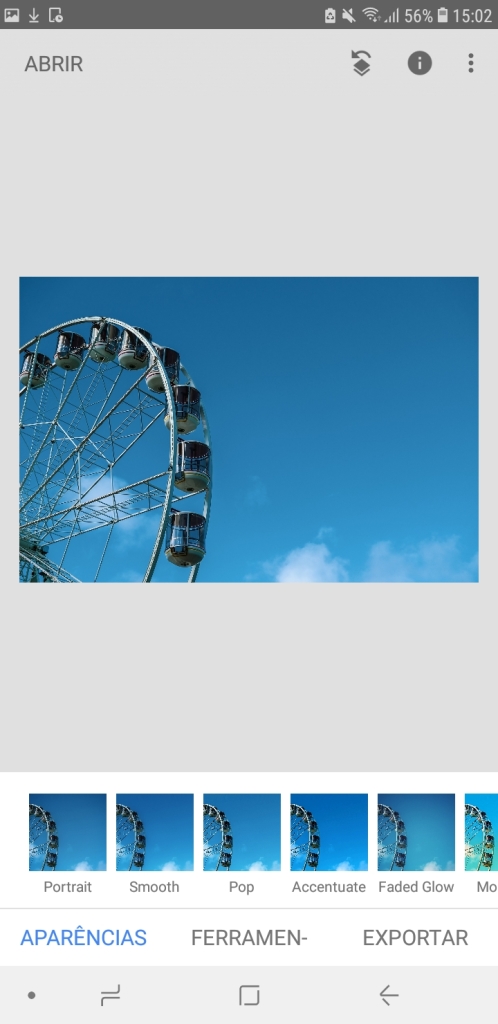 The filters are at the bottom of the interface, without reinventing interfaces that we are already used to
The filters are at the bottom of the interface, without reinventing interfaces that we are already used toThe far left item corresponds to the thumbnail of your original image and the following items are the filters already included in the application. When you select one of the filters it automatically appears as preview on a larger scale. You can press and hold the middle of the image to get a sample of what the original image looked like, in case you want to compare it in a “before and after”. When you're happy with your filter, select the right side marker.
After confirming the filter selection, it becomes your new image so you can overlay as many filters as you like without having to export the photo every time. If you want a highlight in the red tones of one filter next to the grain of another, you can choose such a combination.
Tools
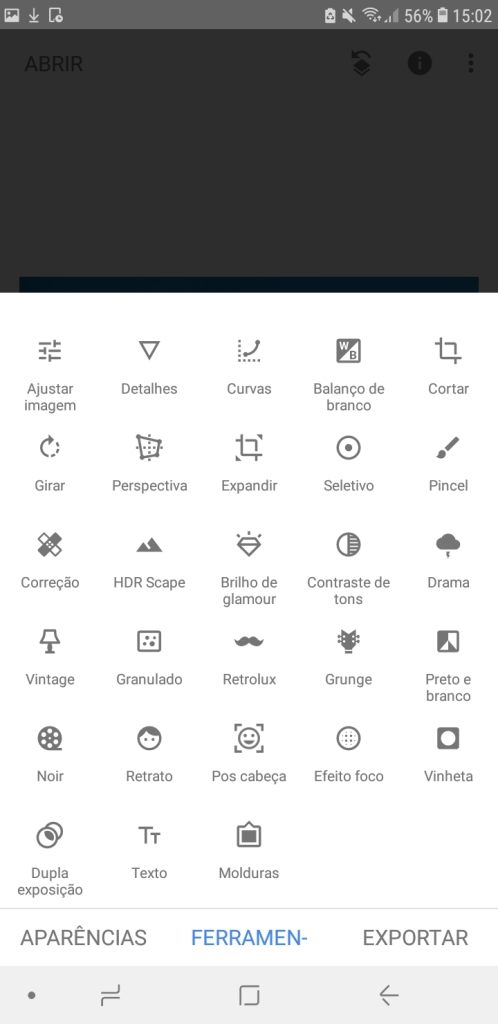 The second tab, Tools, the one with the most Snapseed editing variables
The second tab, Tools, the one with the most Snapseed editing variablesAt tools, which are in the second lower tab, are a field to be explored with thousands of possible combinations, effects and overlays on your image. The most useful and surprising are: Drama (manipulates shades of gray and saturation), Glamor Glow (5 types of brightness are lighter areas) and Grunge (texture overlay).
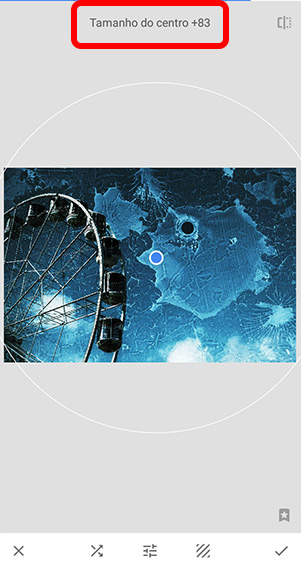 Most editing items in the image can be adjusted by sliding the center of the screen to the left or right
Most editing items in the image can be adjusted by sliding the center of the screen to the left or rightWhile you are adjusting your image, notice that the adjusted action appears on the top of screen, followed by a number. By sliding to the right, you leave the slider between 0 and +100; when sliding to the left, the slider ranges from 0 to -100. THE symbol on the top right corner, it says “before and after”, in the same way that it works with filters: when you hold it, you see the original photo.
On the bottom left corner, you have a vertical bar symbol that indicates the Levels of your photo that nothing more than the balance and the range of colors. It is a useful tool for those who are used to keeping an eye on the photographic histogram, something more advanced and that can help only those who already have knowledge in photography or professional image editing. Even so, it is still interesting to a beginner in the area (and in the application).
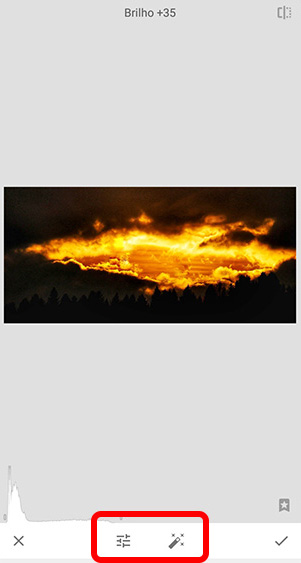
At the base, in the center-left you have a symbol that opens all settings possible: brightness, contrast, saturation, atmosphere, highlights, shadows and heat. The names are self-explanatory, however, it is worth testing the results of each one when editing your image to have a more practical notion of what they do.
Beside the general panel you have the symbol of a magic wand, which indicates the automatic adjustment for what Snapseed's intelligence thinks is ideal for its type of image. We tested in four distinct images when writing this tutorial and we can say that the app got it right every time with the suggested settings. To confirm any changes, be it smart or manual, just click on the corner bottom right.
Save preset
If you like one of your current edition settings, see that the penultimate item in the bottom bar (in the Appearances tab) a “+” symbol, which corresponds to the save the appearance. The default will be remembered by Snapseed and you can add it to any other photo ideal for those who want to have a standardized feed on social networks.
The last item, reticence, indicates the “manage appearances” screen, which is nothing more than a way to rename or delete your saved edition with a thumbnail illustrating the effect and an indicator of how many steps were saved in this preset.
Transform a photo to black and white
On the flap Appearances (the same as the filters pre-defined and saved by you) you can find four variations of filters to make your photo black and white. Depending on the photo, the change may be subtle, but the differences between the (refined) names Fine Art, Push, Structure and Silhouette just the brightness intensity it's the contrast between light and dark.
In addition to the quick filters, another way to make your photo black and white in the tab Tools, selecting the item Adjust Image (the first) and placing the saturation at -100. Brightness and contrast can also help, giving better definition to details.
How to edit a selfie
Selfie mode (Tools – Portrait) works similar to the selfie tools already included in some smartphones so much so that manufacturers like Samsung have been doing this for some time when opening the front camera, for example. Do you have any adjustments skin smoothness, blur background and eyes shine, in a subtlety that can be combined for better results. Even with the highest level of these configurations, nothing is so glaring. Navigation through the settings is a combination of what you have in the filters and the tool tab, with overlays and previews following the same logic.
The most noticeable filter is “combination“, As the name implies, a combination of the previous filters as a way to improve your selfie. The filters “eyes”Work even on those who wear reflective glasses, since facial detection probably takes into account their position when“ seeing ”the rest of the face. We recommend moderate in smoothing of skin for better clarity in the details of the face, using one of the three “combination” filters.
Removing an object from the image
The tool Correo the most impressive of all Snapseed. With the help of artificial intelligence, you have a brush to paint unwanted areas that will be replaced. Remember that this works best in areas with priests, an single color or with less sharpness, like a sky full of clouds, a floor with irregular shapes, a wood with curved textures, etc.
When selecting it in the tab Tools, you can give zoom in the image and see the brush size dry equivalent the closer, the smaller it gets. Small details are clearly easier to replace, while larger and sharper details will be easily noticeable. The more indistinguishable pixels near the painted area, the more effective the tool.
Undo / redo
THE Snapseed Also great when dealing with human errors. Did you put a filter you didn't like, but you accidentally clicked "confirm"? Or worse: made a dozen adjustments, but did you notice that your first change doesn't make any more sense? Because the Undo button, in the upper right corner, help you fix these errors.
When you click on it, you see three main options: undo, remake and to reverse (return original). Just below them, you can check the history of editions, which is a good way to select only one of the settings without necessarily being your last.
 Export your preset and share with anyone
Export your preset and share with anyoneThe fifth item on the list, at the very least, is curious. It is a reader of QR Code, the famous square barcode (two dimensions). With it, you can create or open a preset for any user automatically, facilitating sharing wherever you want. The only exception is that it will only work if you open the code on another screen, since it makes use of the camera of the device you are editing. So just take a friend's cell phone or search the internet for creative issues.
Export
The third tab allows you to share your image on a external application, save it as copy of original, export it following a chosen configuration or put it in a specific folder your device.
We admit that the export could be faster, because the app passes again through all the steps that you edit, regardless of whether they are 2 or 20. In the upper right corner (on any screen), in addition to enabling the Dark theme, you can resize the image and select the export format (JPG 80%, 95% or 100%, and PNG). When it comes to sharing your photo on Instagram, placing a setting that you like enough (in the right measure, without exaggeration) can streamline this process within Snapseed.
More tutorials?
If this (modstia part of us) rich tutorial was not enough, Snapseed itself has a huge list of tutorials including even some on video. All with content in English, the guides have the editing time in their thumbnails so that you know beforehand if it is worth the effort of the task. If you don't want to learn and just like the effect, just select Test on the right side of the pop-up.
Another useful function for those who really want to learn can directly import the image they use in the tutorial by selecting Edit sample photo. The efficiency of using exactly the same photos provided by them is guaranteed. Also remembering that it is possible to save your preset and use it in another photo, if you really liked it.
And you, already downloaded the Snapseed to edit your photos? Tell us in the comments.
