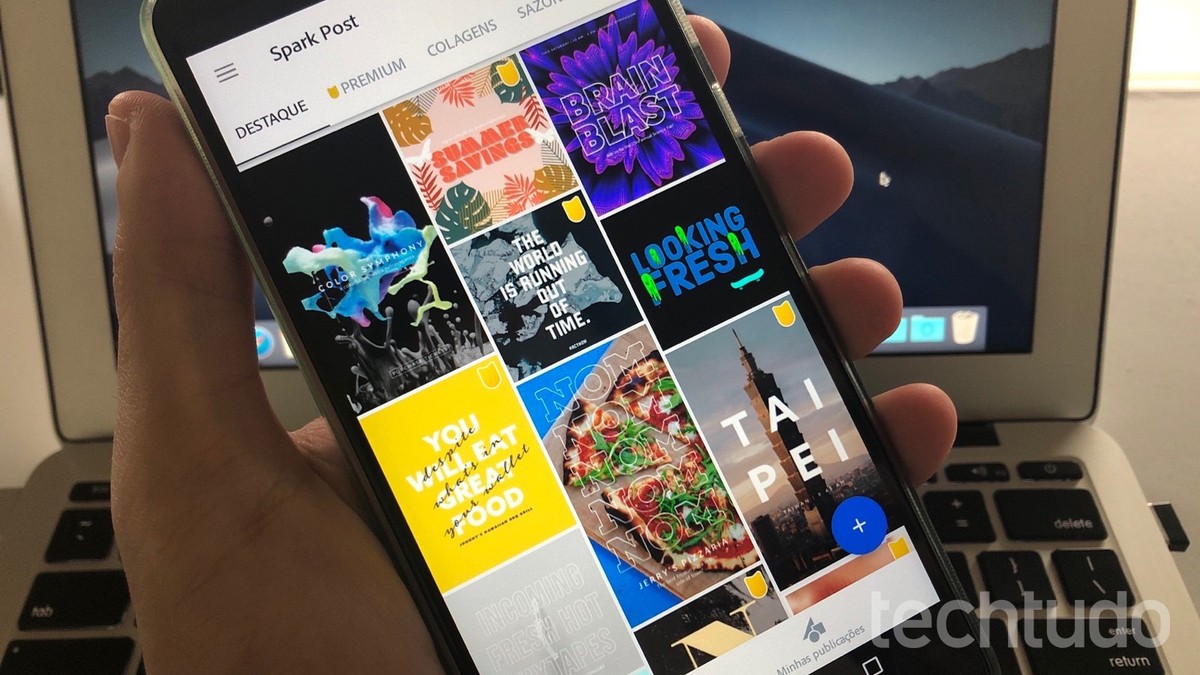
Making a banner on your cell phone is a simple task with the help of Spark Post, a free Adobe application, which is available for Android and iPhone (iOS). The tool has a multitude of templates and can be useful for producing banners on the smartphone. The art can be sent by email or messengers like WhatsApp, for example. If you prefer, the user can download the banner in a format suitable for printing.
In the following tutorial, learn how to use the Adobe Spark Post app to make a mobile banner. The procedure was performed on an iPhone 8 with iOS 12, but the tips also apply to the version of the application for the Google system.
How to use Adobe Portfolio to organize and present your work
Learn how to use Adobe Spark to create mobile banners – Photo: Helito Beggiora / dnetc
Want to buy cell phones, TV and other discounted products? Meet the dnetc Stop
Step 1. Download Adobe Spark from dnetc. Open the app and tap on the magnifying glass icon in the upper right corner of the screen. In the search, search for «banner» and tap on the template you want to customize;
Search for Spark Post banner templates – Photo: Reproduction / Helito Beggiora
Step 2. To change the text, tap on it and choose «Edit text». You can also change color, font, shape, style and other details. After making the desired adjustments, tap «Done»;
Editing banner template text – Photo: Reproduction / Helito Beggiora
Step 3. If you want to change the background image, tap on it and tap «Replace». You can also adjust the photo’s frame, rotate, resize and apply filters. After making the desired adjustments, tap «Done»;
Changing the banner template image – Photo: Reproduction / Helito Beggiora
Step 4. Use the «Add» button to insert new elements in your banner, such as texts, photos, icons, stickers and logos;
Adding new elements to your banner – Photo: Reproduction / Helito Beggiora
Step 5. In «Design», you can change the appearance of your banner. Choose the desired option and tap «Done» at the bottom of the screen;
Changing the design of the chosen model – Photo: Reproduction / Helito Beggiora
Step 6. Use the «Palette» option to change the color scheme of the banner. After making the desired adjustments, tap «Done»;
Changing the colors of your model – Photo: Reproduction / Helito Beggiora
Step 7. Touch «Resize» to change the size and format of the banner. Select the desired option and tap «Done»;
Adjusting the dimensions of the banner – Photo: Reproduction / Helito Beggiora
Step 8. You can also change the appearance of your banner by touching «Layout». Choose the desired option and tap «Done» at the bottom of the screen;
Changing the layout of the selected model – Photo: Reproduction / Helito Beggiora
Step 9. In «Effects», it is possible to add text and image transition effects. Choose one of the options and tap «Done» at the bottom of the screen;
Adding effects to texts and images – Photo: Reproduction / Helito Beggiora
Step 10. After making all the edits you want, tap «Share» in the upper right corner. Finally, select whether you want to save or share by message or on social networks.
Exporting the Adobe Spark banner – Photo: Reproduction / Helito Beggiora
Ready! Take advantage of tips on how to use Spark Post to create mobile banners.

How to use Lightroom presets to edit your Instagram photos
