While Android is not a Linux but we are talking about installing a conventional Linux distribution on a mobile device, this idea is at least interesting, check it out:
 |
| Illustrative picture |
Installing Linux on a Tablet
Most tablets have Google's operating system, Android. Recently Windows devices have started to emerge, but in a general context, Android is in most of them.
For those who enjoy Linux, today we will give a very cool tip. We are talking about the possibility of installing a Linux distribution on your conventional tablet. You will need the Complete Linux Installer installed on your smartphone. This application is responsible for the installation assistance that we will perform on the device. To download the Linux distribution image click here. You can download these images from within the Complet Linux app itself, however, if you are unable to download them, use the provided link.
For this tutorial to work, you need to have a rooted device, otherwise the procedure will not work. Follow the step by step below to use Linux on your tablet.
How to make
Open Complete Linux. Once opened, you will see the following screen.  Select Install Guides. Within the next window, you will come across the distributions that the app makes available.
Select Install Guides. Within the next window, you will come across the distributions that the app makes available. 
Choose the distribution you want, in our case we will use Ubuntu as an example, but this is your criterion. The following screen will inform you of the basic requirements that your device must have.

Now the app will ask if the device is in USB debug mode. If it is not, activate it; If you don't know the way to activate, just go to Settings-Applications -Development. Here check the debug option.

Go next to proceed with the procedure. In the following screen you will see some options, select Download Ubuntu Image to download the image.

Press the forward button again. Here, the program informs us that we will have to extract the zipped image to the root of the SD Card or internal memory in a folder called ubuntu (with u tiny). First create this folder, then extract it to the folder.
When the files are in the folder, you will see 2 of them, just use the ubuntu.img to do the installation.
 Advance the process again, on the next screen click FINISHED.
Advance the process again, on the next screen click FINISHED. 
Now we will be redirected to the application home screen, we must select the option Launch. Now just tap on the option Start Linux.

The app asks for root permission, grant it. At this point, you need to enter the resolution of your tablet screen, so just use the virtual keyboard to type.
Just remember to make a reservation for 48 pixels. This amount you reserve will serve to the taskbar.
 At this point, we have two work environments to choose from, the Gnome it's the LXDE . Type 2 to choose Gnome and then enter on the virtual keyboard.
At this point, we have two work environments to choose from, the Gnome it's the LXDE . Type 2 to choose Gnome and then enter on the virtual keyboard. 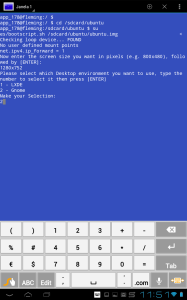 Doing the above, you will see the message root @ localhost: / #. This indicates that all had gone well.
Doing the above, you will see the message root @ localhost: / #. This indicates that all had gone well. 
Now press your device's home button to exit this screen. Open the VNCViewer, you see a kind of form, in Nickname type and ubuntu, in the option password, which means password, type the same.
In the option Address , type it localhost, in the option Port, enter the number 5900. There is still the option Username, this need not enter anything.
In the option Color format, select 24-bit color (4 bpp). Check the box Local mouse pointer, is at Force full-screen bitmap let Self.
Well, this app is for starting Ubuntu, and every time you start a new session, just come in that app.
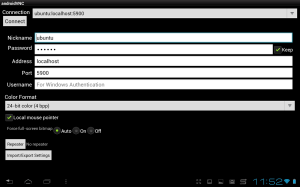 Press Connect at the top of the screen, when you do this, Ubuntu will start.
Press Connect at the top of the screen, when you do this, Ubuntu will start. 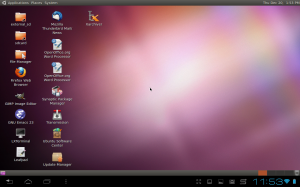
Here, we have Ubuntu properly emulated. If you want to get out of it, just press DisconnectYou will now be taken to the terminal, here type Exit and enter. You need to type Exit 3 times.
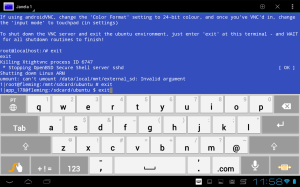
That done, the tablet returns to Android again. To start a new session on Linux Emulated, just launch the app and go to connect.
Article submitted by Vagner Carvalho from the blog O Notebook. ————————————————– ————————————————– ———————- See any errors or would you like to add any suggestions to this article? Collaborate, click here.
