See how simple and easy to edit PDF files in Google Drive
The PDF file format was created by Adobe Inc. in 1993 with the aim that documents could be shared securely and accessible regardless of the operating system, hardware or software used by the end user.
PDF files can be created from any program installed on your computer, and that can make prints – the programs that generate PDFs work like virtual printers. For this reason, unlike other file formats, you cannot simply edit PDF files. Once it is generated, its information is fixed and does not allow changes, unless specific applications are used for this function.
Now imagine that you need to edit PDF files, but you lost the original. There is a way to edit this file easily using the Google Docs, the online text editor for Google Drive.
Want to know how to do this? So, check it out.
Step by step to edit PDF files
- If the document is not yet in the Google Drive, upload it by dragging it into the folder or use the button New > Upload files:
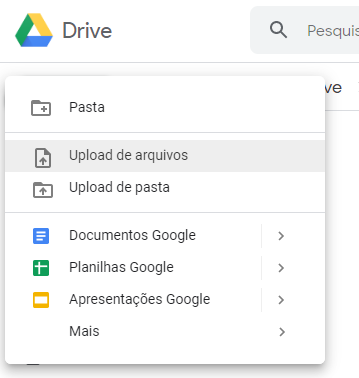
2. After that, the document will be available within your directory Google Drive:
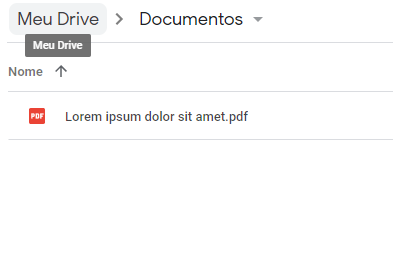 The file must be saved in a folder within Google Drive
The file must be saved in a folder within Google Drive3. Right-click on the document name and select the option Open with > Google Docs:
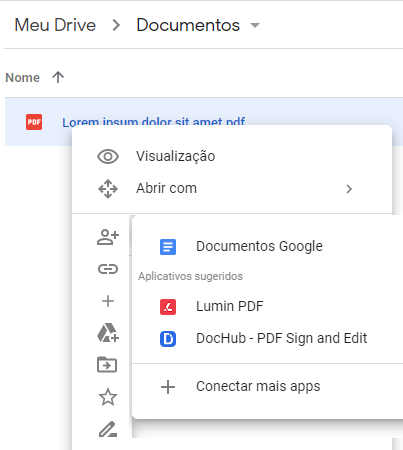
4. The file will be opened in a new tab, inside the Google Docs, in text format. From then on, you can edit it normally:
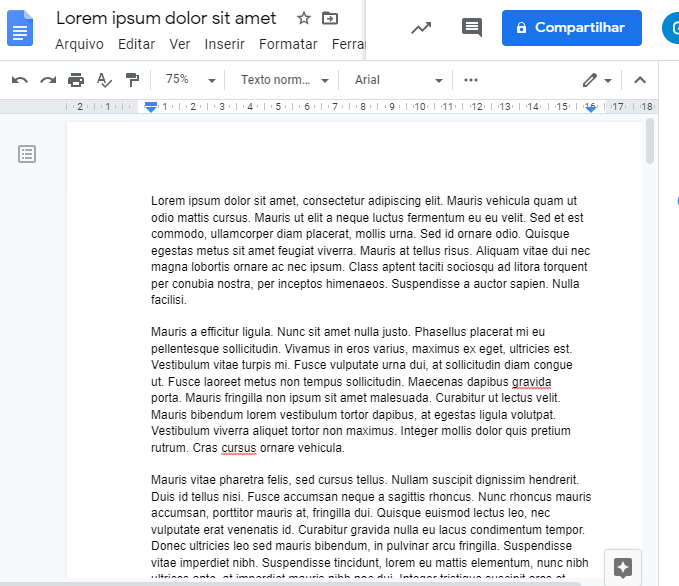 The file opened in Google Docs for editing
The file opened in Google Docs for editing5. When you finish editing the document, you can save it again as a PDF file. To do this, go to File> Download> PDF document (.pdf):
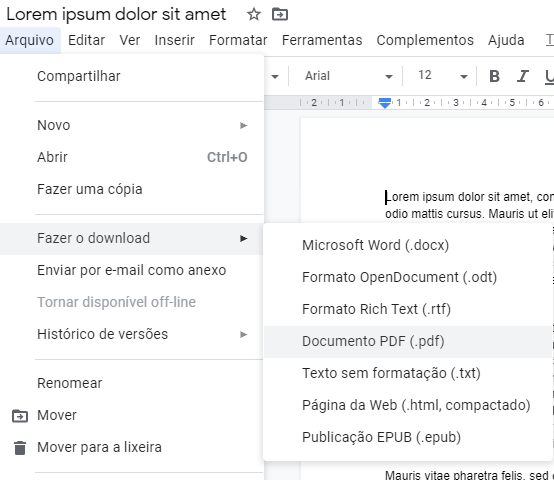
6. A window opens and you can save the file as PDF in a folder on your computer, and you're done!
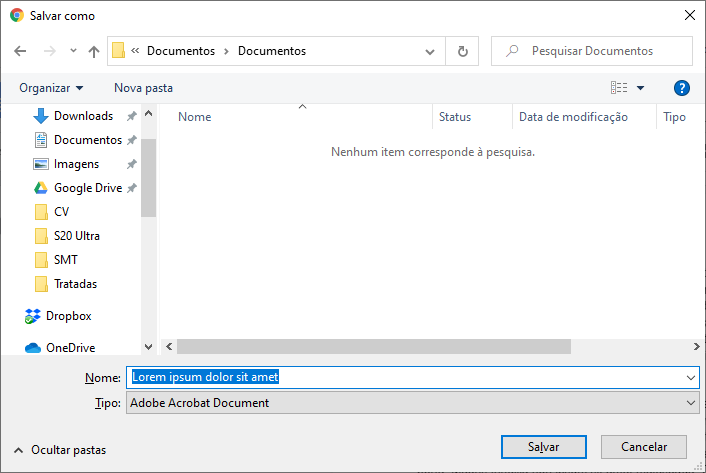 Once saved on your computer, the PDF file is ready for use
Once saved on your computer, the PDF file is ready for use7. A reminder: be created a file Google Docs in the folder Google Drive where you saved the original PDF. In case you need to make any more changes, just go directly to this file, and save again as PDF.
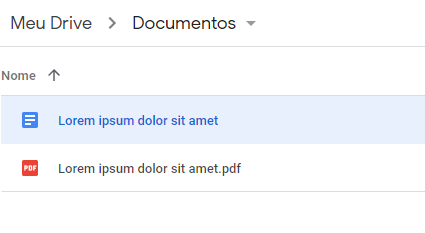 Use the new Google Docs file if you want to make more edits to the text
Use the new Google Docs file if you want to make more edits to the textVery cool, huh? However, it is important to note that if the document is very elaborate and has graphics and images for example, its original format will not be maintained and only the text will be edited. In the case of PDFs generated from scanning printed texts, you will only be able to edit if the text converted from OCR has been incorporated into the document.
If you still need more advanced editing of your text, involving tables, images and other graphic elements, you can search for specific applications for PDF files.
What did you think of the tutorial, managed to edit PDF in your home? Write in the comments!
