O Personal Access (Personal Hotspot) an iOS feature for iPhones and iPads (Wi-Fi + Cellular) which allows you to share the cellular data (3G / 4G) of these devices with other devices, remembering, of course, that the cellular data used will be deducted from your contracted franchise, that is, from your plan.
To set up Personal Access on an iPhone / iPad and share the internet with friends and family, follow the step-by-step below:
Configuring Personal Access
On iPhone or iPad (Wi-Fi + Cellular):
- Access the Settings app;
- Select “Personal Access” and activate the option on the sliding button;
- By default, a password is set automatically if you want to change the device's Wi-Fi password, tap “Wi-Fi password”.
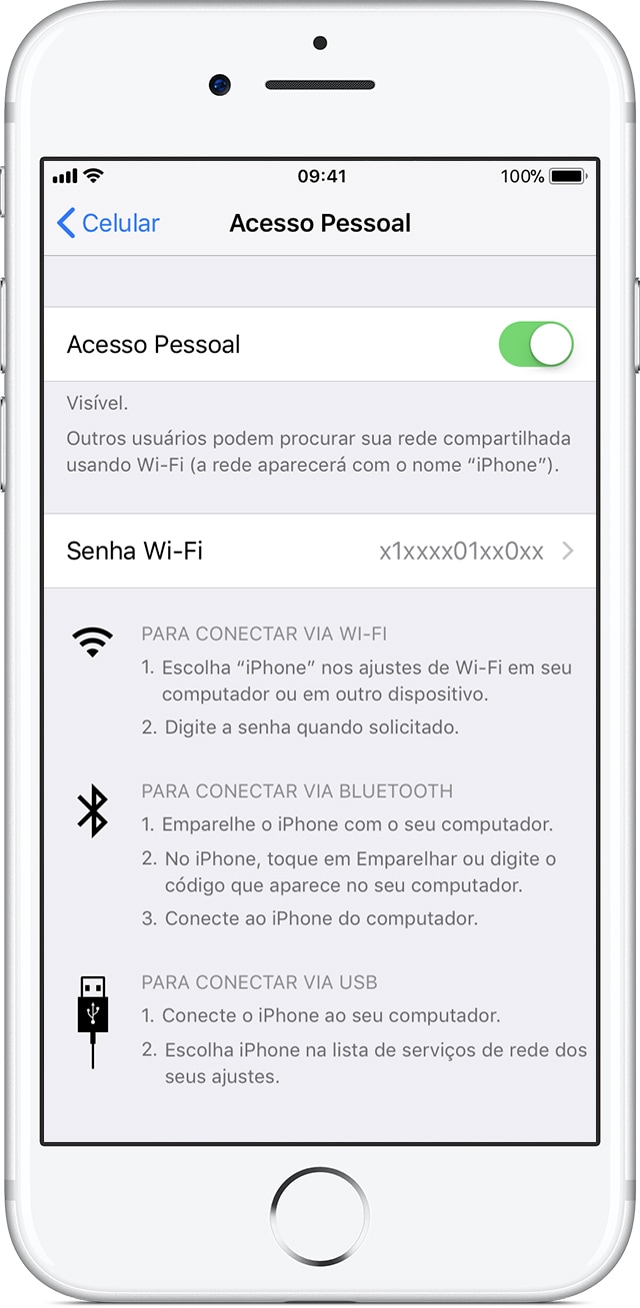
If you do not see the Personal Access option in iOS Settings, it is possible that the contracted mobile data plan does not allow internet sharing in this case, contact your operator for more details. In some cases, the Personal Access area is hidden within the Cellular section.
Connecting via Wi-Fi
Make sure Personal Access is enabled on the iPhone or iPad (Wi-Fi + Cellular) to which you want to connect. Then, follow the instructions below:
- On the device that will connect to Personal Access, access Wi-Fi (if it's an iOS device, go to Wi-Fi settings).
- Check the name of the iPhone / iPad you are going to connect to (for example, “Luiz Gustavo's iPhone”) and enter the Wi-Fi password. If it is a known contact running the latest versions of iOS / macOS, the device source can share the password with it automatically by tapping a button.
- Make sure that the device you are going to connect to is unlocked and on the "Personal Access" screen until the connection is established.
When any device has connected to Personal Access via Wi-Fi, the iPhone or iPad (Wi-Fi + Cellular) can use only cellular data to connect to the internet.
Usually, after some time of inactivity on the device that is providing the internet when on the connected device, the connection is closed to preserve the device's battery. In that case, just unlock the device and wait for the connection to be reestablished.
Connecting via Bluetooth
On iPhone or iPad (Wi-Fi + Cellular), access Bluetooth settings and remain on that screen until the connection is established.
If the device that will connect to Personal Access is an iPad / iPod touch (it is not possible to share the cellular data connection between two iPhones via Bluetooth) or a Mac / PC, follow these instructions:
- On iPad / iPod touch: select Bluetooth settings; then tap the name of the device that is providing Personal Access.
- On Mac: in the Apple menu, open System Preferences and then enter the Bluetooth area; next to the name of the device that is providing Personal Access, click on “Pair” and follow the instructions on the screen.
- On PC: Click the Bluetooth icon in the notification area, select "Add a Bluetooth device" and follow the instructions on the screen.
If you are having trouble connecting a device to Personal Access, disable and re-enable Bluetooth on the device that will connect and the device that is providing access. If the problem persists, it may be necessary to reset the Personal Access settings.
To do this, follow the instructions below:
- On iPad / iPod touch: select Bluetooth settings; touch the information icon next to the name of the device that is providing Personal Access and select the option “Forget This Device”; restart the iOS device that needs to connect to Personal Access.
- On Mac: in the Apple menu, open System Preferences and then enter the Bluetooth area; choose the device that is providing Personal Access and click on the “X” icon to remove it; then restart your computer.
- On PC: click on the Bluetooth icon in the notification area, select “Show Bluetooth Devices” and choose the device that is providing Personal Access; then, remove the device you are trying to connect to and restart the PC.
After performing the steps above, try to pair the devices again via Personal Access.
Connecting via USB
Make sure your Mac / PC has the latest version of iTunes. With it open, follow the instructions:
- Connect the iPhone or iPad (Wi-Fi + Cellular) to the computer using a USB cable;
- If the “Trust this computer” alert appears on the iOS device, select “Trust”.
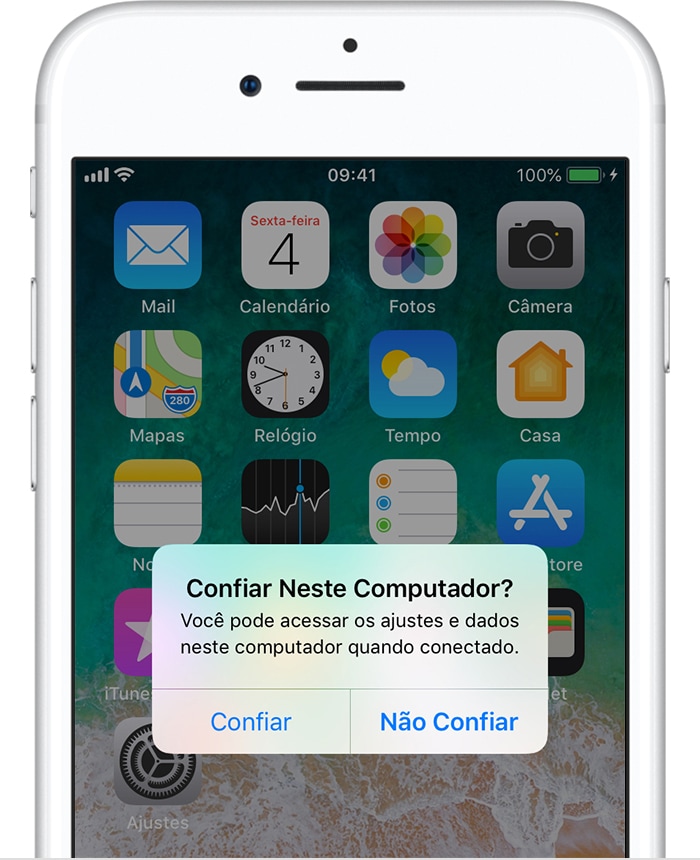
If you are having trouble connecting your Mac / PC to Personal Access via USB, check out the following steps:
- On Mac: connect the iPhone / iPad that is providing Personal Access to the Mac from the USB cable; select IPhone USB Network System Preferences (if this option is not displayed, add the device by clicking on the “+” icon in the lower left corner); click on the gear icon right next to the “-” icon and select “Make Service Inactive”; then, in the same option, select “Make Service Active”.
- On PC: connect the iPhone / iPad that is providing Personal Access to the PC via the USB cable (make sure you can locate and view your iGadget on iTunes); follow the instructions provided by Microsoft to verify your network connection in Windows 10 or Windows 8.1.
Automatic Personal Access
If you have a Mac (macOS Sierra 10.10 or higher), iPhone or iPad Wi-Fi + Cellular (iOS 8 or higher), you can use Personal Access on your iPhone or iPad automatically to connect to the internet, as long as the your Mac and iOS device are within range of each other.
To do this, just follow the instructions below:
- Make sure your iOS device and Mac are signed in to iCloud with the same Apple ID;
- On the Mac, click the Wi-Fi icon (
 ) in the menu bar and choose your iPhone or iPad.
) in the menu bar and choose your iPhone or iPad.
After connecting to Personal Access on your iPhone or iPad, you can use the Wi-Fi menu to check your device's battery status and cellular signal strength. In addition, as we mentioned above, when not using Personal Access, devices are automatically disconnected to save battery power.
· • ·
When one or more devices are connected to Personal Access, the status bar (top) of the iPhone or iPad (Wi-Fi + Cellular) turns blue and indicates the number of devices connected. The number of devices connected to Personal Access at the same time may vary depending on your cellular data plan and your iPhone model.
To disconnect a device or computer, disable Personal Access (by going to Personal Access Settings) or Bluetooth (going to Bluetooth settings) or simply disconnect the USB cable from the device.
