If you are constantly seeing that tiring warning of running out of space in the cloud, see in this article how to free up space on iCloud.
THE iCloud is Apple’s cloud service that serves to make our lives easier. In addition to synchronizing contacts, messages, books, notes, calendars and settings, it also serves to save the backup of the device and photos taken on the iPhone and iPad.
But the big problem is that, since it started offering the service, Apple only makes available 5GB of free space. At first this was enough, but over the years and the new devices coming with 32GB, 64GB, 128GB and even 256GB of capacity, this space was insufficient to store all our data.
And when this minimum space becomes crowded, very annoying warnings start appearing on the system, which many users do not know how to get rid of.
In this article, we’ll show you how free up space on iCloud and make sure iCloud full warnings no longer appear.
Well, if the warnings have already started to appear and bother you, you have two alternatives: or keep the 5GB free and frees up space on iCloud by taking some things out of it, or else purchase more space with Apple. Here we will show you how to do both.
Option 1 Free up more space on iCloud
If you already pay for an iCloud subscription that is already over the limit or not interested in spending money on the cloud, then the best thing to do is clean up your iCloud and free up space by deleting files that don’t need to be there. We’re talking about a lot of things, like photos, apps that you haven’t used lately and, most delicate, backups.
First of all, we need to know what is taking up your space in the cloud. Follow these steps:
Step 1: Open your device’s Settings.
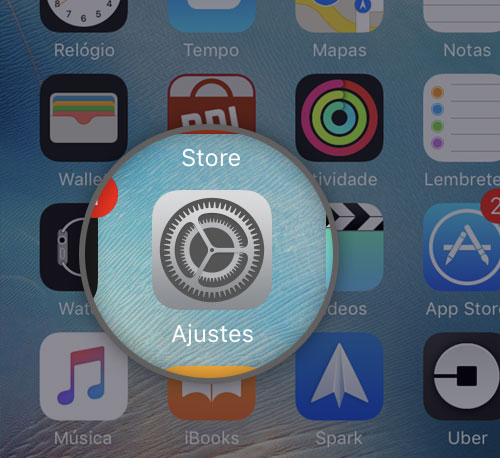
Step 2: At the top of the screen, you are in access to the iCloud settings. Touch the registered name.

Step 3: Touch the menu for iCloud.

Step 4: In iCloud settings, tap Manage Storage.

Step 5: You will then see a list of applications and system functions that use iCloud. You need to go to each one and find out what you can delete. For example, duplicate or device backups that you no longer use.

To delete a backup, tap it and then tap Delete backup. Make sure that you have a more current backup stored somewhere else, otherwise you could lose important photos and data if something goes wrong with your device.
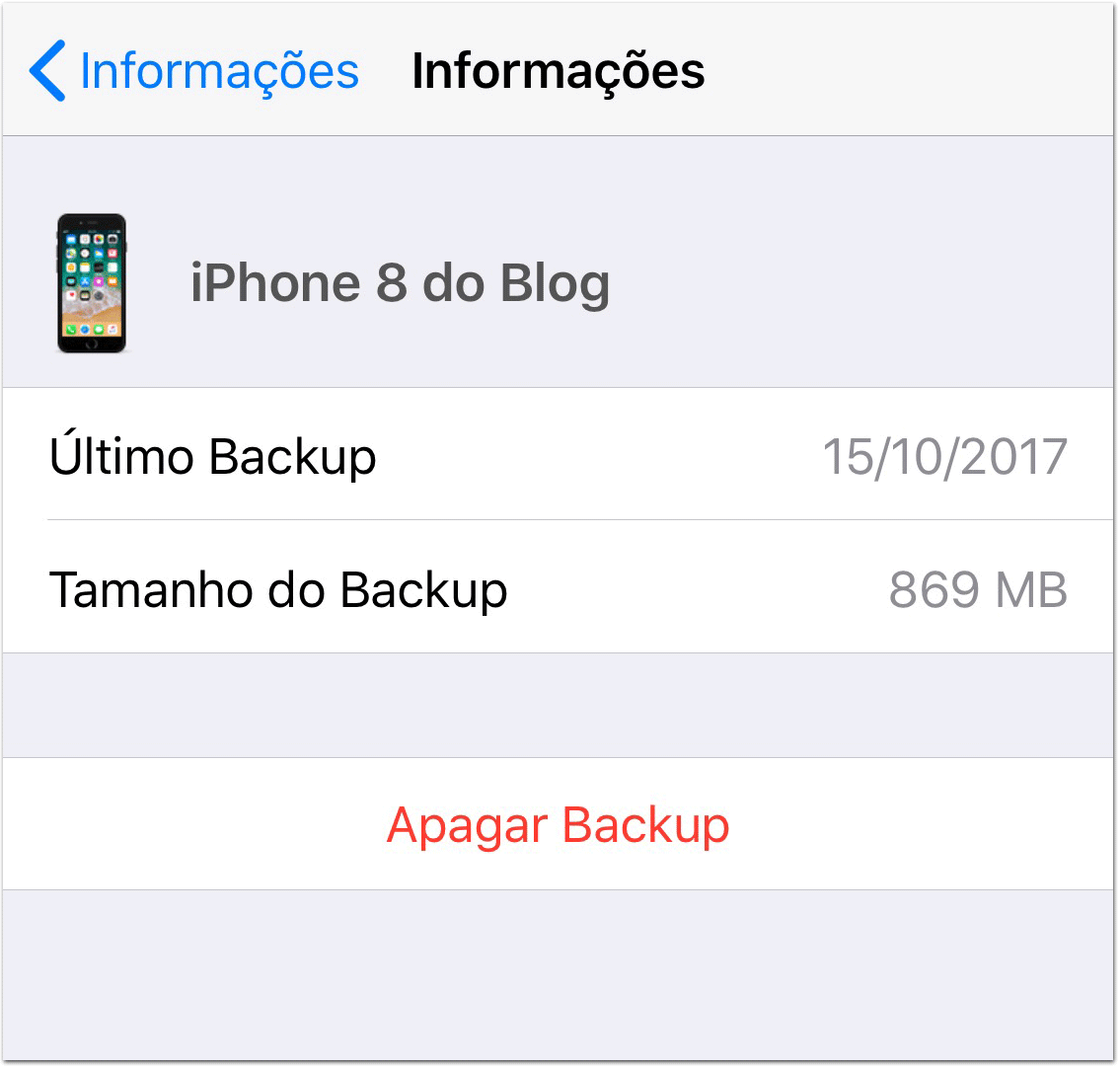
If you have the role ICloud library enabled, this may be consuming a good deal of your space in the cloud. Turning it off can be a good way to free up space.
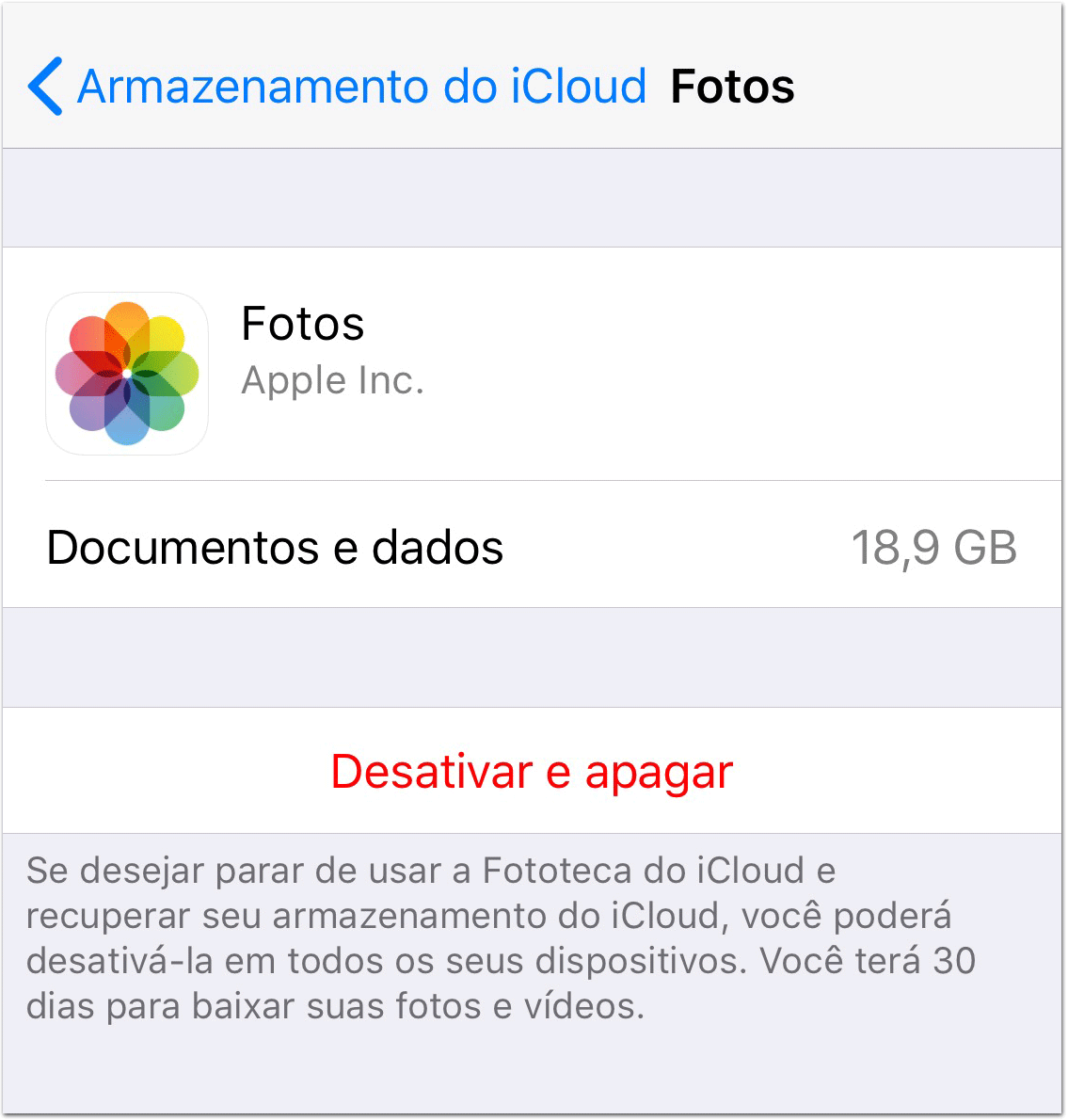
See all the apps on the list and decide what you can delete. So it is already possible to free up a good part of the iCloud space and stop showing that annoying message.
Option 2 Make a paid iCloud subscription
Paying for more space is another option if you can’t get rid of everything you have in the cloud. After all, the service brings great benefits and it is useless for you to refrain from using them just to save a few bucks. Apple offers options from R $ 3.50 per month, cheaper than a Coke can in a bar.
To subscribe and free up space on iCloud, follow the instructions set out earlier in this article, until the Step 4. Then tap the option Change storage plan. If your iCloud is already full, you may see the option Upgrade.

The available plans are as follows:
- 50 GB – R $ 3.50 per month
- 200 GB – R $ 10.90 per month
- 2 TB – R $ 34.90 per month
The last two can be shared among family members who are registered in your Family Sharing. The 2 terabyte plan is enough space for a lot, a lot, ideal for those who have a 512 GB iPad Pro that they use heavily, in addition to other devices.

A lot of people don’t like the idea of paying for a monthly subscription to iCloud and in this case the solution is to let go and delete what’s taking up space. But for that, you need to make backups of your device in iTunes on your computer, in addition to getting used to saving somewhere the photos you take constantly. There are free apps for storing photos, like Google Photos, where you can back them up directly to your iPhone. But of course it is not as practical as iCloud, which is integrated with iOS.
Another option, if you don’t like the idea of making your personal images available for Google to use to sell you products, you can also opt for a practical USB thumb drive for iOS, which allows you to copy your photos without even needing the internet, to later transfer them to your computer.
If you decide to pay for your iCloud subscription, it’s worth it. The cost is small in relation to the benefit that the service offers.
Did you like what you read? There are several other very cool tips on iPhone and iPad here on the blog, all organized in our iPhone Tips section. Check out!
