iLoveIMG lets you write photos online without installing anything on your PC. The editing tool inserts text and gives you the option to change font, font size, color and opacity to type whatever you want over the image. It is the ideal platform for creating online watermarks for photos and ensuring they receive the proper credit to the photographer.
iLoveIMG offers the possibility of image uploads from your computer or Google Drive and Dropbox cloud storage service. Here's how to use iLoveIMG to watermark photos.
Photo enhancement app: Get to know six photo editing apps
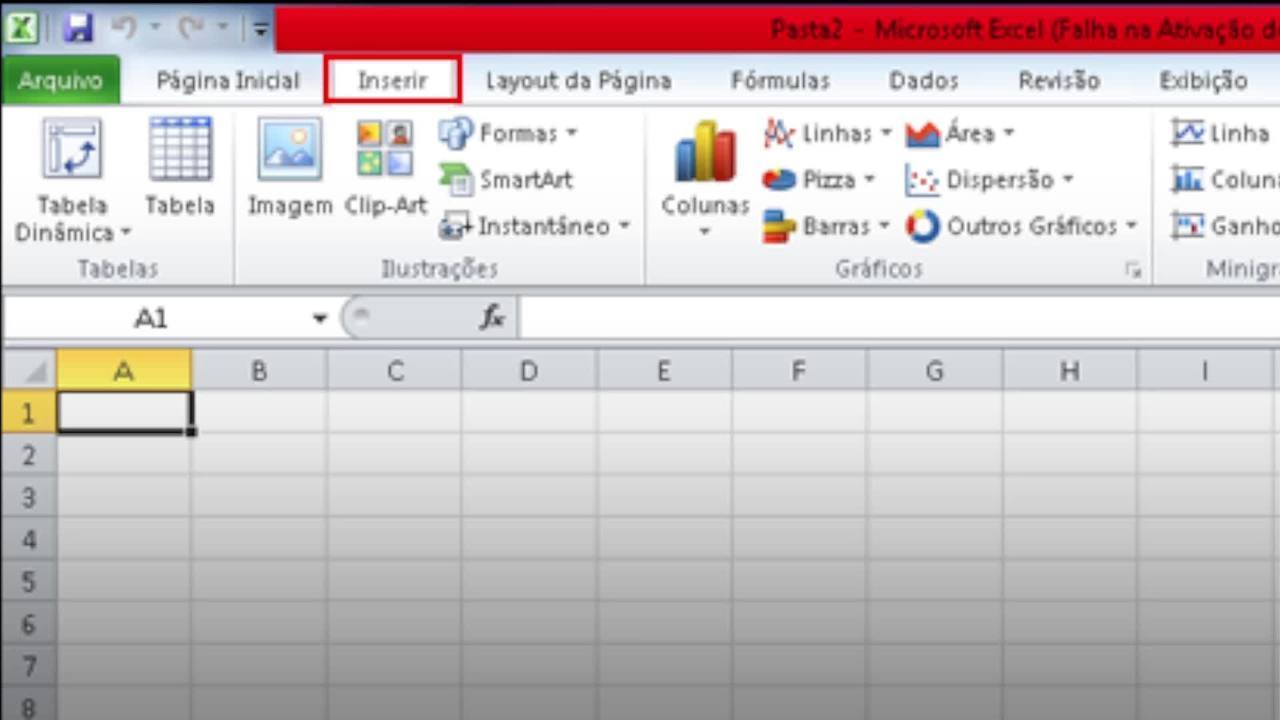
How to watermark Microsoft Excel spreadsheets
Want to buy a cell phone, TV and other discounted products? Meet the Compare dnetc
Step 1. Go to the website and select the "Watermark IMAGE" option to launch the tool;
When to start the tool to add watermark to photos with iLoveIMG site Photo: Reproduction / Marvin Costa
Step 2. Press the "Select images" button to start the file explorer of your computer. The site also allows you to search for images in Google Drive and Dropbox from the corresponding icons right;
By opening the file explorer and uploading a PC image to the iLoveIMG website Foto: Reproduo / Marvin Costa
Step 3. Use the file explorer to select on your computer the image you want to edit. Then press the "Open" button;
When to upload a PC image to the iLoveIMG online service Photo: Reproduction / Marvin Costa
Step 4. At the edit screen, press the "Add Text" button on the right side of the page;
By activating the text tool to add a watermark to an image from iLoveIMG Photo: Reproduction / Marvin Costa
Step 5. Click on the sample text and type its name instead;
When to enter a name that will be watermarked from an image with the iLoveIMG site Photo: Reproduction / Marvin Costa
Step 6. Select the default font from the options bar and choose another font to use for your watermark;
When to change fonts when setting an image watermark by the site iLoveIMG Photo: Reproduction / Marvin Costa
Step 7. Tick the character cone and reset the size of your name over the image;
When to change font size when creating a watermark by iLoveIMG site Photo: Reproduction / Marvin Costa
Step 8. You can also redefine the opacity of the font with your name. To do this, select the checkered cone and change the degree of intensity of the effect;
By redefining the opacity of a watermark created using the iLoveIMG site Photo: Reproduction / Marvin Costa
Step 9. To save the editions and download the image, press the "IMAGE Mark" button.
By saving and downloading a watermarked image uploaded by iLoveIMG Photo: Reproduction / Marvin Costa
Take the hint to easily tag your images without the complications of advanced feature software.
Which image editor do you usually use? Leave your opinion on the dnetc Forum.
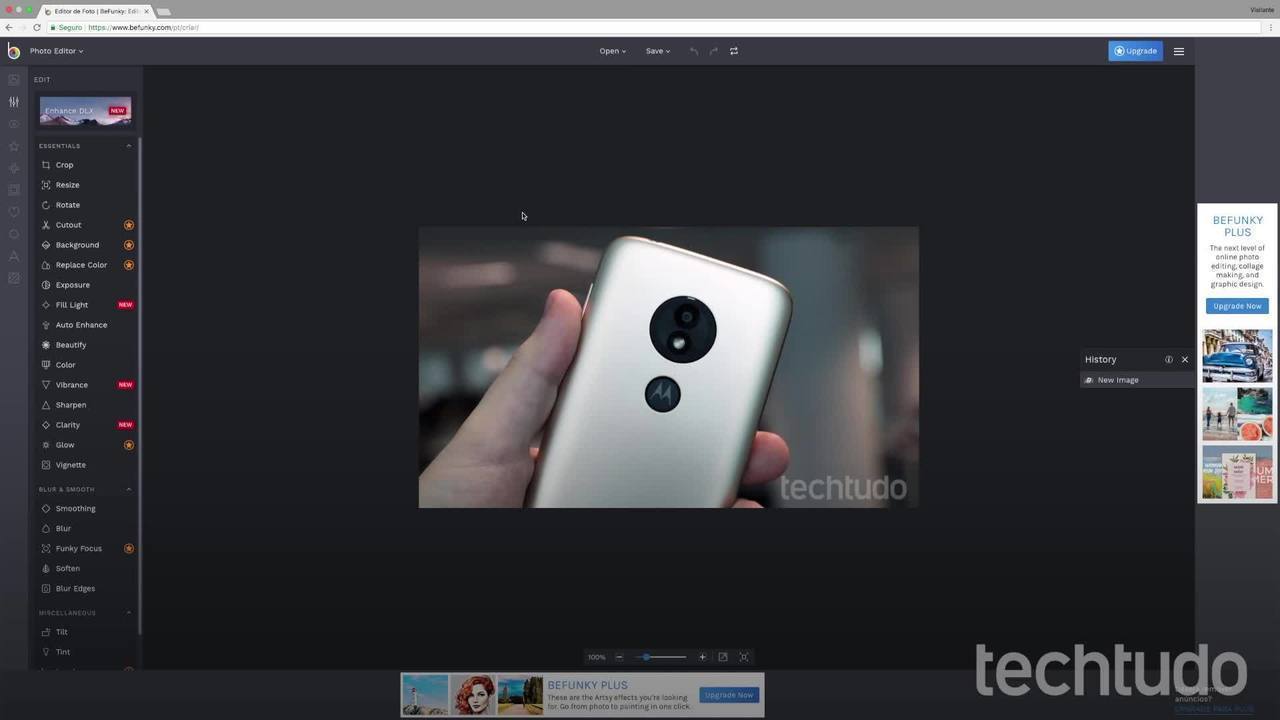
How to edit photos on computer without downloading anything
