TreeSize is an application for Windows that shows in detail what is taking up space on the computer's HD or SSD. Its interface brings a summary of all items on the PC separated by folder folders and illustrated in a graph. Among its main functions is a search engine that allows you to find the heaviest files and folders that can be removed to free up memory. It is also possible to filter the search for temporary, old or duplicate files, among other parameters. See below how to use the application to recover storage capacity on the machine.
READ: 7 things you 'should' never do on Windows; Look

Learn how to use TreeSize to free up space on your PC hard drive Photo: Divulgao / Microsoft
Want to buy cell phones, TV and other discounted products? Meet Compare dnetc
Step 1. Access the TreeSize download page on dnetc to go to the Jam manufacturer's website. Then, select TreeSize from the list and click Next;
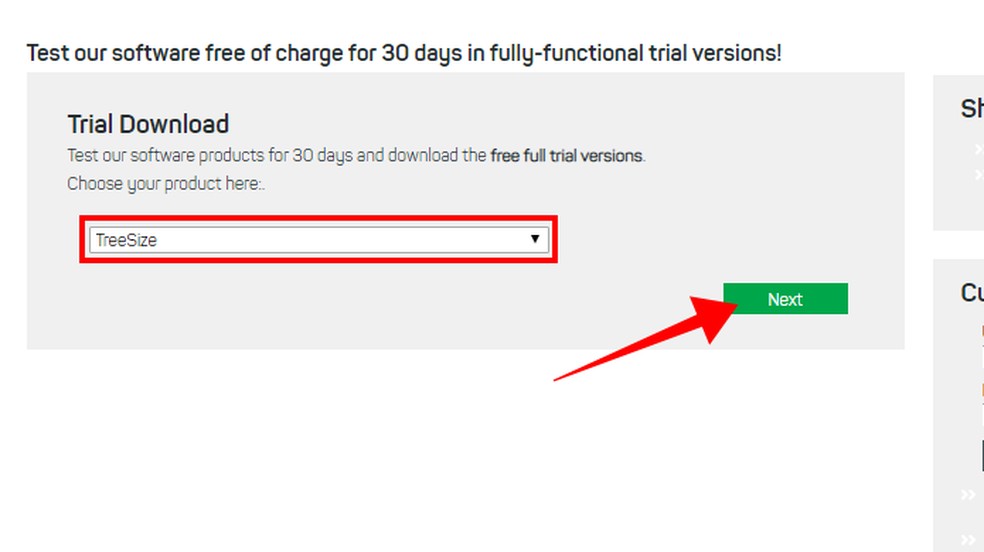
Select the TreeSize on the manufacturer's website Foto: Reproduo / Paulo Alves
Step 2. Choose Download for other regions and download the program;
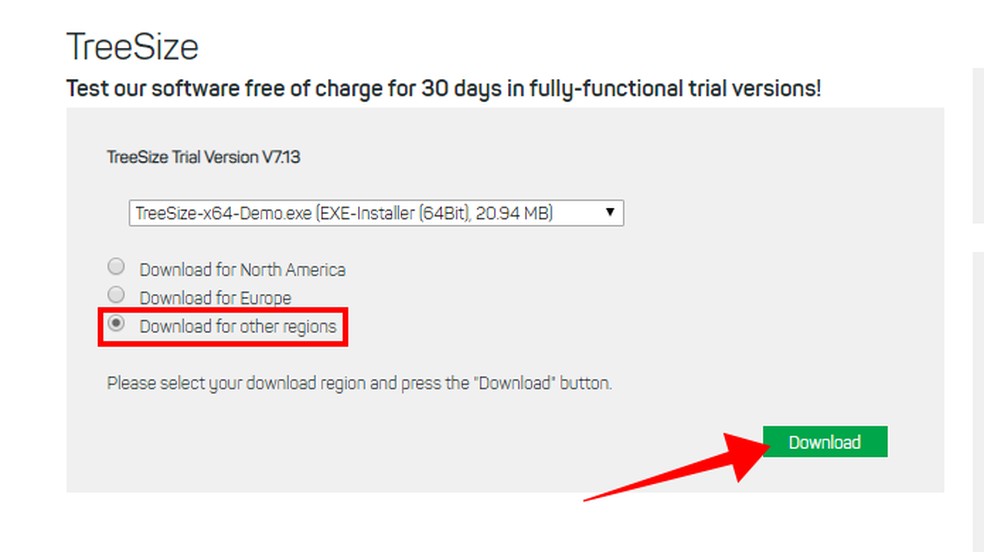
Download TreeSize free on PC Photo: Reproduo / Paulo Alves
Step 3. Select the personal installation and proceed until the procedure is complete;
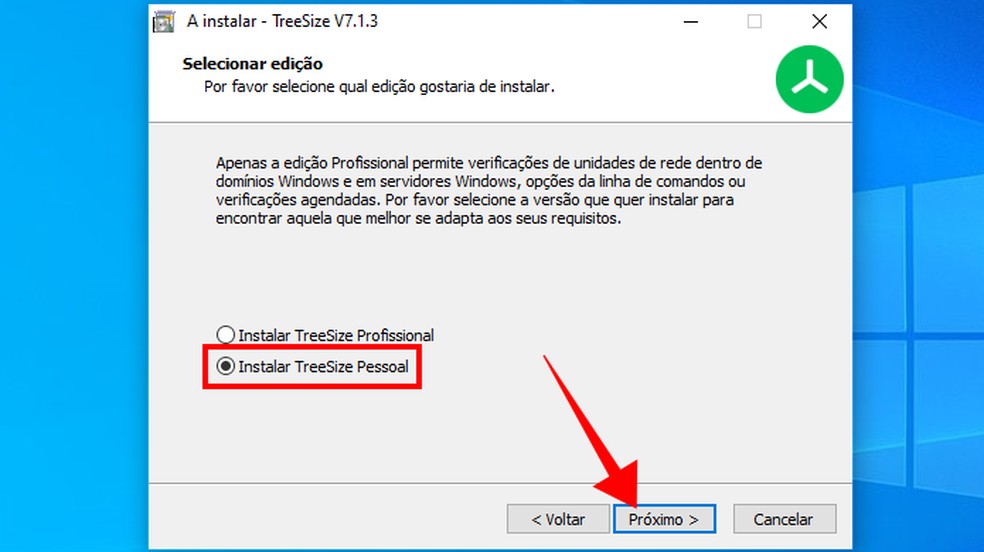
Install the personal version of the software Photo: Reproduo / Paulo Alves
Step 4. On the last screen, mark Lanar TreeSize as Administrator and click Finish to open the program;
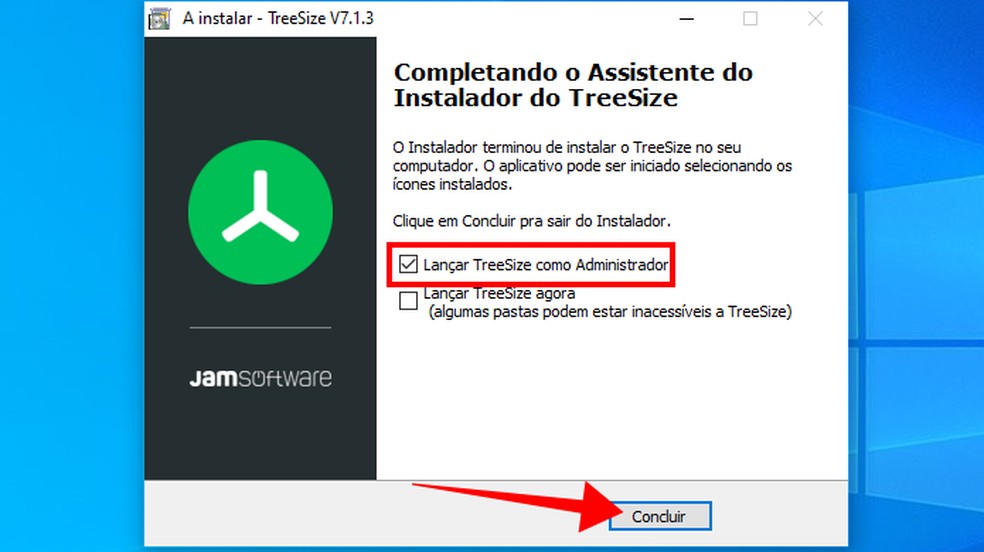
Start the program as an administrator Photo: Reproduo / Paulo Alves
Step 5. The home screen shows a summary of the PC's folders with more megabytes. The Users folder is likely to be the largest, as it concentrates all items saved manually, excluding those from the system. Also in that folder, efforts to delete unnecessary files should be concentrated;
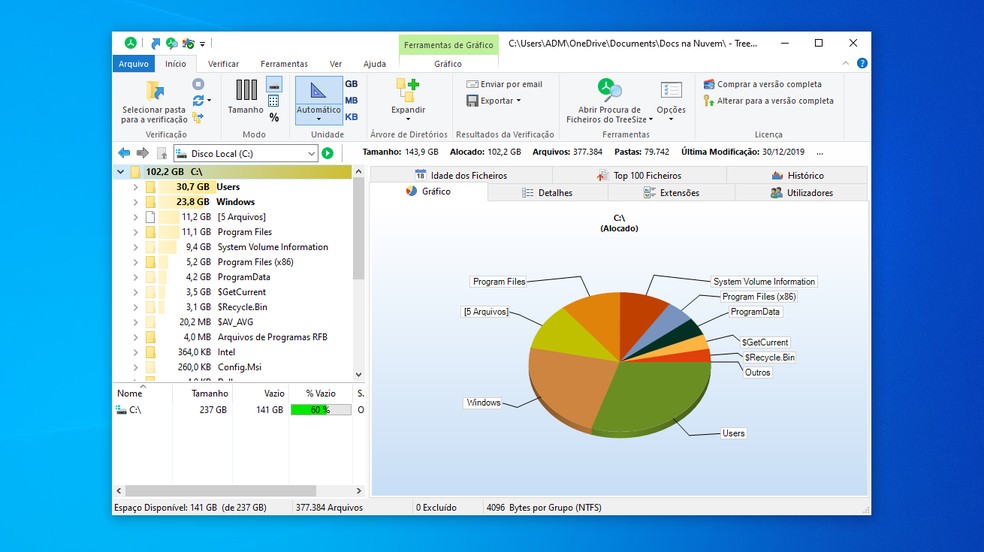
TreeSize shows a summary of what occupies the most space on the computer's HD Photo: Reproduo / Paulo Alves
Step 6. Explore the filter panel, sorting by occupancy percentage, dedicated HD area or file size. It is possible to change the unit between KB, MB, GB and more. On the side, you can also expand the directories to find out exactly which are the heaviest folders;
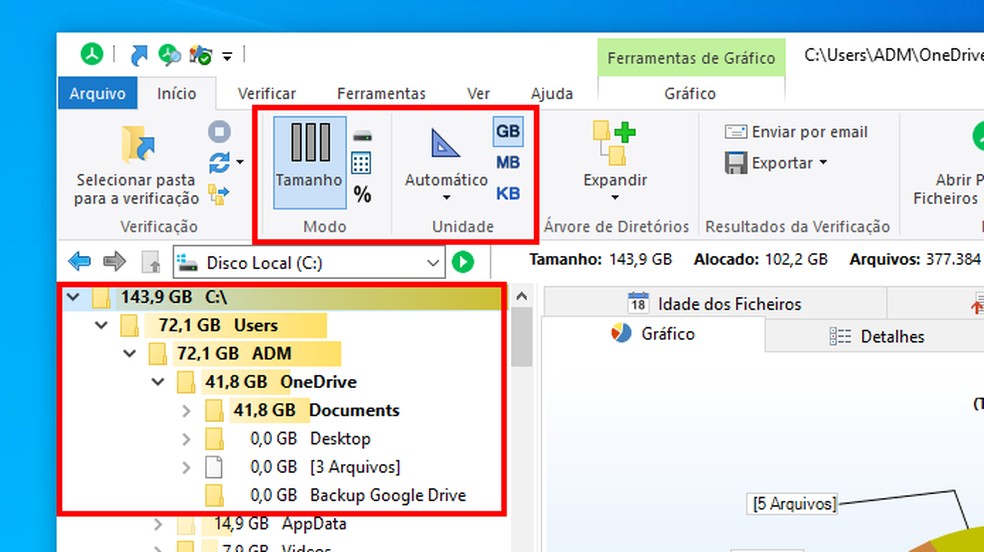
Expand folders and change parameters Foto: Reproduo / Paulo Alves
Step 7. What TreeSize has most useful in your search engine. Select the users folder on the side and click on Open TreeSize file search for a list of pre-configured searches. it is possible to search for the largest, oldest, temporary and duplicate files;
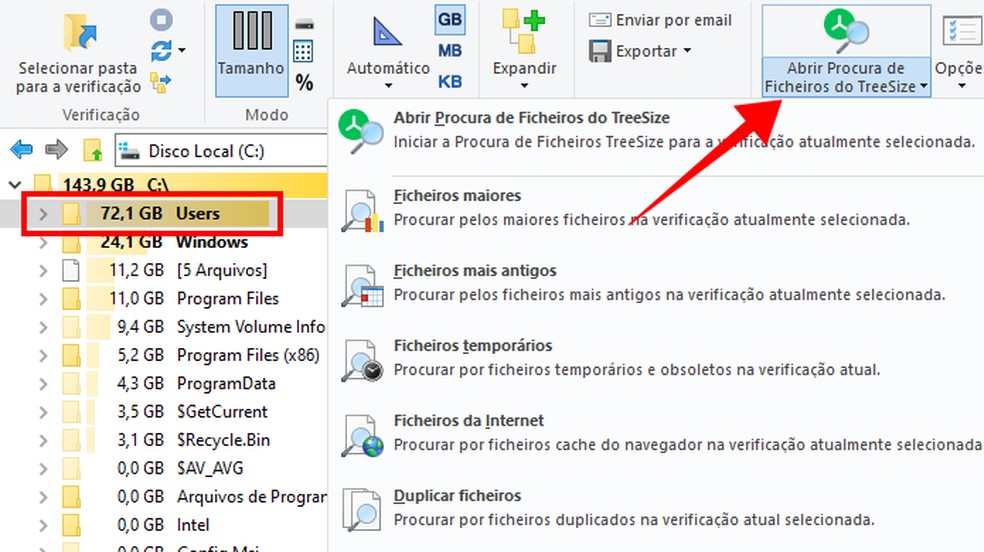
Open the TreeSize browser in the users folder Foto: Reproduo / Paulo Alves
Step 8. TreeSize will display a list of files found in the selected directory. Click on Size to organize by weight;
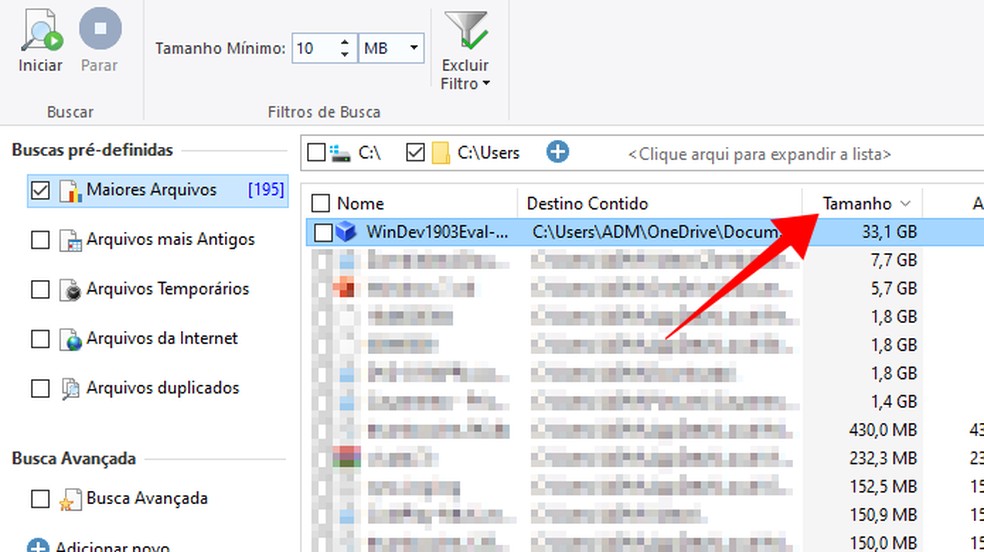
Filter the results by size Photo: Reproduo / Paulo Alves
Step 9. It is possible to delete directly from the program: click on the desired item with the right mouse button and select Delete. Remember that the removed items go to the trash and no longer take up space on the hard drive once it is emptied.
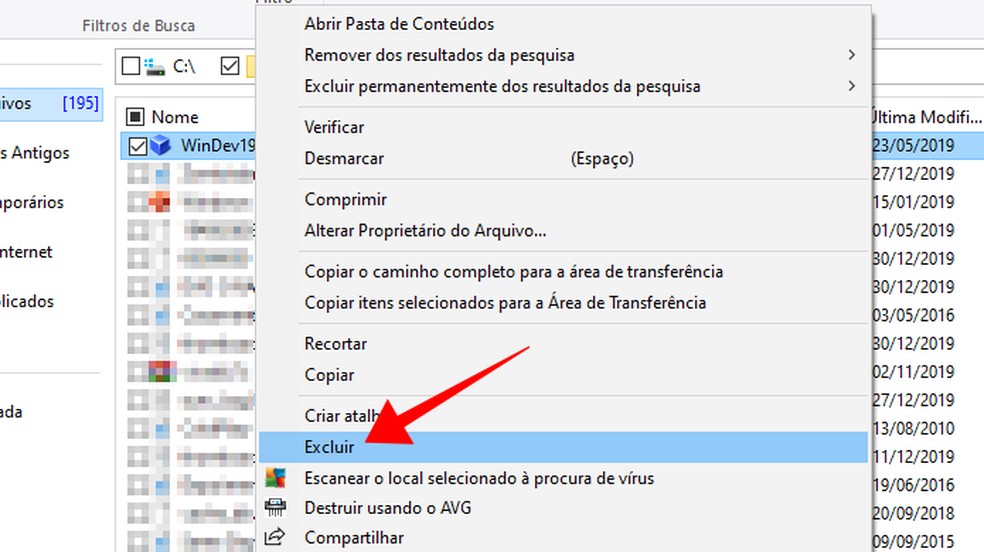
Delete heavy files to recover space Photo: Reproduo / Paulo Alves

Google Maps has unusual functions that can make your life easier
