The new Gmail is a message management platform that introduces new features for users. Among the possibilities, we highlight the feature that allows you to mark contacts in messages in the body of an email. The function, similar to that found in social media markings, adds the names prominently in the text and includes the contact as the recipient of the message.
Check out, in the following tutorial, how to mention one in the body of an email.
Six features of the new Gmail that will make your life easier
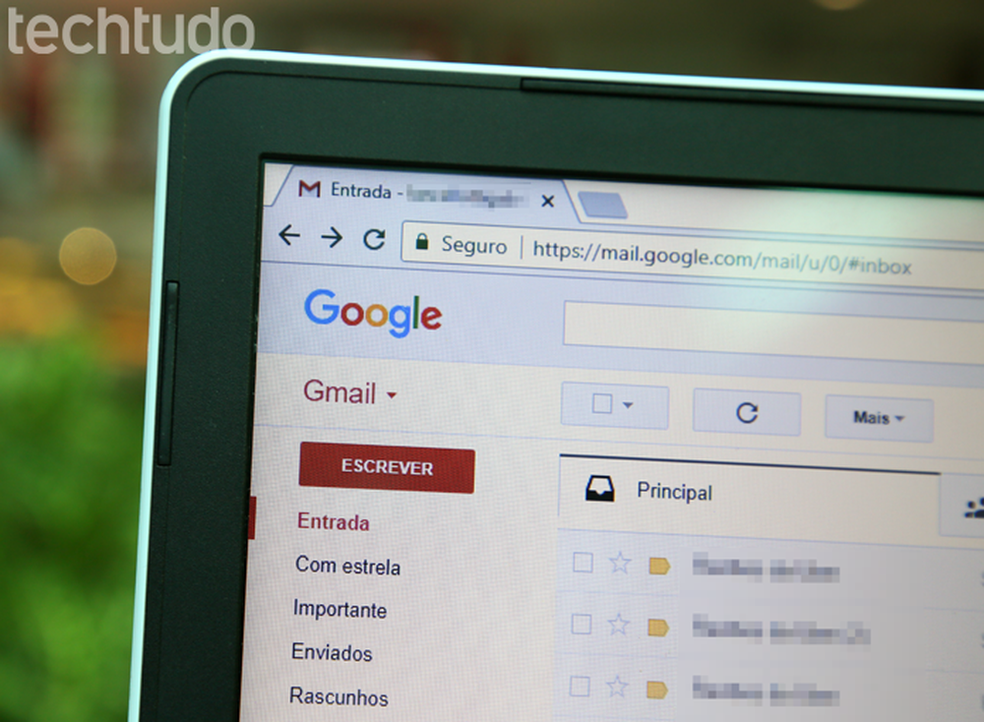
Tutorial shows how to mention one in the body of a Gmail message Photo: Carolina Ochsendorf / dnetc
Step 1. To have access to the meno feature, I must first have the new Gmail layout enabled. To do this, in the inbox, select the gear icon in the upper right corner and choose the option "Meet the new Gmail";
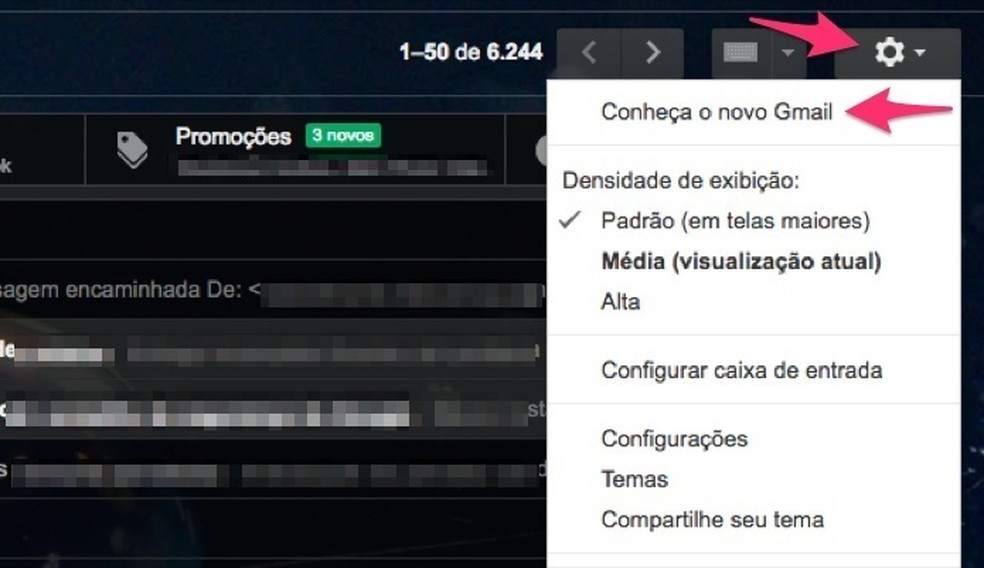
When accessing the new Gmail to use the feature to mark contacts in a message Photo: Reproduo / Marvin Costa
Step 2. Now, in the new Gmail interface, select the "Write" button in the upper left corner to open a new draft email on the screen;
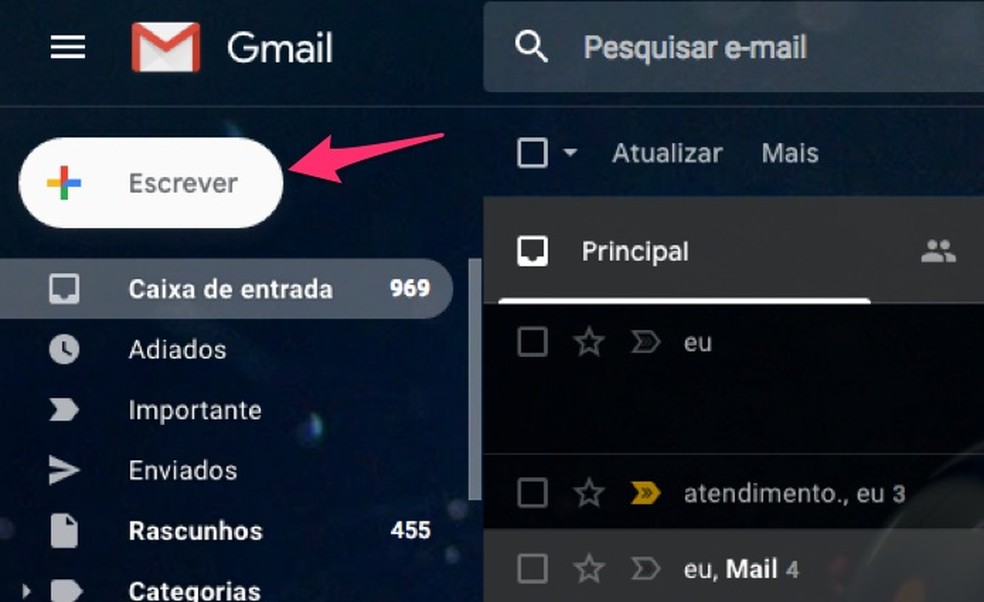
When to open a draft email in the new Gmail Photo: Reproduo / Marvin Costa
Step 3. Add a destination email, a subject and start your message in the body of the email as usual. To quote and book another contact, type "@" and the person's name. As you type, a list of contacts appears below the entry. Then, choose the corresponding result, exactly as it appears in the image below;
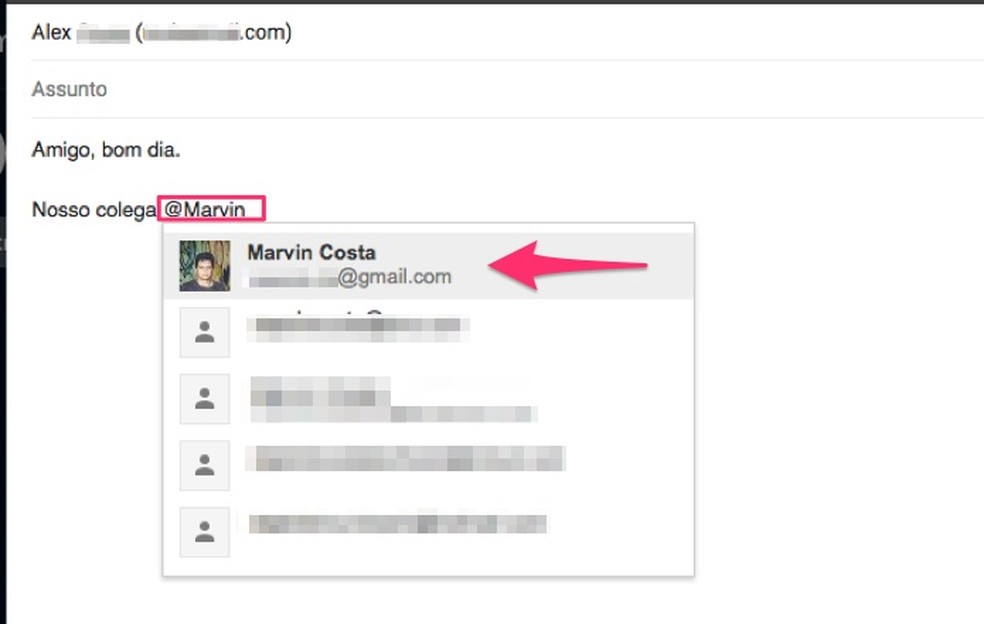
When to make a contact in the body of an email message in the new Gmail Photo: Reproduo / Marvin Costa
Step 4. After making the appointment, the contact will also be included as the recipient of the message;
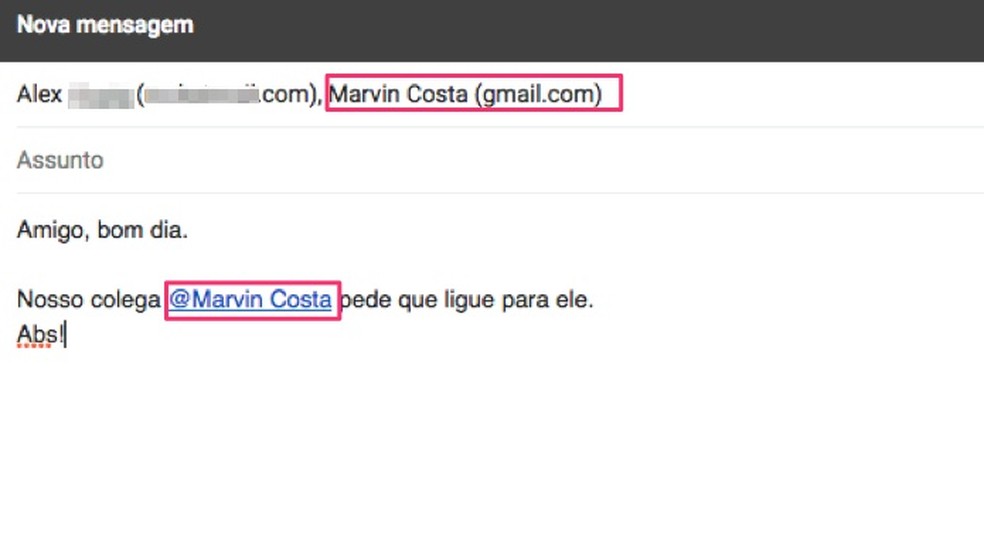
When finalizing the appointment of a contact in a message in the new Gmail Photo: Reproduo / Marvin Costa
Step 5. Send the email so that those involved in the conversation receive your message.
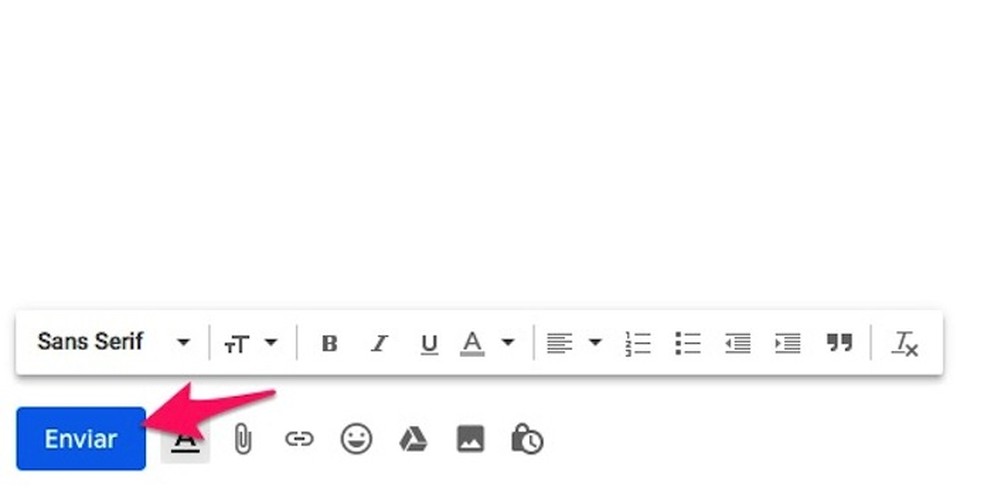
When to send an email with contacts marked in the body of the message with the new Gmail Photo: Reproduo / Marvin Costa
Ready. Everyone involved in the conversation will receive the email and will be able to view the booking made.
