Zoom Cloud Meetings is a free online video conference application with versions for Android and iPhone (iOS). The tool allows you to chat by text message, share documents and make group video calls on your cell phone with up to 25 people. Basically, free, meetings with more than two participants are limited to 40 minutes. The ideal app for those looking for alternatives to work from home.
READ: Coronavrus: WhatsApp launches site on how to prevent Covid-19
In the following tutorial, check out how to use the Zoom application on your phone for online video conferencing. The procedure was performed on a Moto G7 Play with Android 9.0 (Pie), but the tips also apply to users of the Apple system.

How to make videoconference? Alternative zoom on cell phone Photo: Helito Beggiora / dnetc
Want to buy cell phones, TV and other discounted products? Meet Compare dnetc
Using the Zoom app on your phone
Step 1. Install and open the Zoom mobile app. When opening it for the first time, touch "Register", enter the requested data and press "Next", in the upper right corner of the screen;

Creating an account on Zoom, an application for online video conferencing Photo: Reproduo / Helito Beggiora
Step 2. You will receive an email to verify your account. Tap on the "Activate Account" link and create a password. Once this is done, press "Continue";
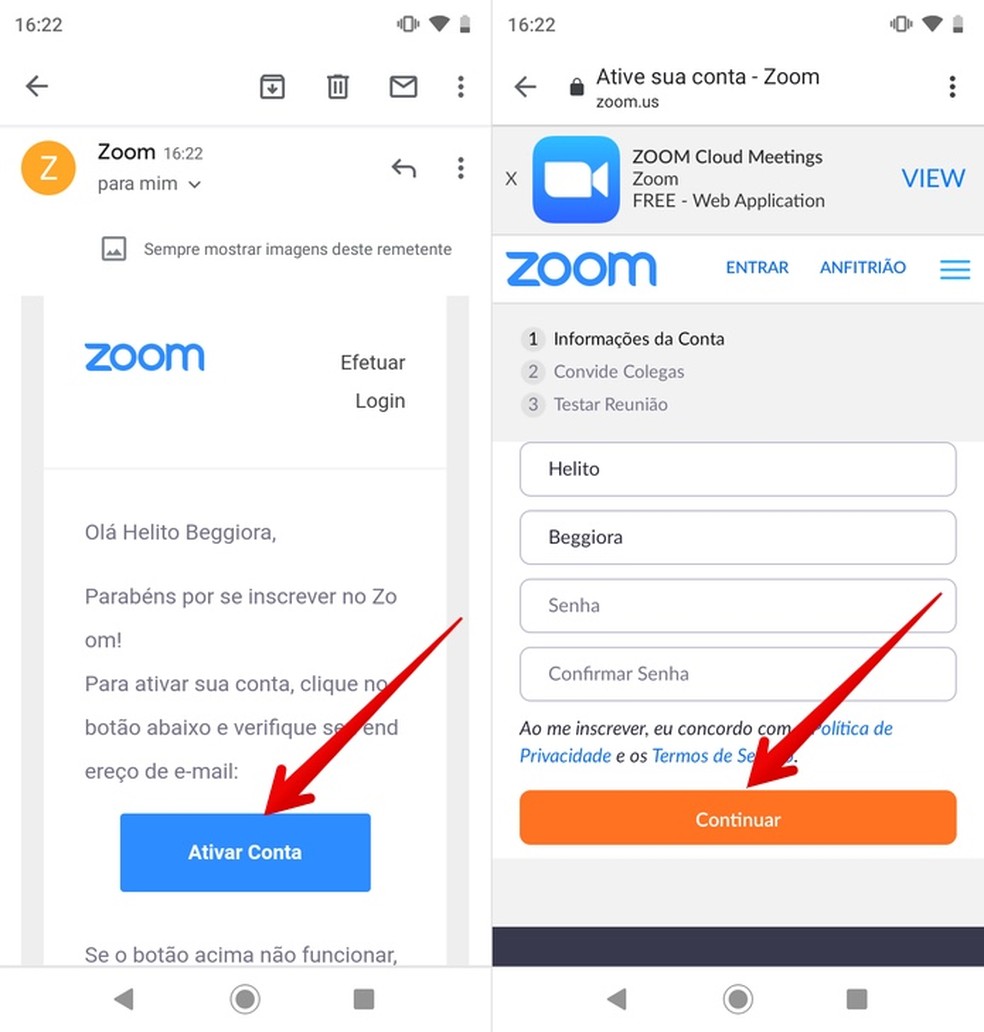
Creating an account in the Zoom program; download can be done on Android and iPhone Photo: Reproduo / Helito Beggiora
Step 3. Returning to the Zoom app, log in to your account. On the app's home screen, tap "Add contacts" and choose whether you want to search by email or phone. Enter the address or number and press "Add";
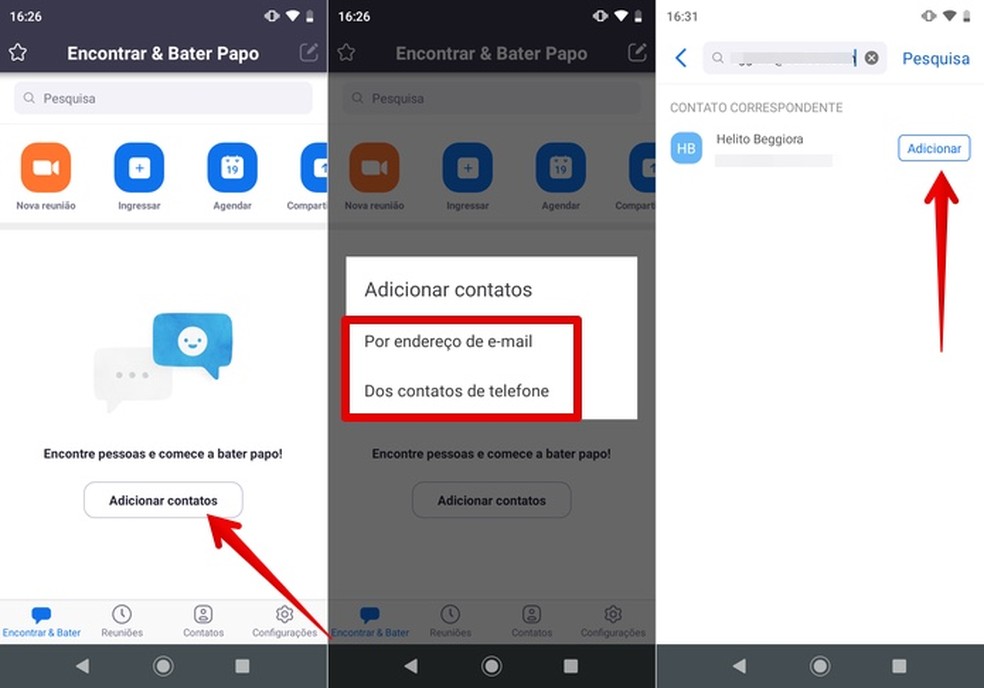
Adding contacts to Zoom Cloud Meetings Photo: Reproduo / Helito Beggiora
Step 4. Tap on "Contacts" to access your calendar. Finally, tap on the contact you want to chat with and go to "Chat". You can send text messages, share photos and files by tapping "+", sending emojis, stickers and GIFs in the face icon and audio. Touch the buttons in the upper right corner of the screen to initiate a voice or video call.
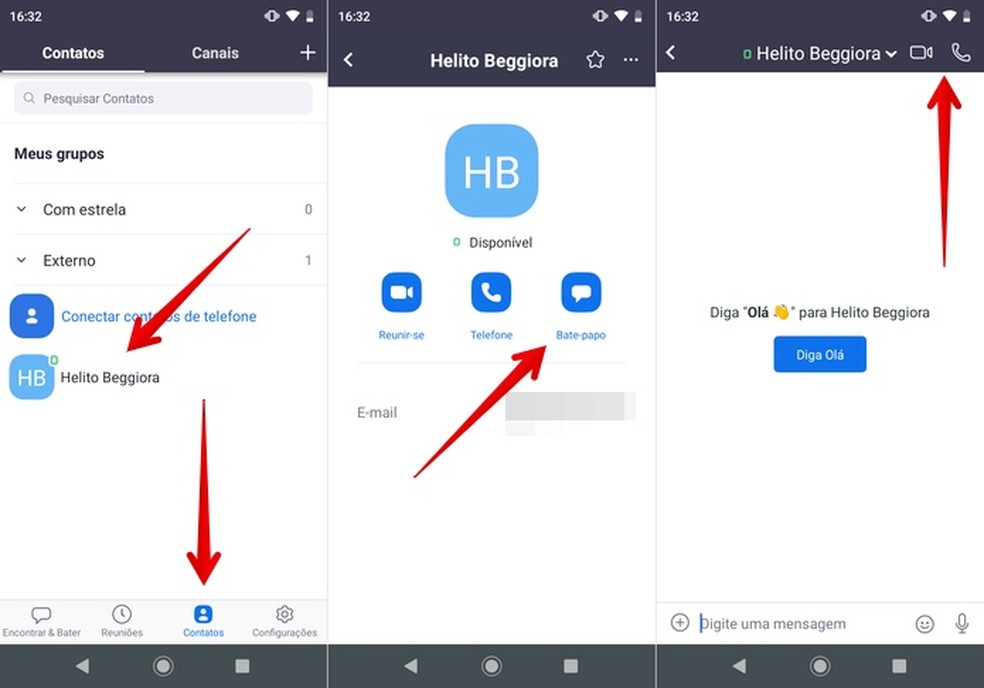
Zoom: chat can be started in the videoconferencing app Photo: Reproduo / Helito Beggiora
How to videoconference in the Zoom app
Step 1. To make a meeting, on the Zoom home screen, tap "New meeting". Then select whether you want to activate the video and use your personal ID. That done, press "Start a Meeting";
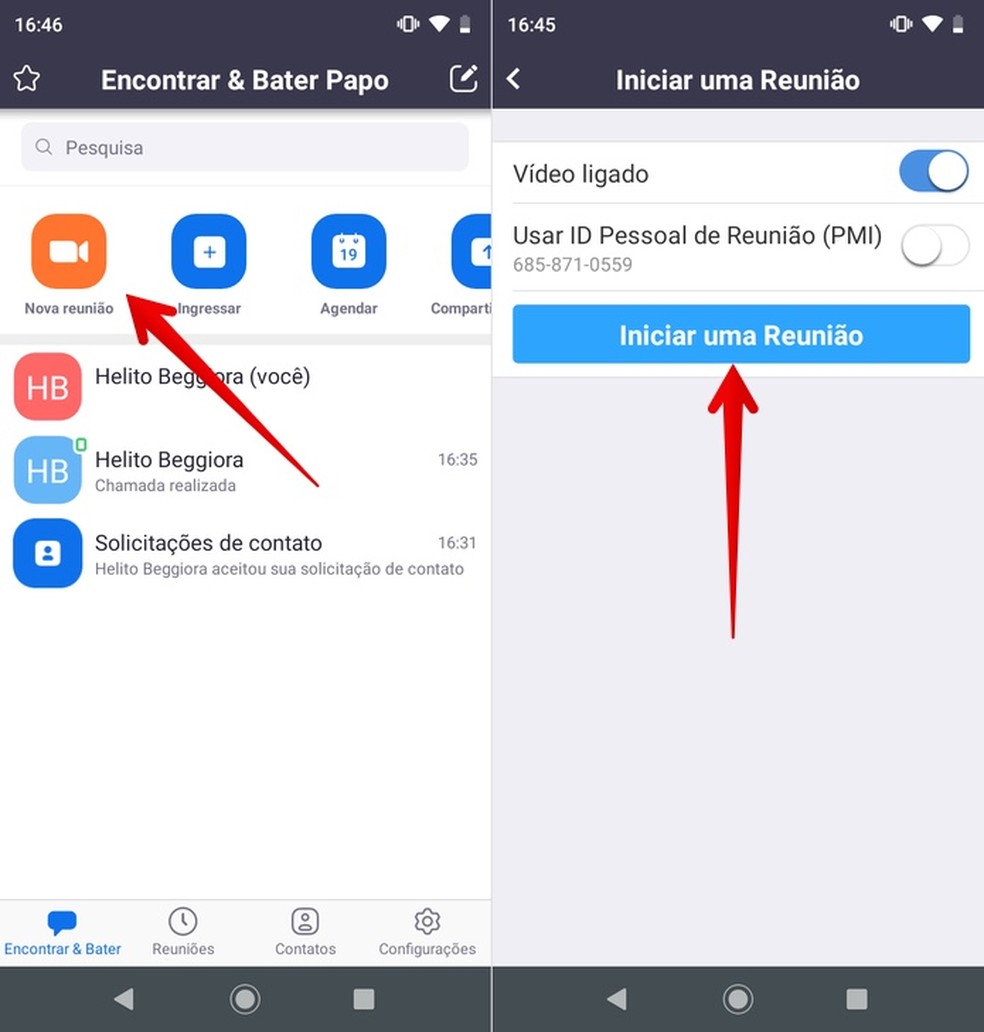
Starting a video meeting on Zoom Photo: Reproduo / Helito Beggiora
Step 2. In the call, tap on "Participants" and v on "Invite" to add other people. Use the buttons in the upper left corner to silence the contacts or switch between the front and rear cameras of the cell phone;
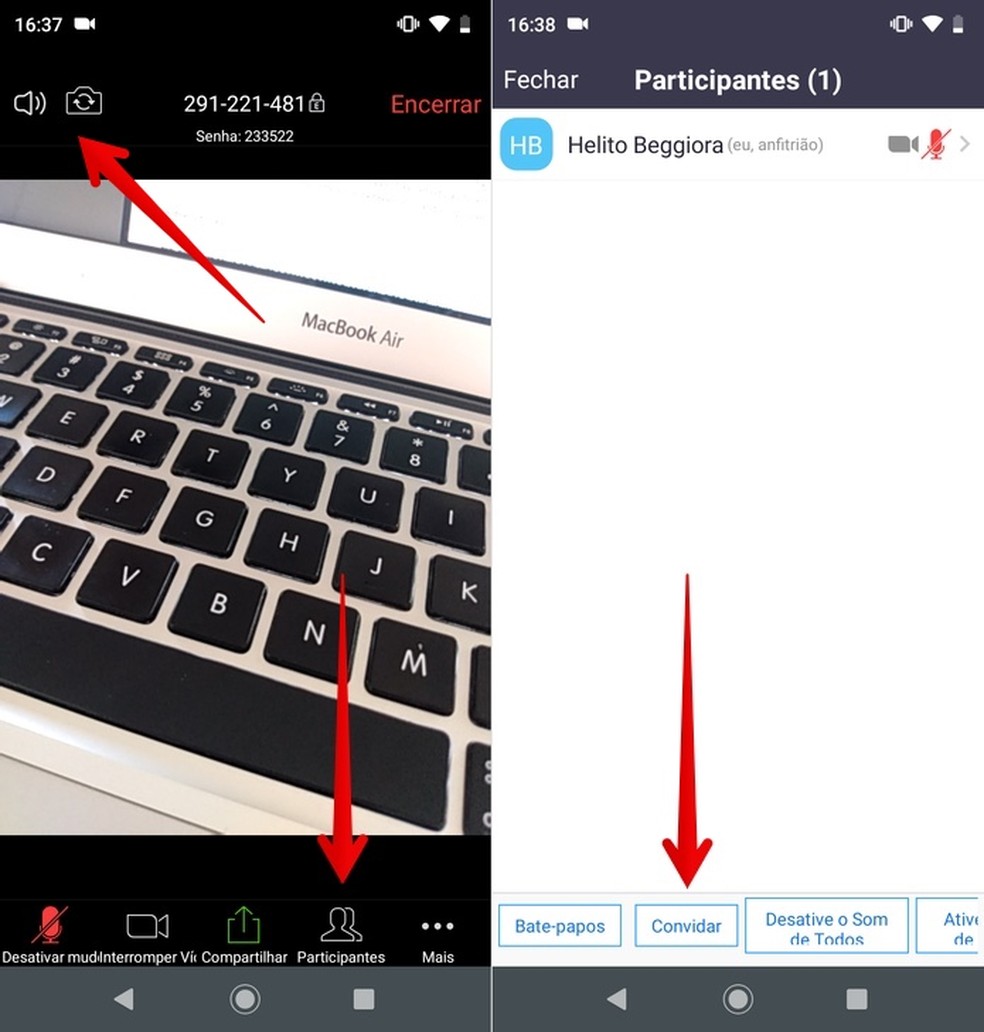
Adding meeting participants by video on Zoom Photo: Reproduo / Helito Beggiora
Step 3. In the bottom left corner, you can enable or disable your phone's sound and video. In "Share", you can send photos, documents, files from Dropbox, Google Drive, OneDrive, share your mobile screen and more;
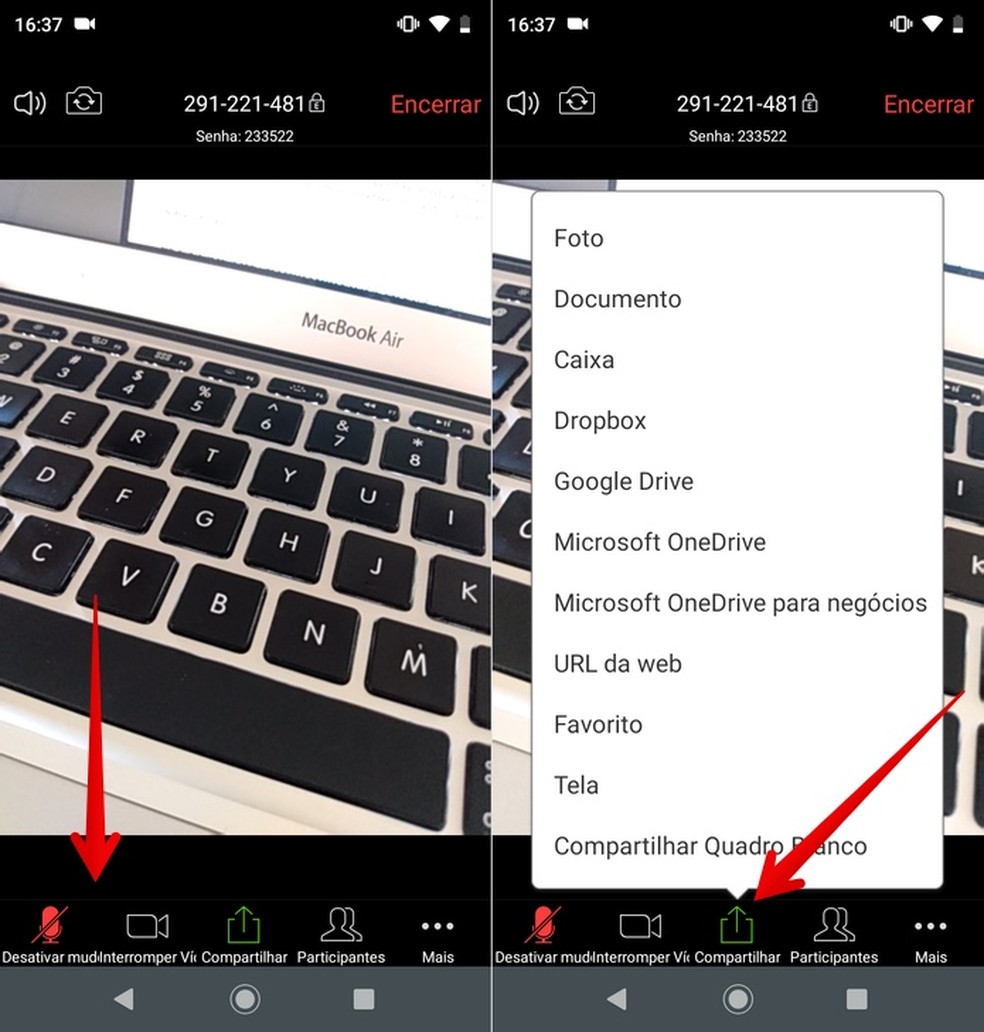
Sharing files at the meeting Foto: Reproduo / Helito Beggiora
Step 4. Finally, press "End" in the upper right corner to end the call. You can leave the meeting and let it continue with the other participants or close it.
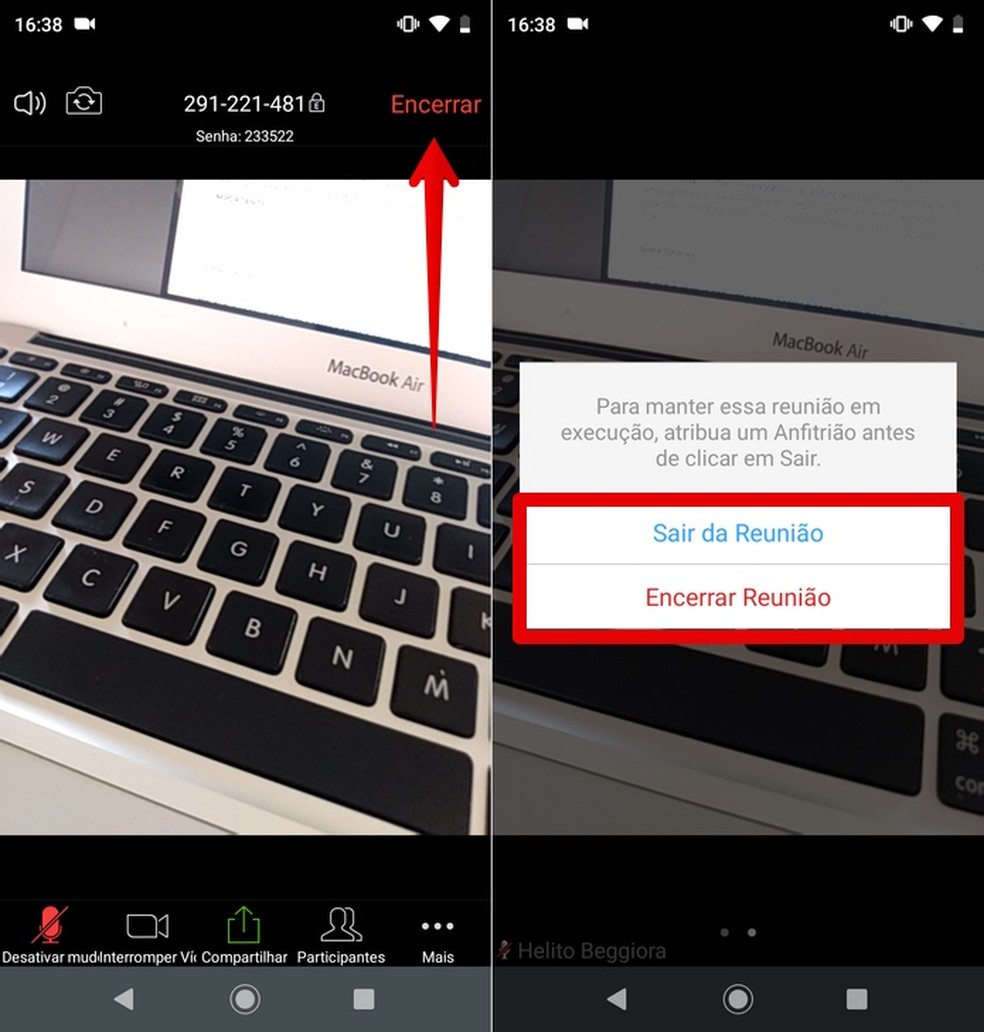
Ending meeting at Zoom Cloud Meetings Photo: Reproduo / Helito Beggiora
Ready! Take advantage of tips on how to use the Zoom app to make video conferences and work remotely.
Call on WhatsApp does not ring; what to do? Ask questions in the dnetc forum.

Skype Online: learn how to use
