The Timeline is a function of Windows 10 that allows you to synchronize documents and websites open between two or more PCs for up to 30 days. With the "timeline", you can open a website on one computer and continue what you were doing on another machine. The feature, by default, works only with the Microsoft Edge browser. However, with an unofficial extension, it is possible to add support for Google Chrome and Mozilla Firefox.
With this trick, the pages opened in these browsers will also be synchronized and can be accessed on other computers in a few clicks. Check, in the following step by step, how to configure the extensive Windows Timeline Support in your browser. The procedure is the same in Chrome and Firefox.
Windows 10 April Update: Know the best features of the update
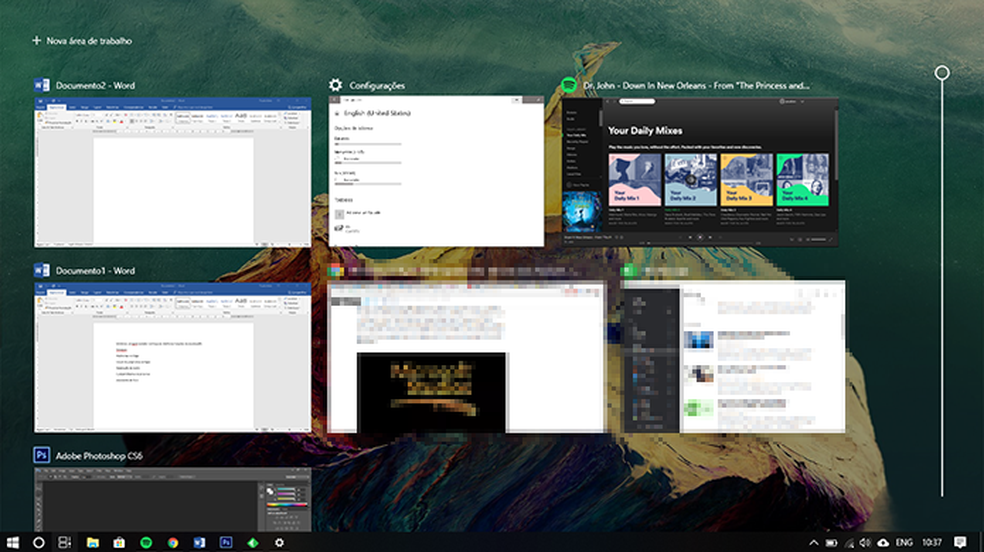
Learn how to add Windows 10 Timeline support to Chrome and Firefox Photo: Reproduo / Paulo Alves
Step 1. Download the extensive Windows Timeline Support in your browser. In the case of the Chrome Web Store, on the plugin page, select the option "Use in Chrome" and confirm the installation of the extension;
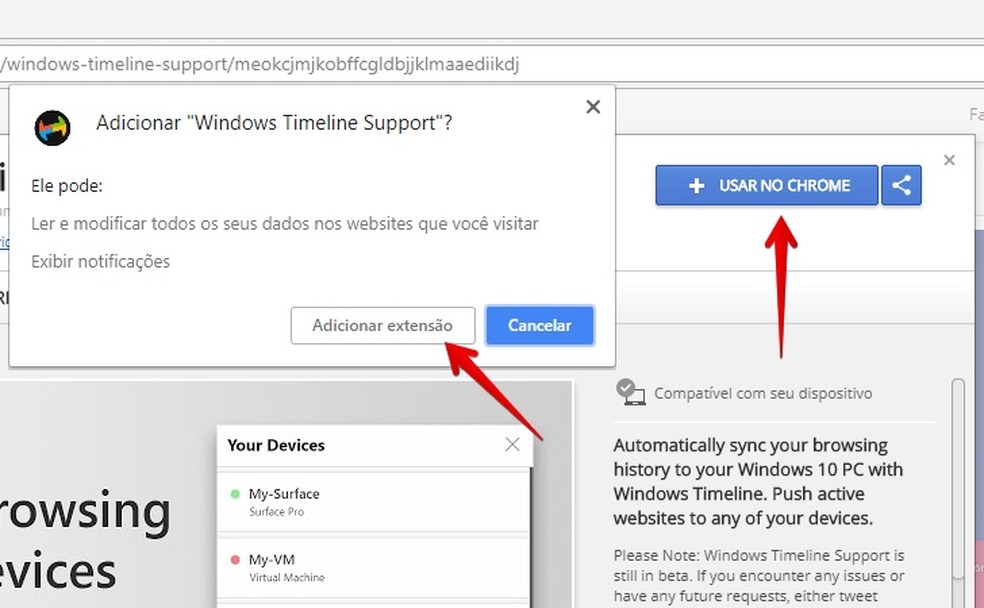
Install the extension in the browser Foto: Reproduo / Helito Bijora
Step 2. Once installed, the extension icon will be added to the upper right corner of your browser window. Click on it and, in the menu that appears, choose the option "Sign in with your Microsoft Account";
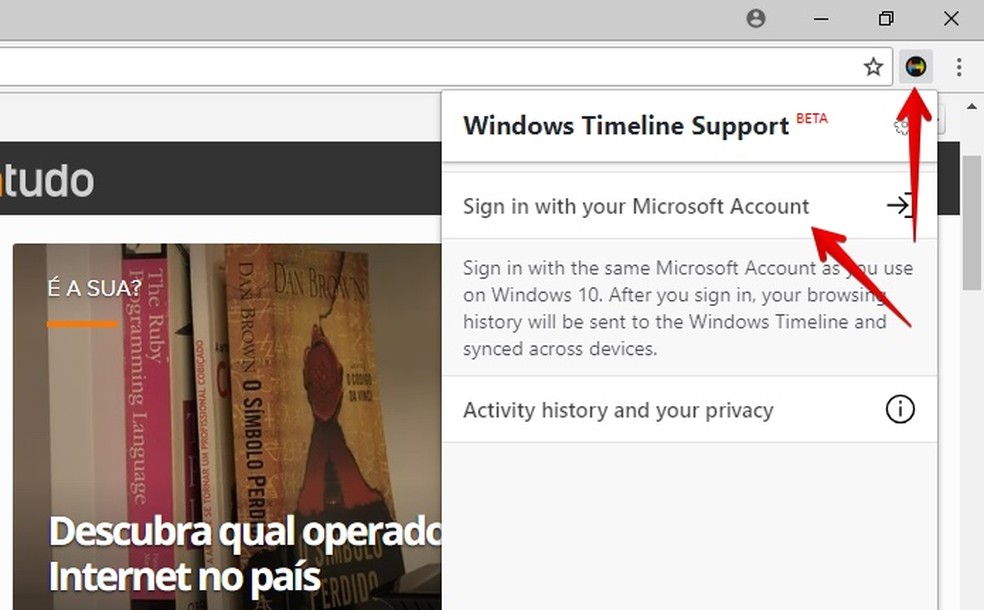
Configuring extensive Photo: Reproduo / Helito Bijora
Step 3. Log in to your Microsoft account the same as you use in Windows 10;
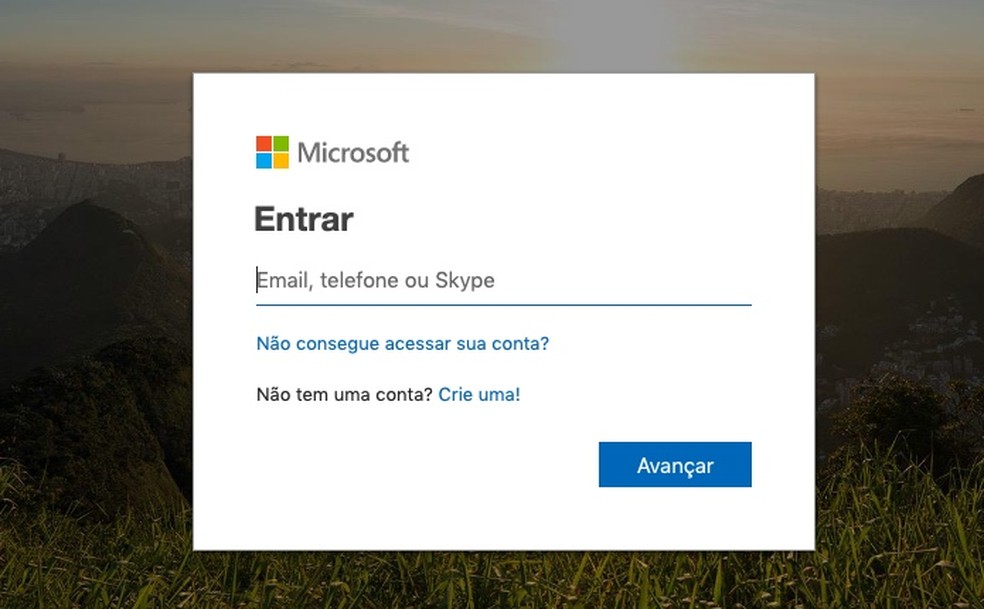
Log in to your account Foto: Reproduo / Helito Bijora
Step 4. Finally, select "Yes" to allow the extension to access your account data.
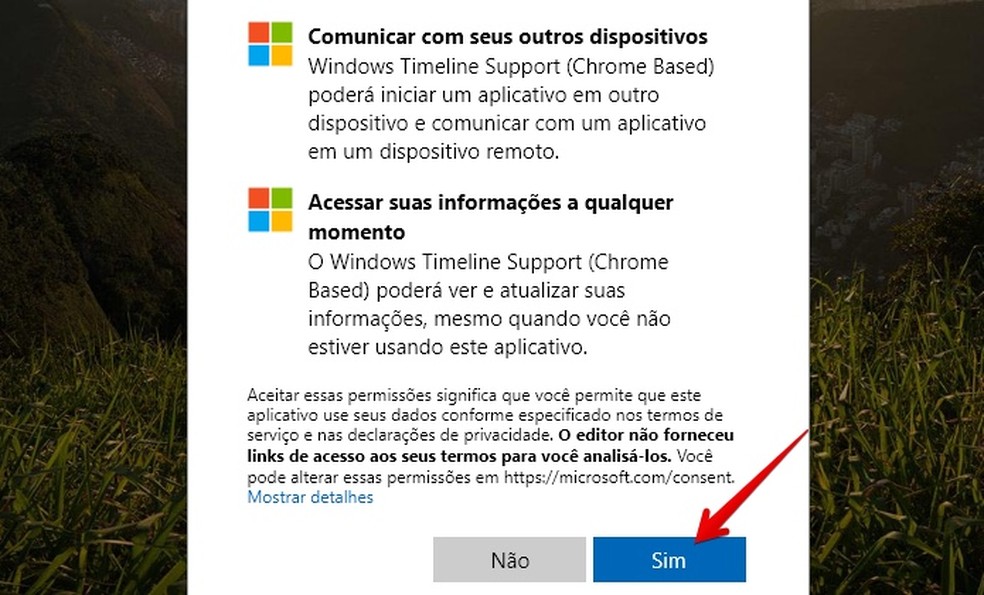
Allow access to your personal data Photo: Reproduo / Helito Bijora
Ready! From now on, all sites opened by Chrome or Firefox will appear on your Timeline and will be synchronized with other Windows 10 PCs connected to your account.
I can't start Windows 10; what to do? Ask questions in the dnetc forum.

What's new in Windows 10
