Google Sheets offers different templates for spreadsheets to track finances. Users can use the free service to set annual expenses for home, family, children, leisure activities and other actions that weigh in the budget. Just follow the model to define your expenses, the spreadsheet automatically performs the accounts and presents a balance of the user's annual budget.
Spreadsheets are opened and saved in an online environment. That way, you only need a Google account to access the documents. With the procedure, you will also not have to download any files or software to your computer. The balance will be saved in your Sheets account and can be saved on the PC to be viewed in Microsoft Excel or in PDF in compatible software. Here’s how to use a Google Sheets spreadsheet to track your family spending all year round.
Seven Google spreadsheets to organize your life
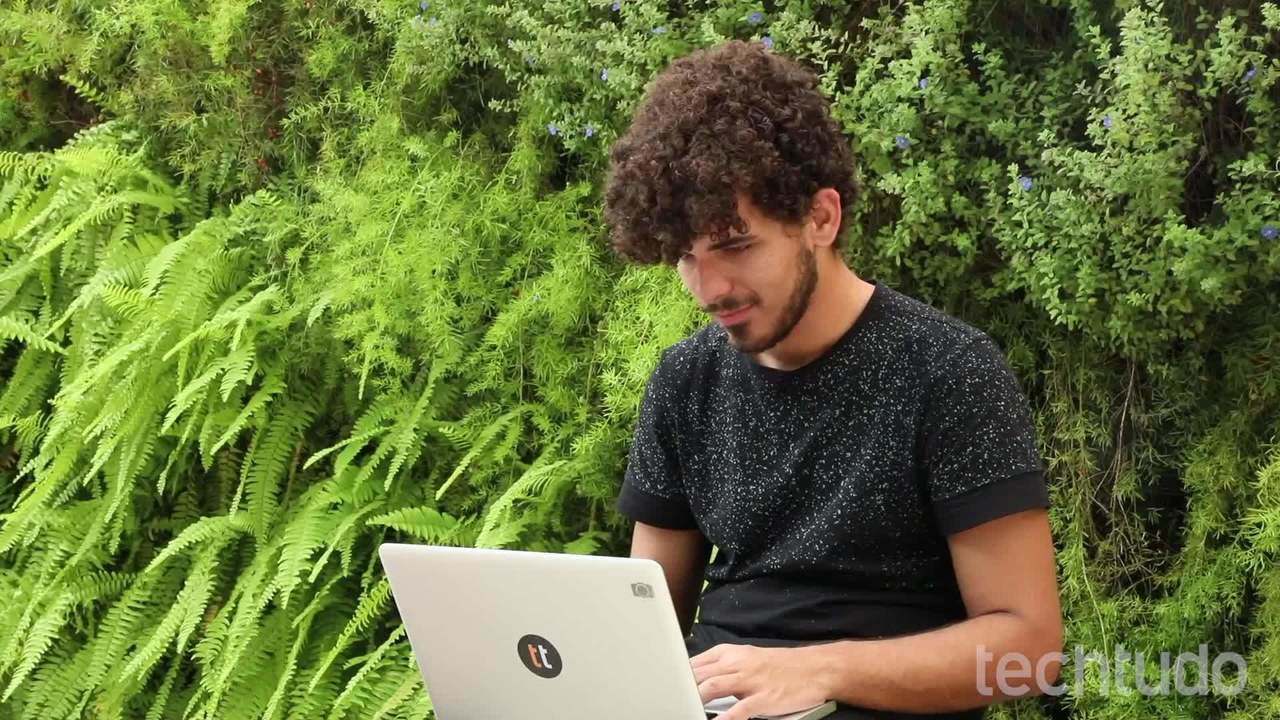
Ready spreadsheets in Microsoft Excel to enjoy the holidays
Want to buy cell phones, TV and other discounted products? Meet Compare dnetc
Step 1. Access Google Sheets through the browser and press the "Go to Google Sheets" button. If you are logged into your Google account, you will be automatically redirected to the home screen of the service. Otherwise, log in to your Google account to proceed;
When accessing Google Sheets via computer to use an annual spending spreadsheet Photo: Reproduo / Marvin Costa
Step 2. Select the "Annual budget" template at the top of the screen to open the annual expenses spreadsheet;
When to open a Google Sheets annual spending spreadsheet Photo: Reproduo / Marvin Costa
Step 3. To start, set an initial balance amount for your finances;
When defining an initial balance of finances in a Google Sheets annual spending spreadsheet template Photo: Reproduo / Marvin Costa
Step 4. At the bottom of the screen, access the "Expenses" tab to see the list of expenses suggested by the spreadsheet;
When to view the expense tab of a spreadsheet for Google Sheets annual balance Photo: Reproduo / Marvin Costa
Step 5. The spreadsheet offers only the English language. In this way, just click on the words and rewrite them in Portuguese to keep the document organized;
When editing the name of an expense in a spreadsheet for Google Sheets annual balance Photo: Reproduo / Marvin Costa
Step 6. To continue, click on the gaps according to the month of the year you want to enter an expense. Continue filling in the values for each month so that the spreadsheet system will automatically calculate the amount;
When to start filling values in a Google Sheets annual spending spreadsheet Photo: Reproduo / Marvin Costa
Step 7. After filling in the expenses, note that the amount for each item is shown under "Total". The account made automatically by the spreadsheet;
Amount of spending for one year recorded in the Google Sheets annual spending spreadsheet Photo: Reproduo / Marvin Costa
Step 8. At the bottom of the screen, access the "Income" tab to view the income suggestions offered by the spreadsheet;
When viewing the income entry screen in a Google Sheets annual spending spreadsheet Photo: Reproduo / Marvin Costa
Step 9. At that time, fill in your income entries every month;
When filling in data on income entry in a Google Sheets annual spending spreadsheet Photo: Reproduo / Marvin Costa
Step 10. At the bottom of the screen, access the "Summary" tab;
When viewing a balance of annual expenses in a Google Sheets spreadsheet Photo: Reproduo / Marvin Costa
Step 11. Track graphs and other data to track your annual finances in detail.
Data indicate the user's annual balance of expenses in a Google Sheets spreadsheet Photo: Reproduo / Marvin Costa
Ready. Use the tip to ensure that your spending will be more conscious throughout the year.
