Floating Counter is an Android application that allows you to perform counts using floating balloons. Available free of charge on the Google Play Store, the tool can help users who need to register the number of items in an online purchase, clicks made on buttons or access to a specific page. The app saves the shares and allows you to start the amount at any time from the point you stopped.
READ: Formula in Excel makes life easier when assembling spreadsheets
Check out how to use the Floating Counter to perform counts on your cell phone with floating balloons superimposed on other applications on the screen.
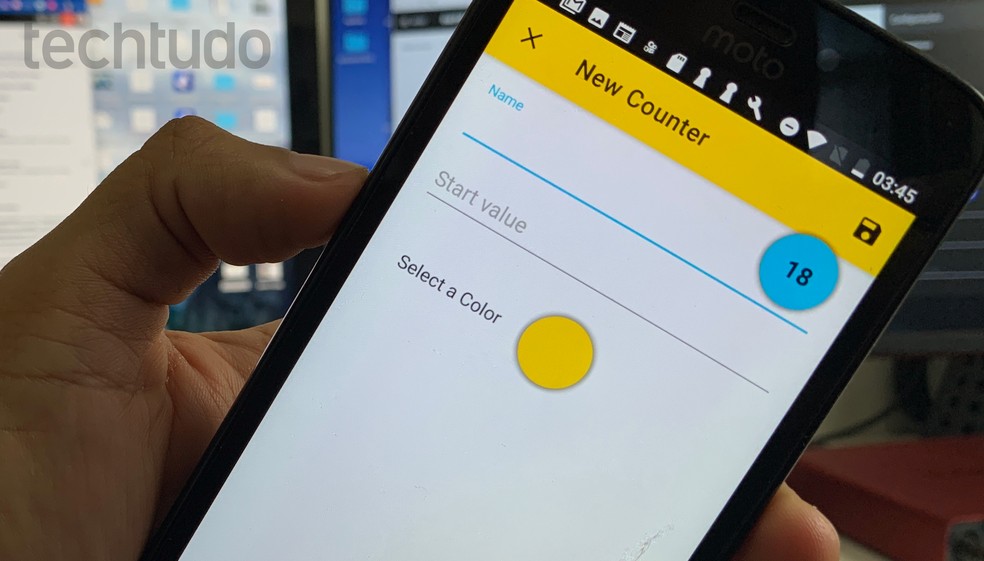
Tutorial shows how to use the Floating Counter app to count cell counts Photo: Marvin Costa / dnetc
Want to buy cell phones, TV and other discounted products? Meet Compare dnetc
Step 1. Open the application and tap on the "OK" button in the "Request Permission" window. It will be necessary to authorize on Android that the Floating Counter can overlay on the screen of other apps. To do this, activate the feature "Allow overlapping other apps". Then go back to the counter's home screen;
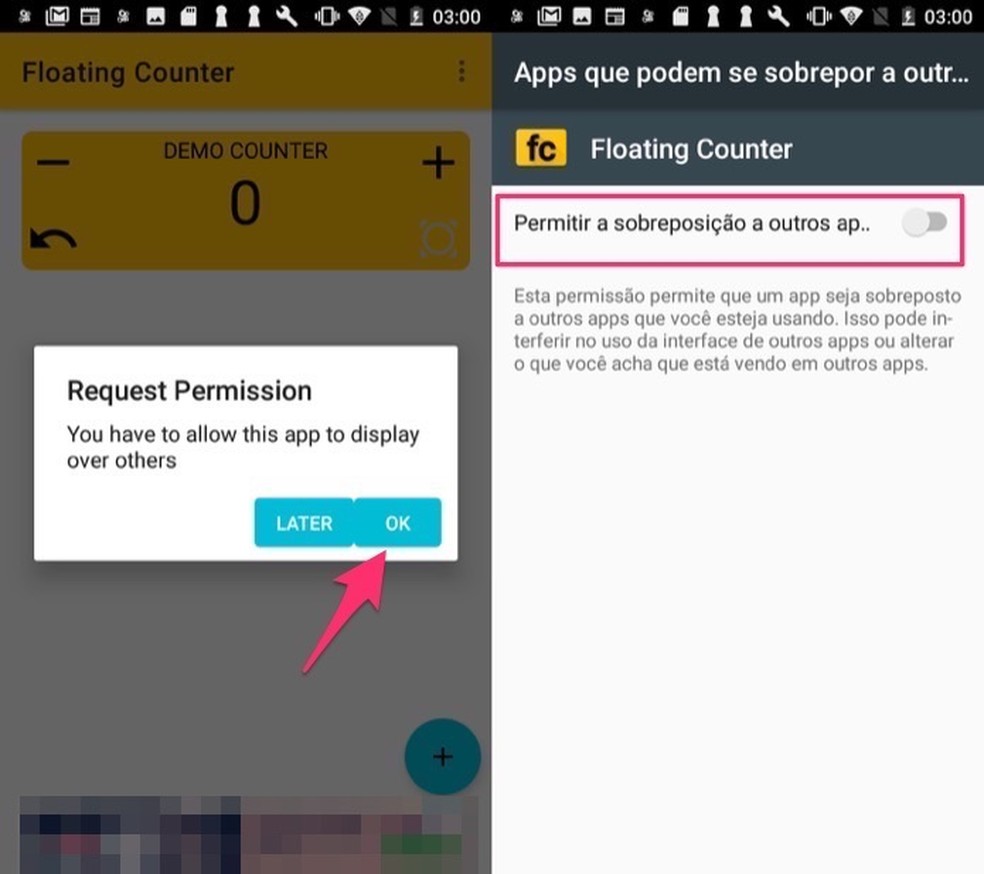
By activating the overlay feature over other apps, the Floting Counter application Photo: Reproduo / Marvin Costa
Step 2. Touch the "+" button at the bottom of the screen and define a name for your new counter. For this example, we will use the name "Votes". Also define the number from which to count. You can leave it at zero or choose any number. Then, tap on the "Select a Color" option;
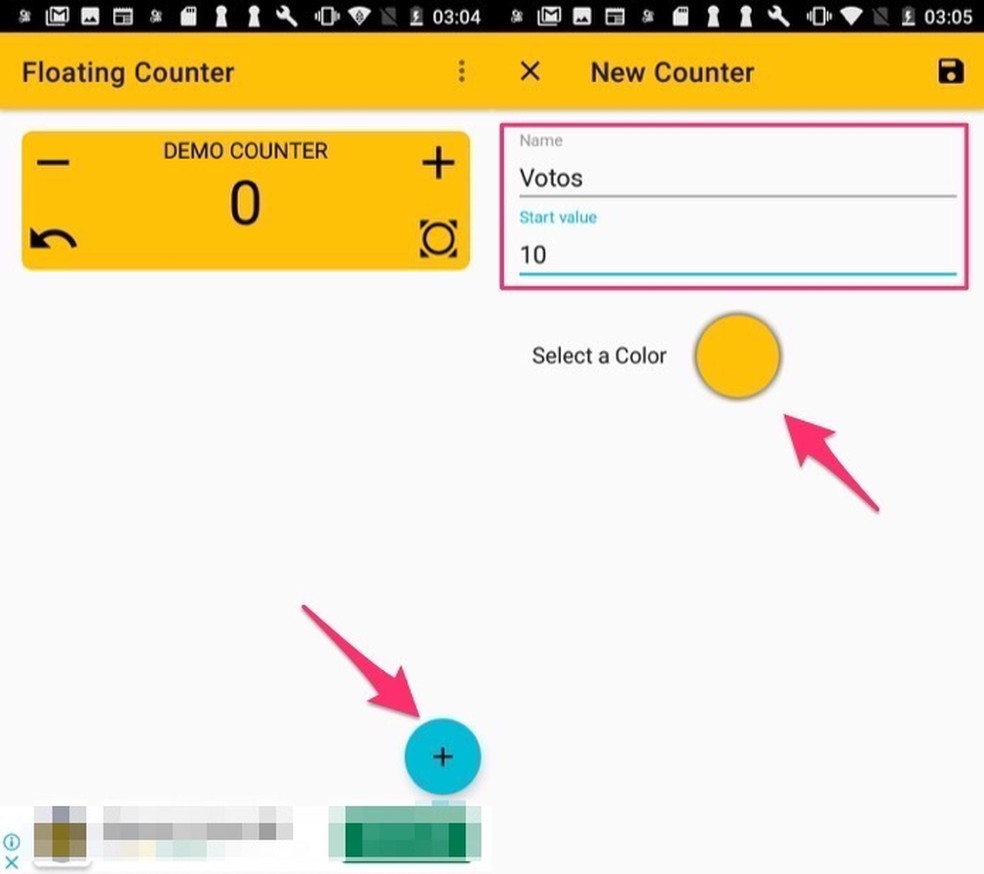
When to create a counter frame in the Floating Counter application Photo: Reproduo / Marvin Costa
Step 3. Select a color to define the tone of your counter's ball. Then, tap the floppy disk icon at the top of the screen to save your frame;
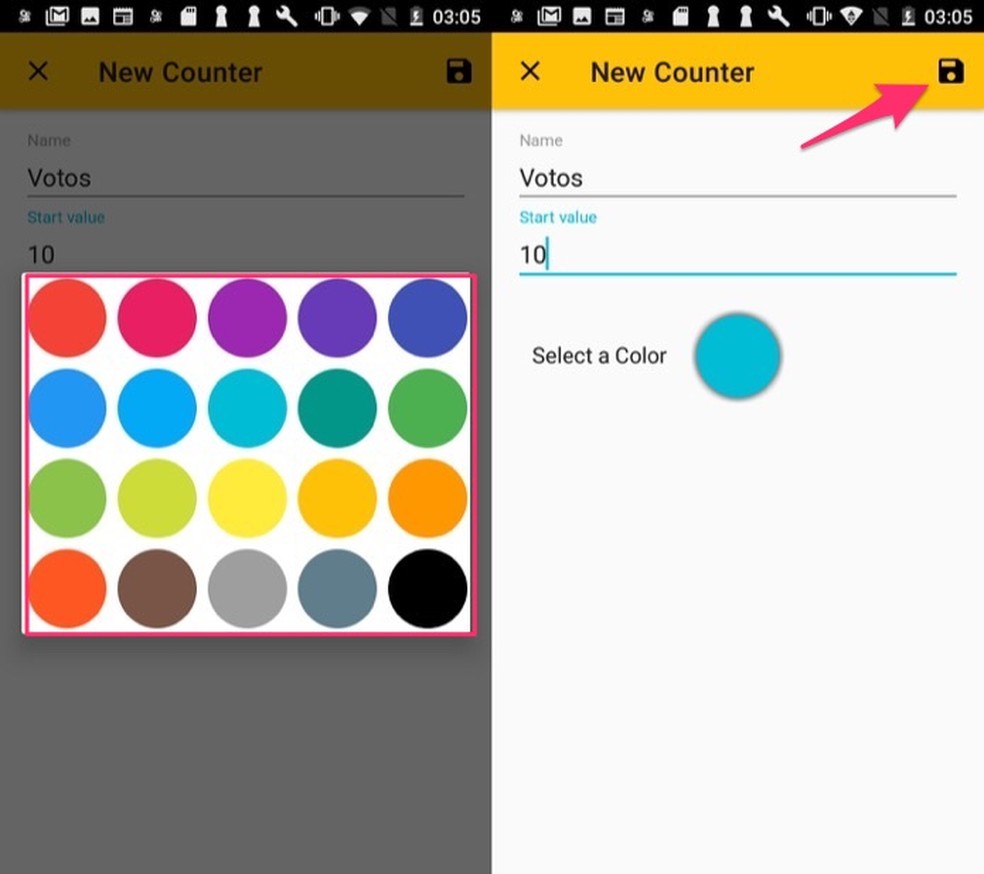
When choosing a color and saving a counter in the Floating Counter app Photo: Reproduo / Marvin Costa
Step 4. At that moment, touch the circle icon in the right corner of the frame you just created. This when launching the ball of the counter on the screen. Note that it will be superimposed on other applications and websites you browse. To add a number to the counter, just tap the ball;
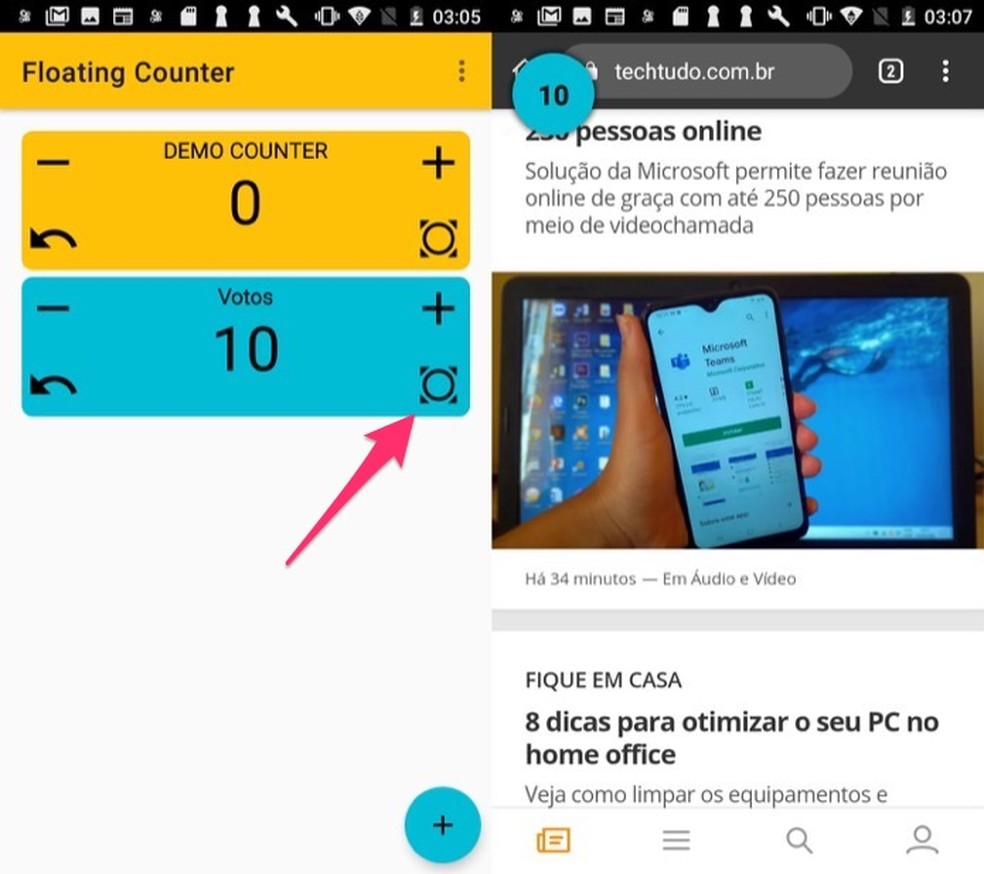
Action to launch the ball from the counter on the cell phone screen Photo: Reproduo / Marvin Costa
Step 5. Tap and drag the ball to change its location on the mobile screen. If you no longer want it to appear, drag it to the "X" icon at the bottom of the screen. To view other boats, keep your finger pressed on the ball. In addition to the quick touch to add a number, use the "-" buttons to decrease the count and the arrow icon to reset everything.
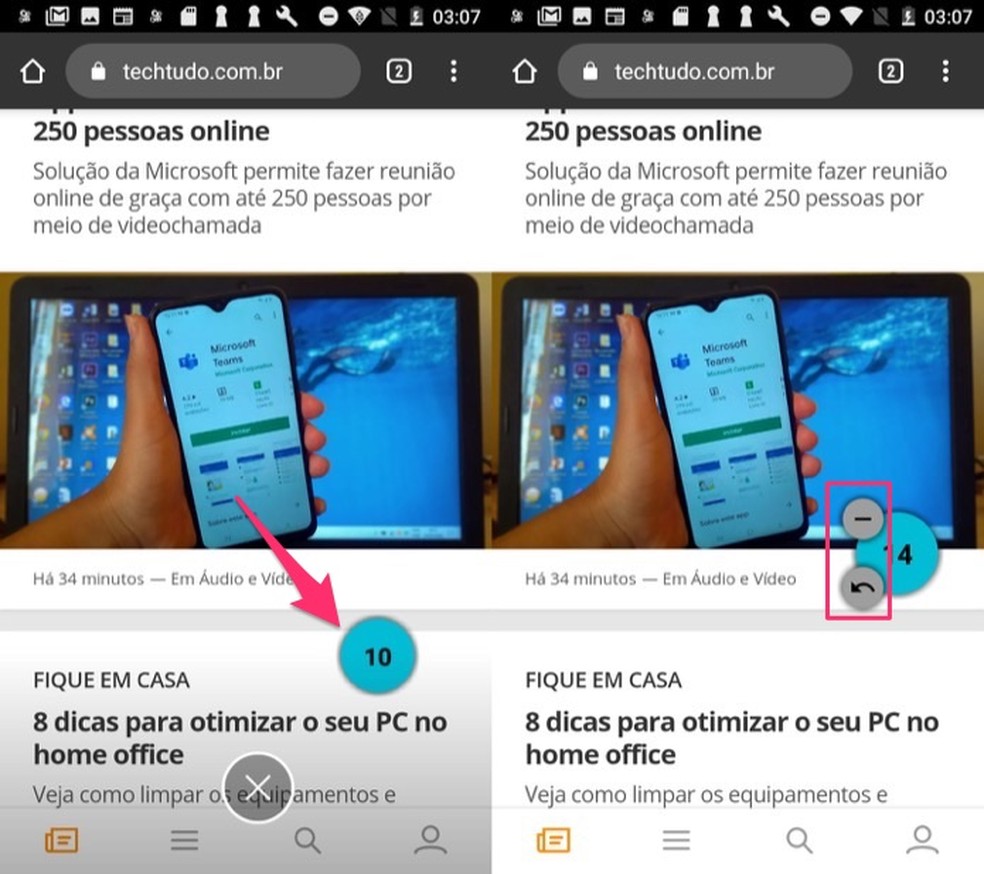
Actions to edit the Floating Counter ball on the Android phone screen Photo: Reproduo / Marvin Costa
Take advantage of the tip to not get lost when shopping for items over the internet or participating in polls and other online campaigns.
Is there a virtual mouse for Android? Ask questions in the dnetc forum.

Home office: see tools for working at home on the coronavirus
