Slack is an app for teams and employees who want to make it easier for them to communicate with each other and make everyday work more productive. The app, which is available for Android and iPhone (iOS), in addition to the web version, has as its main functionality individual chats and the creation of conversations in channels, which can be organized by projects or specific subjects. You can make audio, video and even video conference calls, and share files and documents. The platform also allows you to integrate tools that automate team-relevant actions such as other applications and bots.
Remember that Slack is a paid tool, but has a free and limited version for those who want to test the basic features. You don't need to be linked to a company to use the app, as you can create your own workplace (work environment) to optimize communication of projects and other actions. Here's a walkthrough of how to perform the main functions of the Slack app.
Species apps appear on the Play Store and are downloaded over 130,000 times
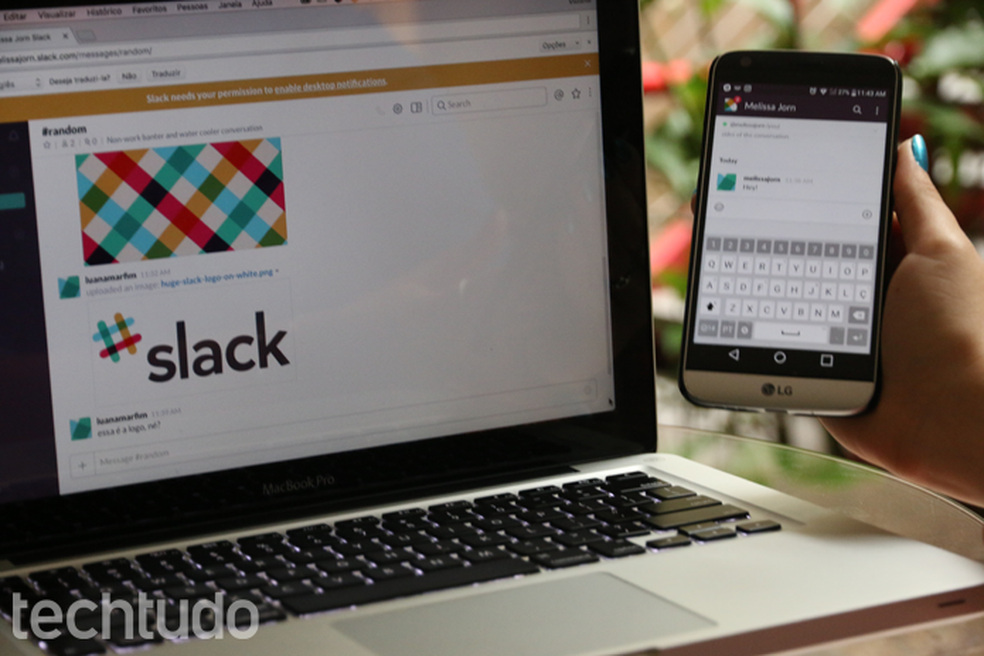
Slack is available for Android and iPhone (iOS) smartphones, as well as the web version Photo: Aline Batista / dnetc
Want to buy a cell phone, TV and other discounted products? Meet the Compare dnetc
How to access your company account
Step 1. Download Slack from the dnetc Downloads page. Open the platform and click Get started to access the service for the first time.
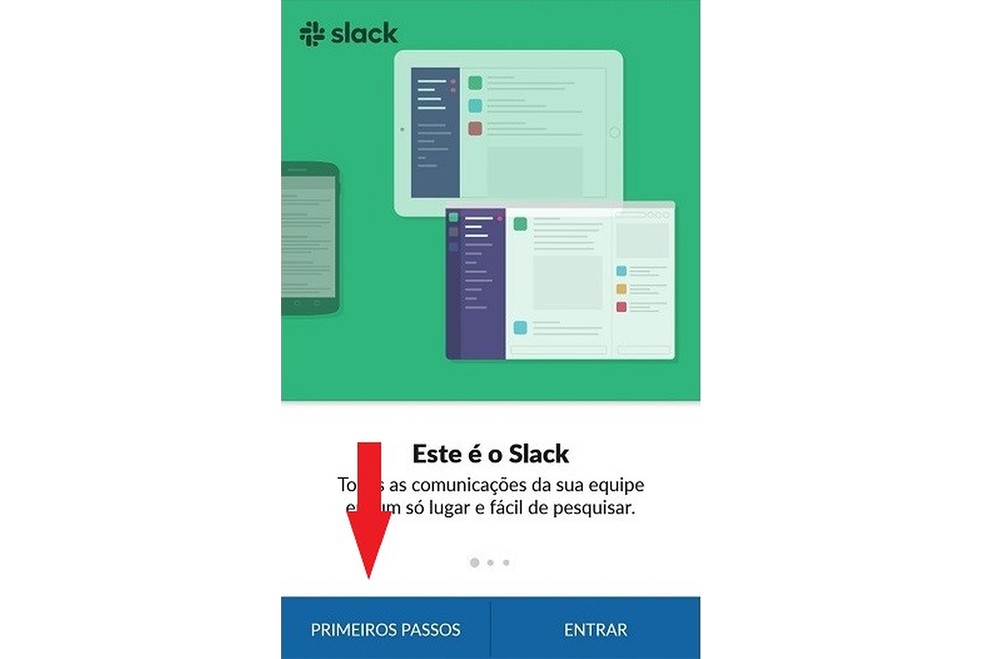
Click on "Getting Started" to access Slack for the first time. Photo: Reproduo / Maria Dias
Step 2. Enter the email linked to the workspace from your business or business to receive chat access in your inbox. If you already have the desktop URL, click Sign in manually;
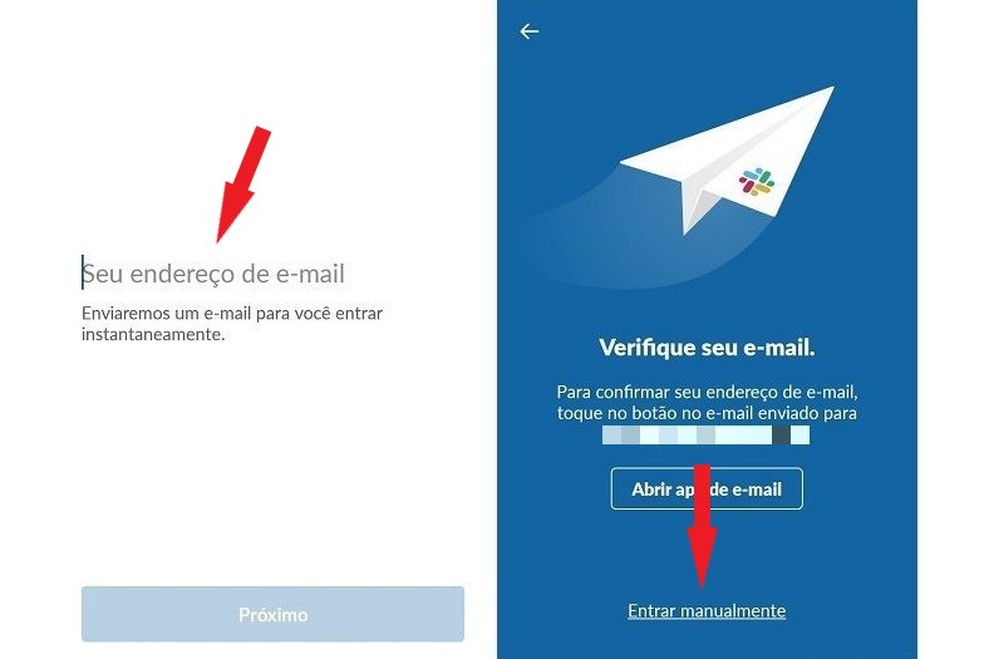
Use your email address to access a Slack workplace Photo: Reproduction / Maria Dias
Step 3. Enter the URL of the workspace and click Next. Then enter your Slack password and click Next. Okay, now you have access to your company's Slack.
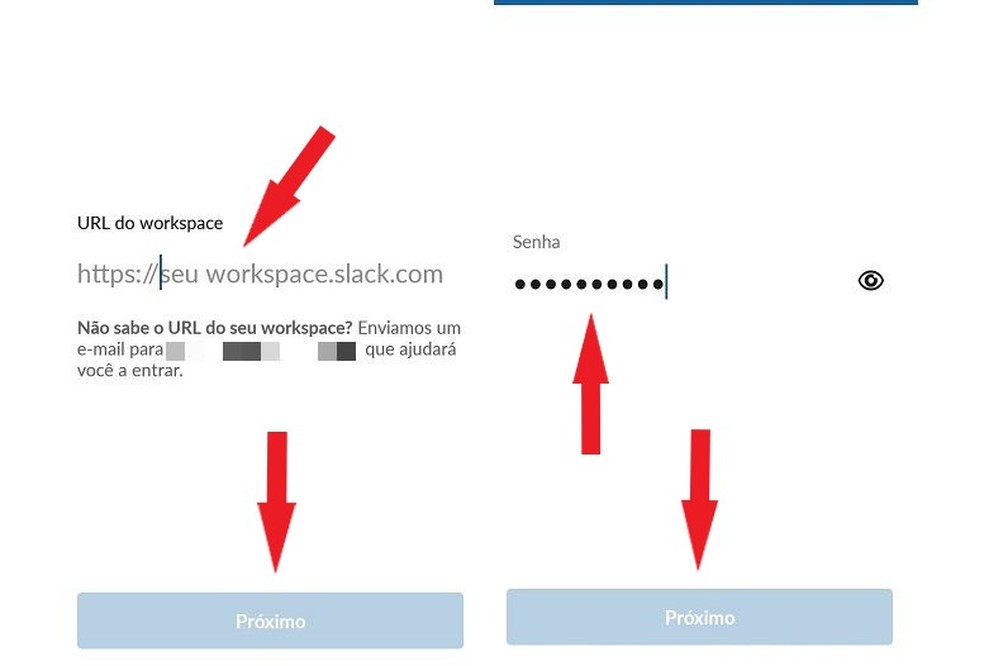
Provide the name of the workplace to access it directly on Slack Photo: Reproduction / Maria Dias
How to chat with other contributors
Step 1. Click the cone in the upper left corner of the home screen. Then go to the Direct Messages section and choose the person you would like to start a conversation with. If it is not listed, click on the + icon;
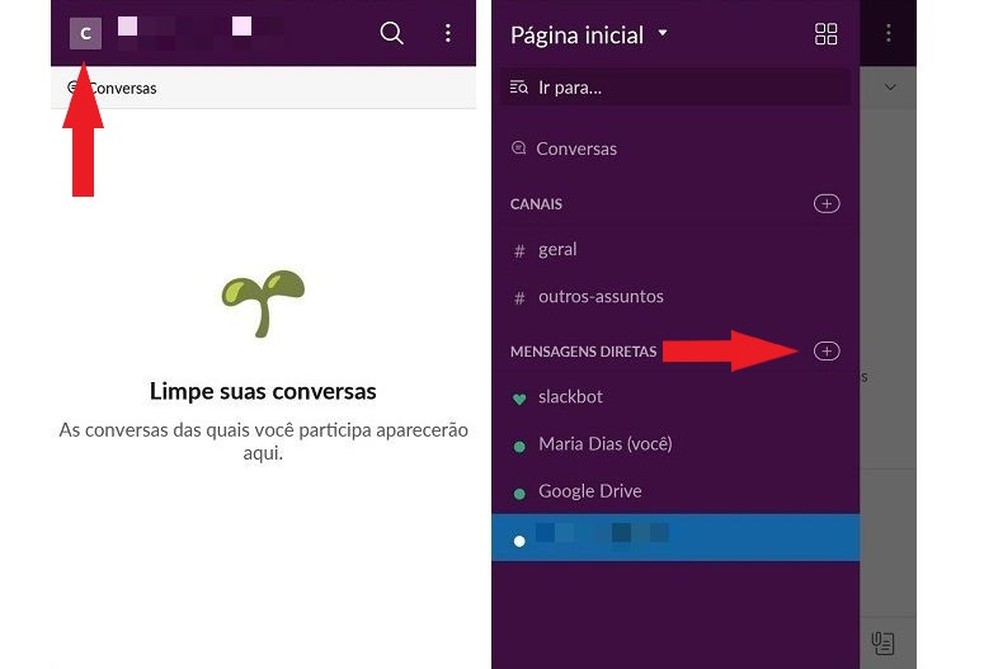
Use Slack to send direct messages to other contributors Foto: Reproduo / Maria Dias
Step 2. Use the search bar to search for the person on your team with whom you want to start a conversation. Click on the desired name to open the chat.
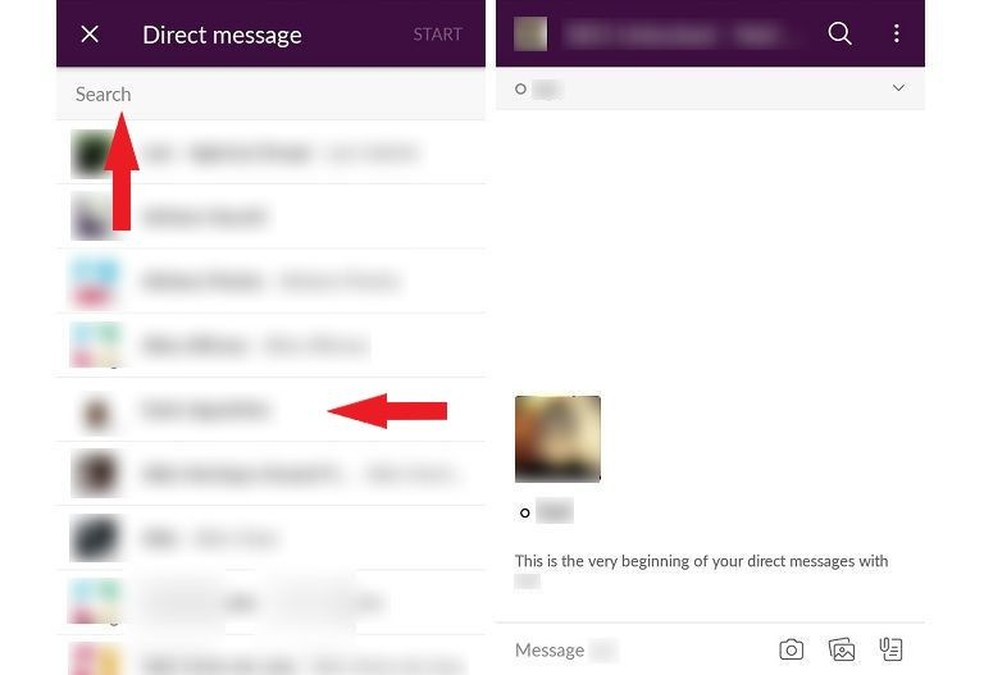
Choose which user of your Slack workplace you want to send direct messages to. Photo: Playback / Maria Dias
How to create or join groups
Step 1. To join existing Slack chat channels, click on the icon in the upper left corner. Go to the Channels section and click the + icon;
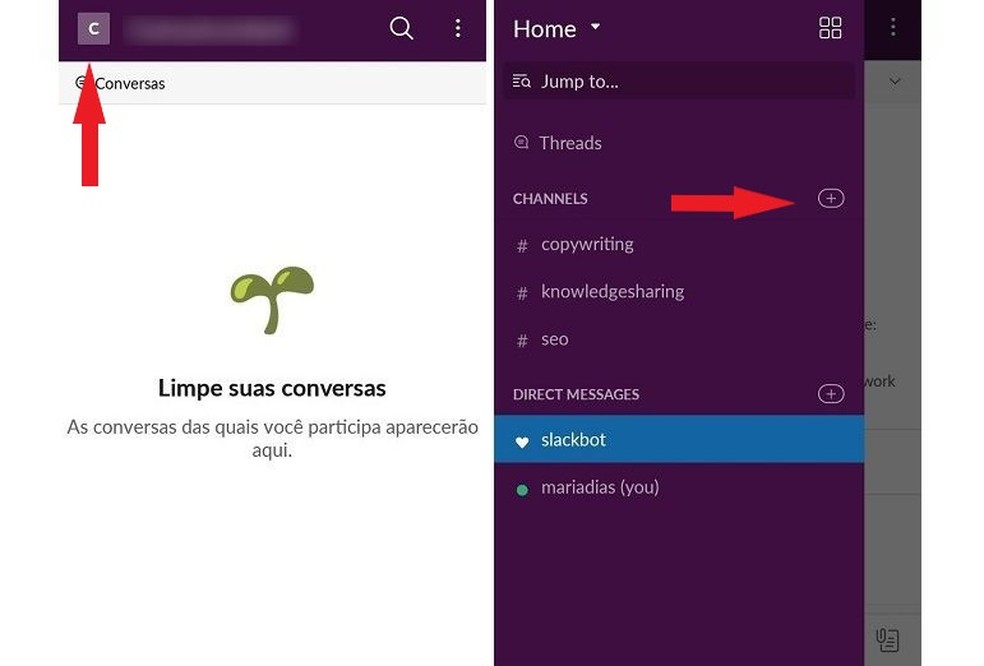
Choose new channel options within Slack's workplace Photo: Reproduction / Maria Dias
Step 2. View a list of existing public channels on your workplace. Choose the one you want to join and click Join;
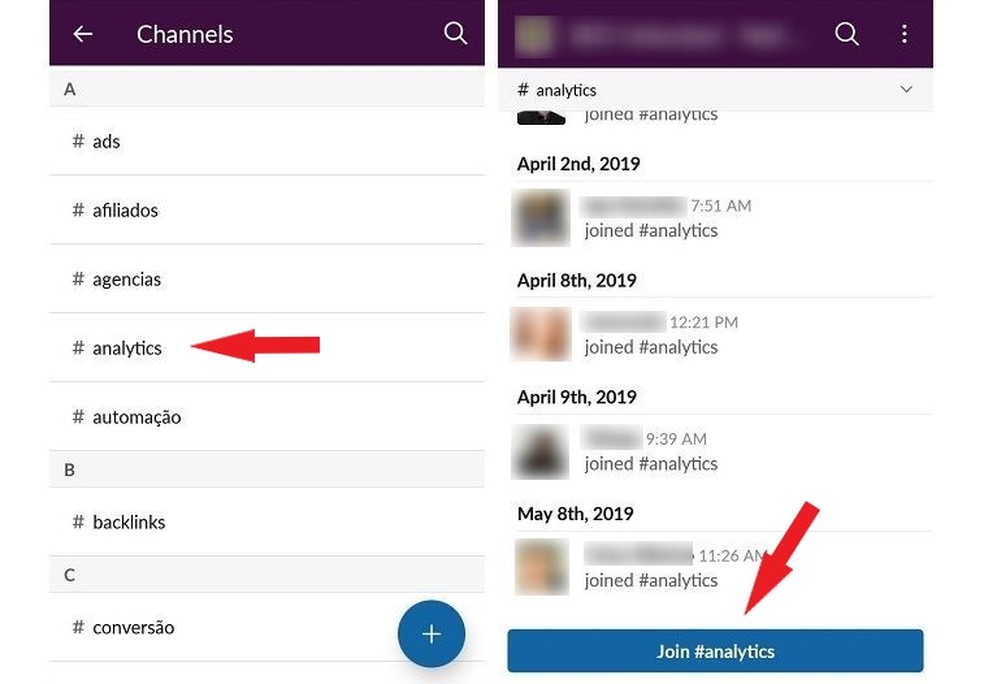
Select a Slack channel you want to join and join it to participate in the discussions Photo: Reproduction / Maria Dias
Step 3. To create a new channel, click the + icon. Give the channel a name, add other members and, if desired, briefly describe the purpose of the group. To make the channel private, disable the option in the top bar. When finished, click Create.
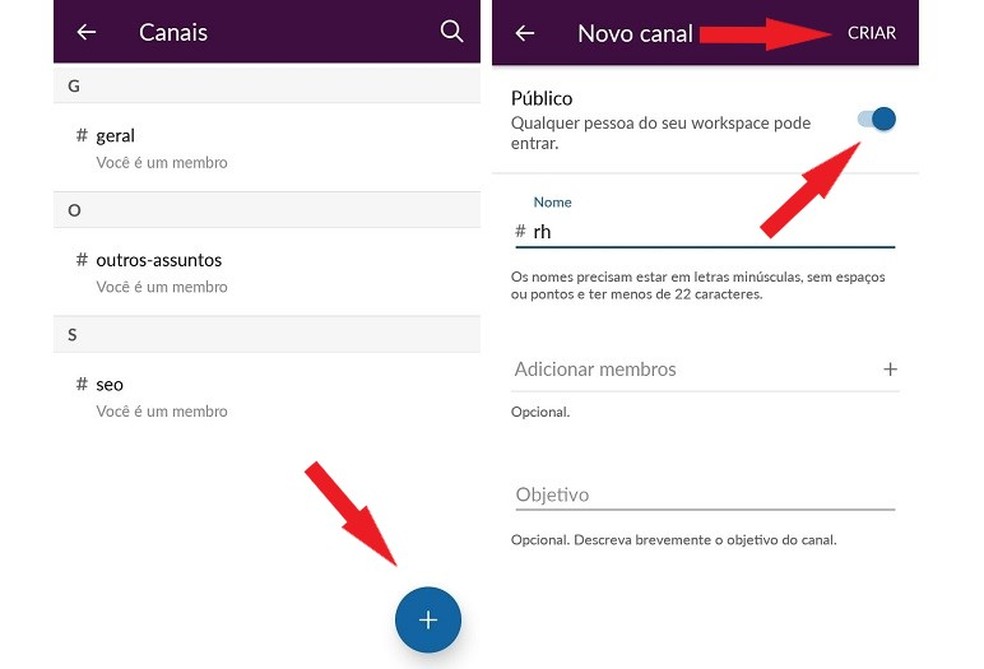
Create new channel options for your Slack workplace Photo: Playback / Maria Dias
How to share files and documents
Step 1. Open the channel or conversation in which you want to share a file or document. In the bottom bar, choose what you want to send. The camera icon lets you take a photo for instant upload, while the portrait icon lets you upload photos and images stored on your device;
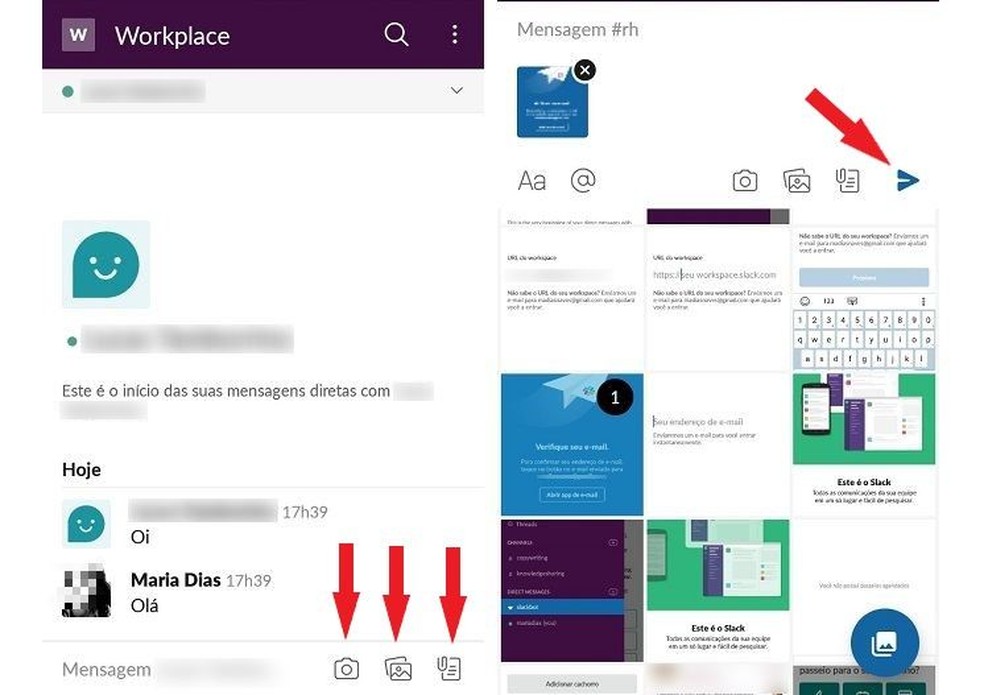
Share files with other Slack users Photo: Playback / Maria Dias
Step 2. To share a document, click the last icon in the bottom bar. Select the desired files and click the upload icon. The same process can be performed for sharing files, photos and images on channels.
How to create or change workplace
Step 1. If the user has their email address registered in more than one workplace, it can switch between environments within the app. Click on the icon in the upper left corner and then touch the mosaic located in the upper right corner of the menu;
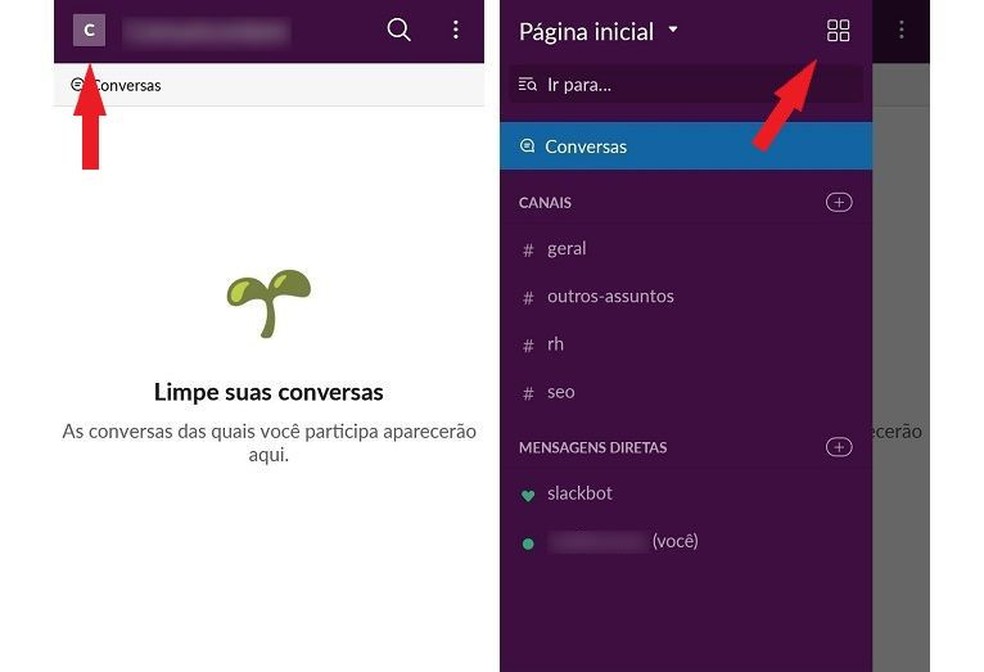
User may have access to more than one workplace in Slack Photo: Reproduction / Maria Dias
Step 2. The list of workplaces user can be viewed. To change the environment, just choose one of the options in the menu. If you want to create a new one yourself workplace, click Add workspace;
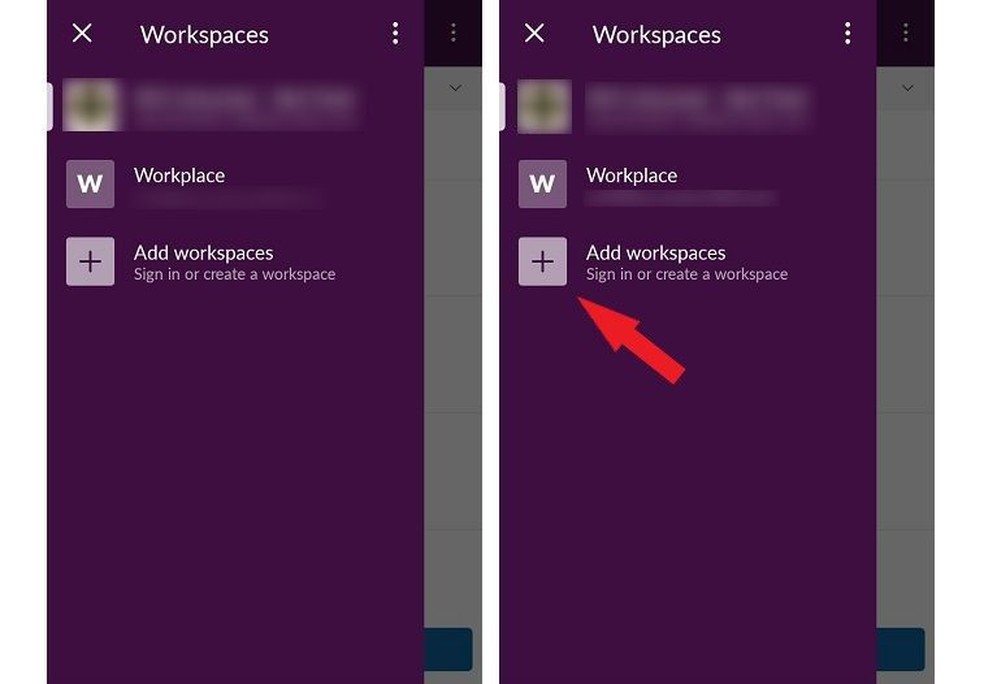
Choose which workplace you want to access; It is also possible to create a new desktop in Slack Photo: Reproduction / Maria Dias
Step 3. Choose Create a New Workplace option. Select the email to link to the new environment;
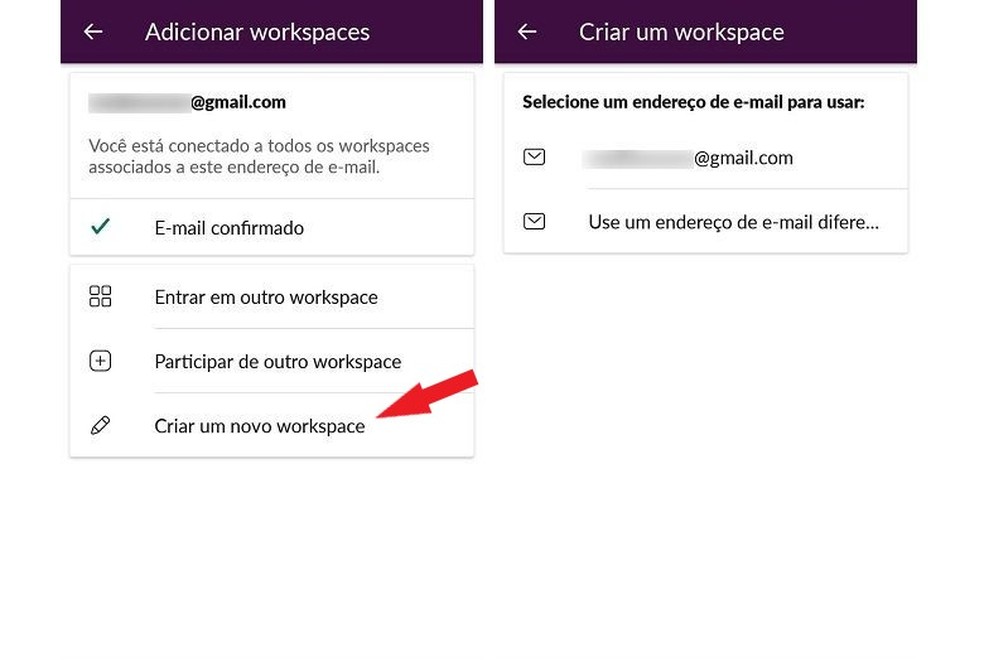
Provide an email address to link to your new Slack workplace Photo: Reproduction / Maria Dias
Step 4. Give a name to workplace and click Next. View the URL address of the new environment and click Next;
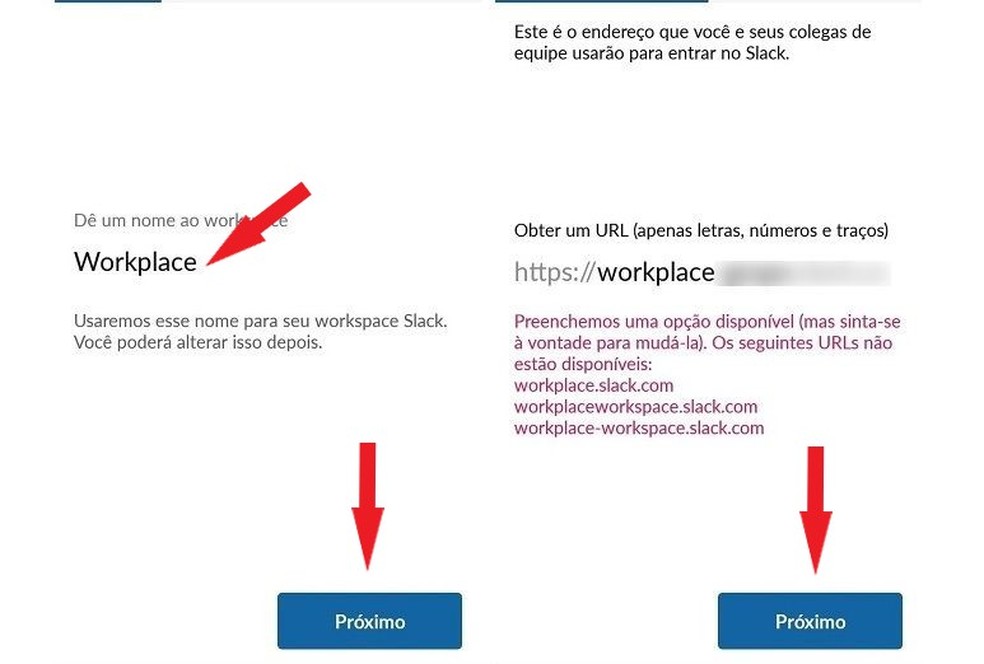
Name your new workplace in the Slack app Photo: Reproduction / Maria Dias
Step 5. Fill in the name that will appear on your message post and click Next. Then create a password to access the workplace and click Create workspace;

Choose a username and password to access the new workplace in the Slack app Photo: Reproduction / Maria Dias
Step 6. Review Slack's terms of use and select I Agree. Invite employees who will be part of the workplaceby entering email addresses or selecting contacts from your calendar. Then click Submit;
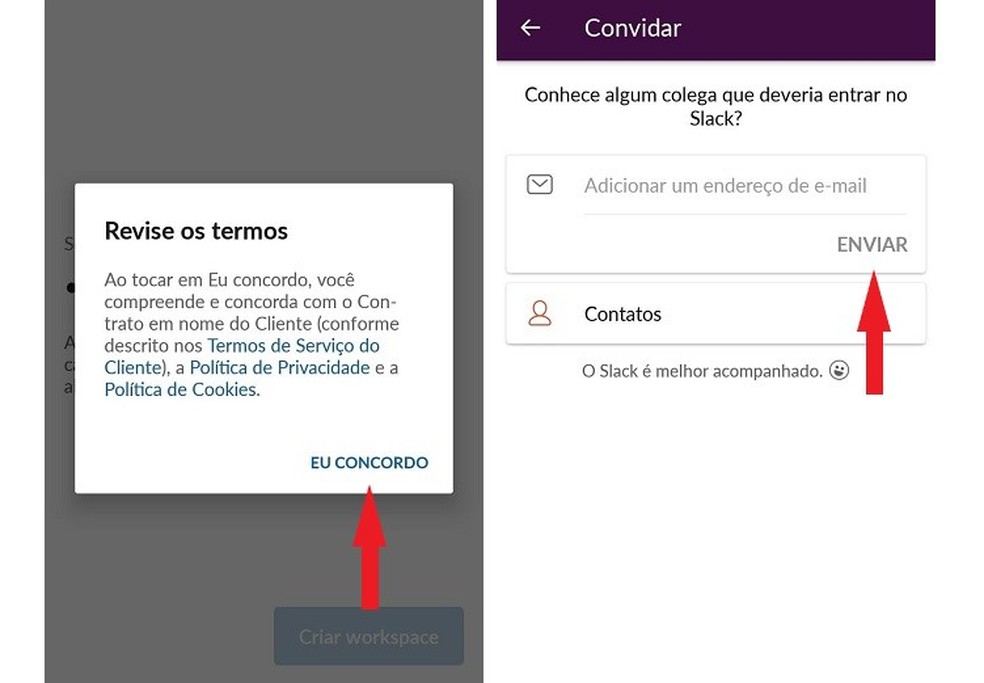
View Slack's terms of use and invite others to join your new workplace Photo: Reproduo / Maria Dias
Step 7. Okay, your workplace was raised. You will now be able to create specific channels for each of the projects in which your contributors and environment users are involved.
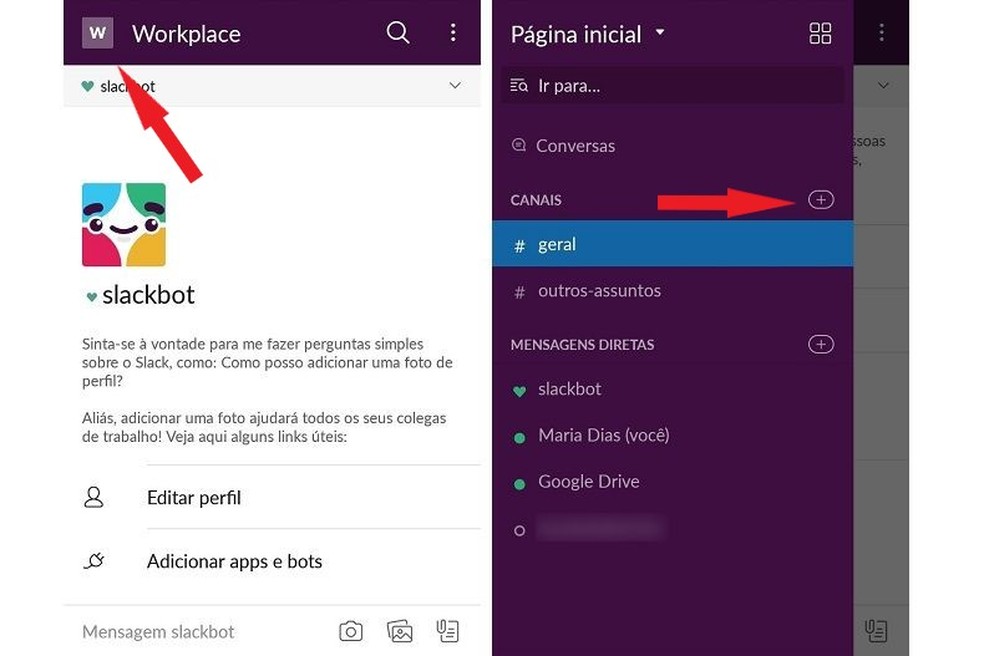
Create new channels for your Slack workplace by accessing the side menu Photo: Reproduction / Maria Dias
How to add apps and bots
Step 1. In the side menu, click on the "Slackbot" item and then click on Add apps and bots. You will be redirected to the Slack site in the browser where you can search for any extension that has to do with your project;
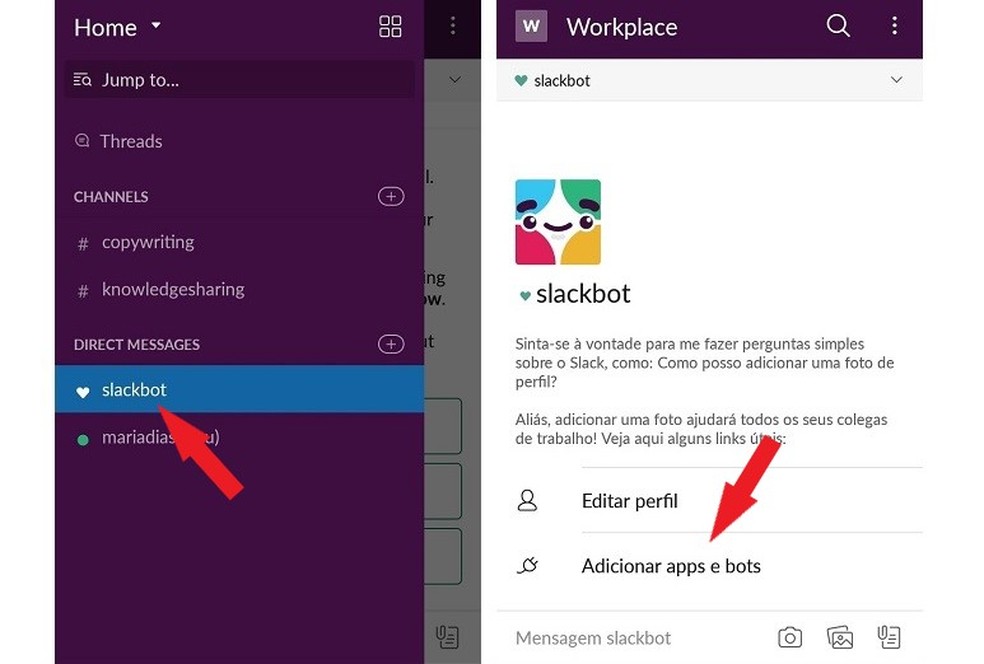
Click "Slackbot" to add apps and bots to your Slack workplace. Photo: Playback / Maria Dias
Step 2. Click on the desired tool and then select Add Configuration;
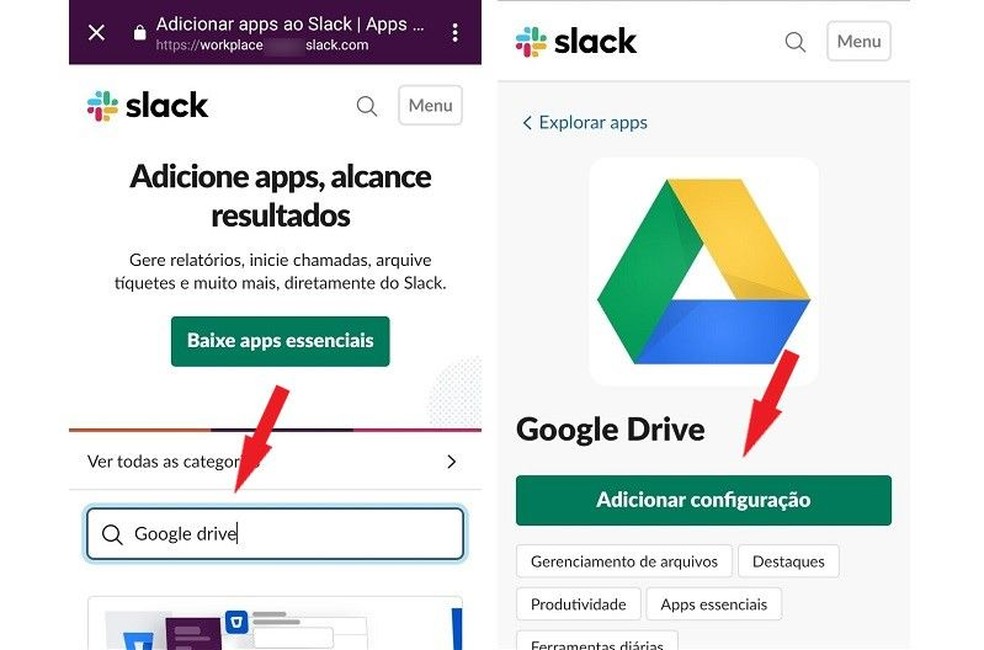
Search for the tool you want to add to Slack's workplace Photo: Reproduction / Maria Dias
Step 3. Choose the Add app option (in this example, we use Google Drive) and on the next page choose the Install option;
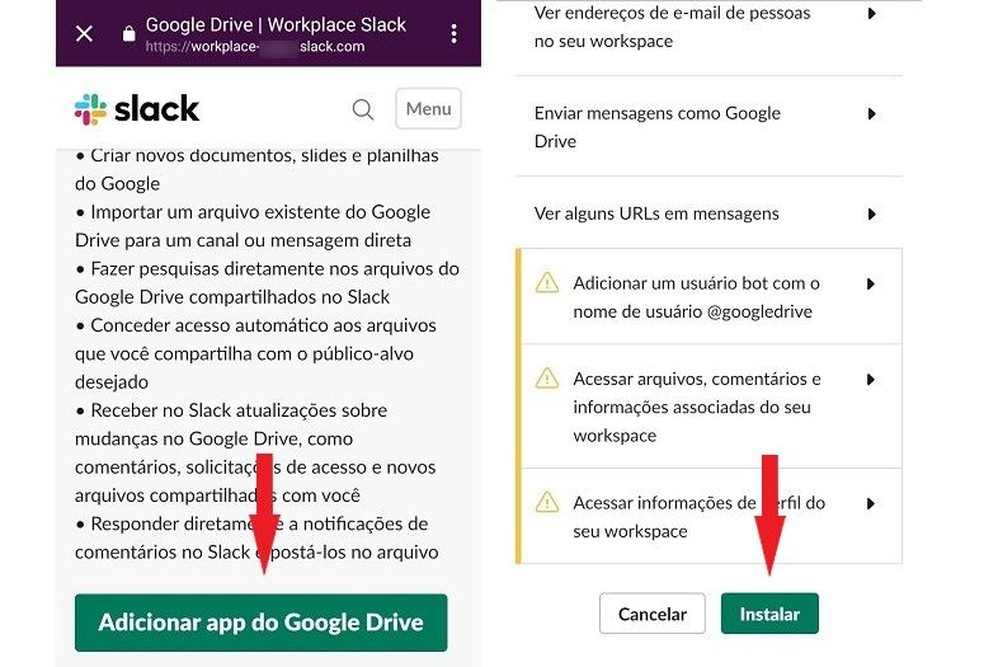
Install tools on the Slack desktop Photo: Reproduo / Maria Dias
Step 4. Okay, the tool will be integrated with your workplace. To return to the Slack app, click the X in the upper left corner of the page. The tool can be found in the left side menu.
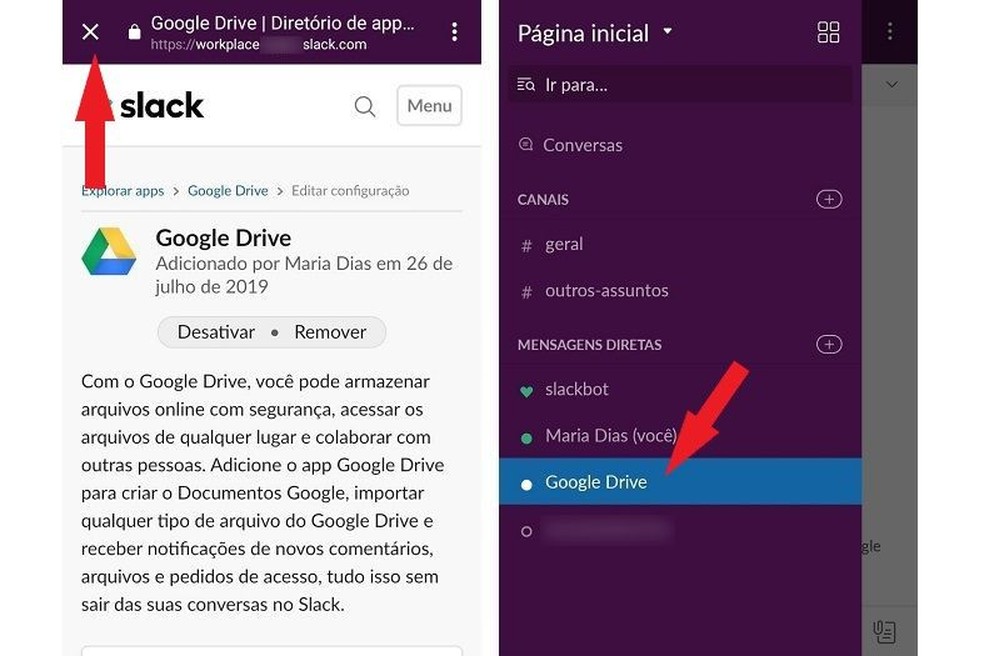
Close window to return to Slack and access the app installed on the side menu Photo: Reproduo / Maria Dias
How to make an audio call
Step 1. Select from the side menu the contact you want to start an audio call with. Click on the tab indicated in the image to see options of interaction with the contact;
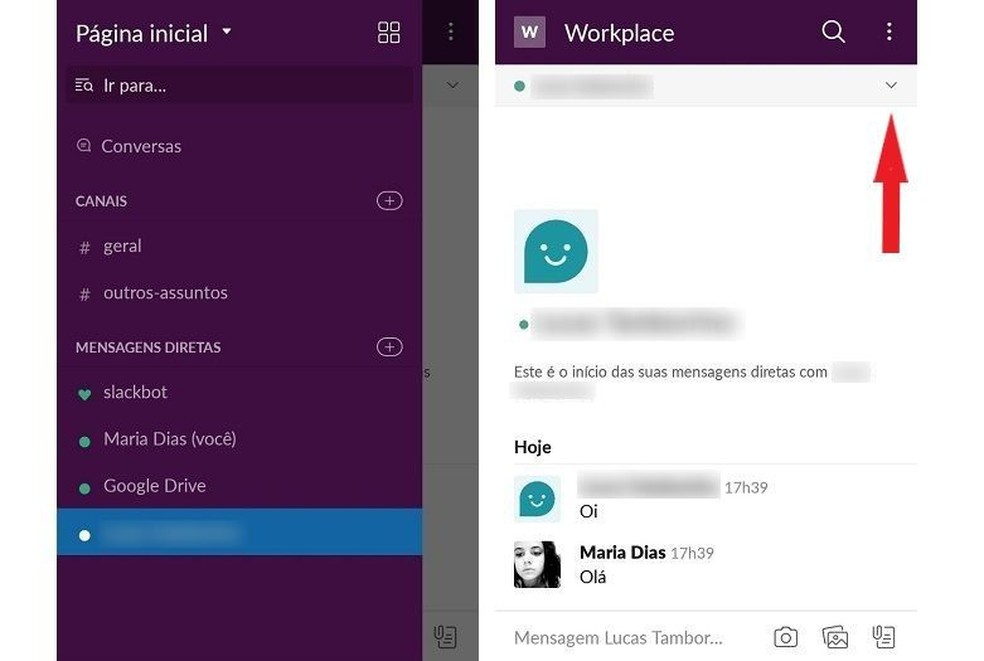
Choose a Slack user to start an audio call Photo: Playback / Maria Dias
Step 2. Select Start Call. Audio binding will be initiated. Finally, click on the red button shown in the image below.
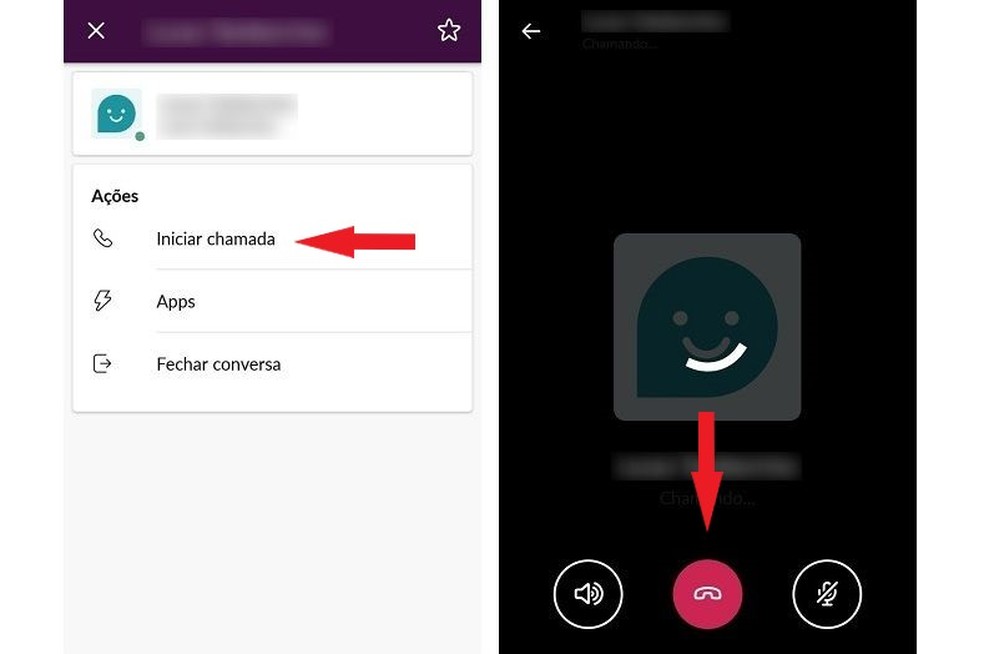
Click "Start Call" to chat via audio with other Slack contributors. Photo: (Playback / Maria Dias)
Is it possible to get Trello Gold for free? See on dnetc Forum

Finding WhatsApp Job Groups with Chrome Plugin
