Signal Private Messenger is a free messaging app available for Android and iPhone (iOS) phones, plus a PC version. A competitor of WhatsApp, its advanced protection system makes the messenger recognized as one of the safest on the market. For this, the app uses strong end-to-end encryption when exchanging text and files. The interface of the platform is nice and it has several advantages, such as having the code open means that anyone can examine the tool and check its security.
It is worth remembering that in 2017, the service gained the function of video calls, which are also encrypted. To learn how to use Signal Private Messenger on your smartphone, follow the tutorial below prepared by dnetc.
Snowden's favorite 'secure whatsapp' arrives on PC; download signal
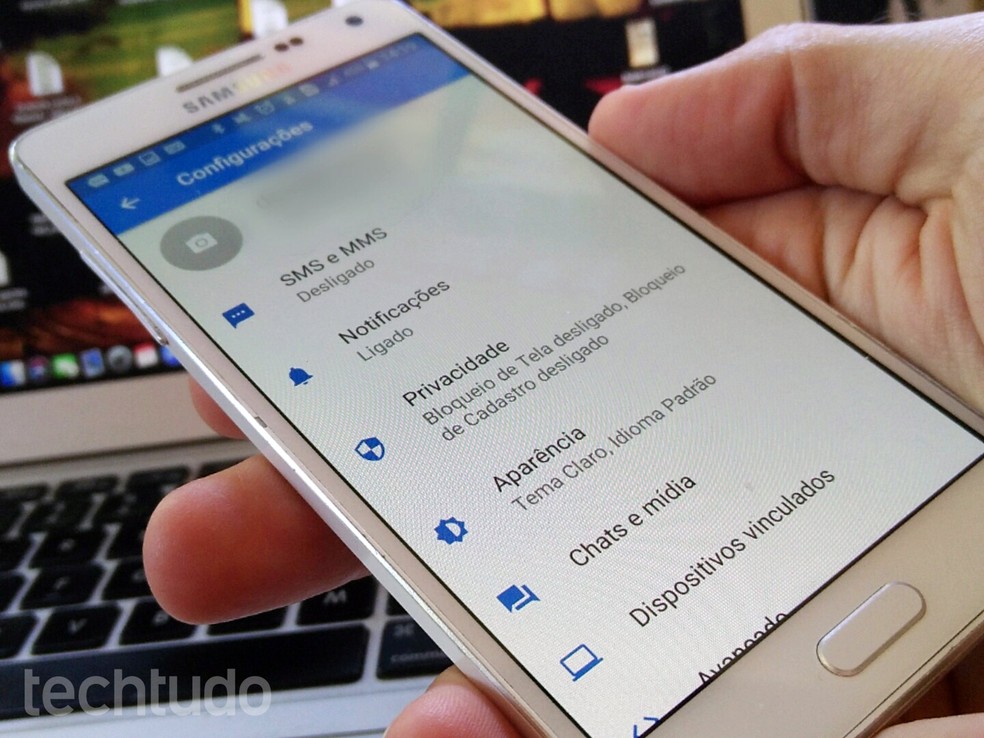
Using Signal, Super Safe Messenger for Android and iPhone Photo: Daniel Dutra / dnetc
Want to buy a cell phone, TV and other discounted products? Meet the Compare dnetc
How to sign up for Signal
Step 1. Download Signal Private Messenger from dnetc. After installing the app, you need to enter your phone number and enter the code sent to your mobile phone in the verification screen. If this does not work, you can use a voice call;

Application registration is by phone number Photo: Reproduction / Daniel Dutra
Step 2. The user can then authorize Signal to search through his device's contact list for friends who also have the messenger. After that, the contacts appear in your Signal conversation list.
How to organize contacts and groups
There are several settings available in the contact list in the application. By clicking on the three-point menu in the upper corner, you can create a contact group, mark all your messages as read, invite friends to Signal, and access app settings. Here's how to create groups in Signal.
Step 1. After selecting the "New Group" option from the three point menu in the upper corner, you will be sent to the "New Group" screen;

Signal can make a list from contacts on your device. Photo: Playback / Daniel Dutra
Step 2. Enter the name of the group you want to create and select the members of the conversation. You can type the names or search them in the contact list. To search for them, just click the "+" icon next to the phrase "Add members";
Step 3 After selecting members, click the confirmation symbol at the top of the screen.
How to use Signal Chat
In many ways, Signal's chat is similar to that of other messengers, including its rival WhatsApp. To start a conversation, simply type in the message field above the keyboard.
Signal also lets you send audio. To do this, simply press the microphone symbol and while it is pressed, speak until the message is completed. You can cancel the recording by sliding your finger to the left.
In addition, you can make voice and video calls on Signal. Just click on the phone symbol in the upper strip of the screen. The app request access to the microphone and camera of your device.

Signal chat similar to other messengers. Photo: Reproduction / Daniel Dutra
Signal also allows media sharing. Despite being more restricted compared to other messengers, it is possible to share audio, images, contacts and location, as well as photos taken with the phone's camera during the conversation.
You can also change the settings of conversations. To do this, simply select the three-point menu at the top of each chat screen. Through this menu, the user can access the media history of a conversation and silence notifications.
Another option offered by Signal is "Ephemeral Messages". With the feature, you make sent messages disappear after they have been viewed by the recipient.

Signal allows read messages to be deleted automatically. Photo: Reproduction / Daniel Dutra
After you sign up for Signal, the app prompts you to add a contact name and picture to your profile. However, you can change these aspects of your account later.
Step 1. To change your profile, open the app and select the three point menu in the top corner. After that, select the "Settings" menu;

How To Change Signal Profile Photo Photo: Reproduction / Daniel Dutra
Step 2. Click on your name and image in the top menu bar. The "Your Profile Information" screen will open. You can change the preview image and your general name that is viewed by people who do not have your number added custom in the mobile contact list.
Privacy Settings
In addition to advanced encryption, Signal also offers several features for the user to further protect their privacy.
Step 1. Click on the three point menu in the top corner of the app. Then select Settings "and then" Privacy ";

Signal's privacy settings make it even more secure. Photo: Reproduction / Daniel Dutra
Step 2. All options of the "Privacy" menu can be enabled or disabled using the key next to them. If it is gray, the feature is disabled. To activate it, simply drag the circle to the right. The enabled keys turn blue.
The privacy sections are four: "Application Access", "Communication", "Hidden Sender" and "Registration Lock". In the image above, for example, "Screen Lock" is the selected option. This function requires that to open the app, the same password used to unlock the Android device must also be used to release the app.

How to read deleted messages in WhatsApp
