Adobe Premiere Pro is known for being a video editor that combines basic and advanced tools. Using presets in MOGRT format is an easy way to make your video look more professional, without having to have knowledge in After Effects or animation. These presets can enhance the video with texts and animated transitions, for example, or facilitate the personalization of texts by changing fonts, colors, dimensions and positioning.
The MOGRT packages are freely available for download on the Internet, but can also be purchased from other users. It is possible to install presets in Premiere without using extra programs, and the customization is done using the "Essential Graphics" tool. Next, see how to install and use the presets in Adobe Premiere.
#FiqueEmCasa: tips and news help you stop the coronavirus

How to use MOGRT presets for ready-made text animations, transitions and more in Adobe Premiere Photo: Divulgao / Barbara Mannara
Want to buy cell phones, TV and other discounted products? Meet Compare dnetc
Before starting, it is important to understand what presets are: the name refers to "presets", that is, files with previously defined configurations. In this case, the MOGRT presets already come with predefined animation movements, so that the user does not need to animate the text (or element) or use advanced knowledge in other animation programs.
It is worth remembering that MOGRT presets can be used for several types of animations ready for Premiere, in addition to texts and transitions, such as icons, emojis, video effects, text boxes and more.
Using presets in Adobe Premiere
Step 1. Open Adobe Premiere on your computer. Then, check the "Window" menu and select the "Essential graphics" item;
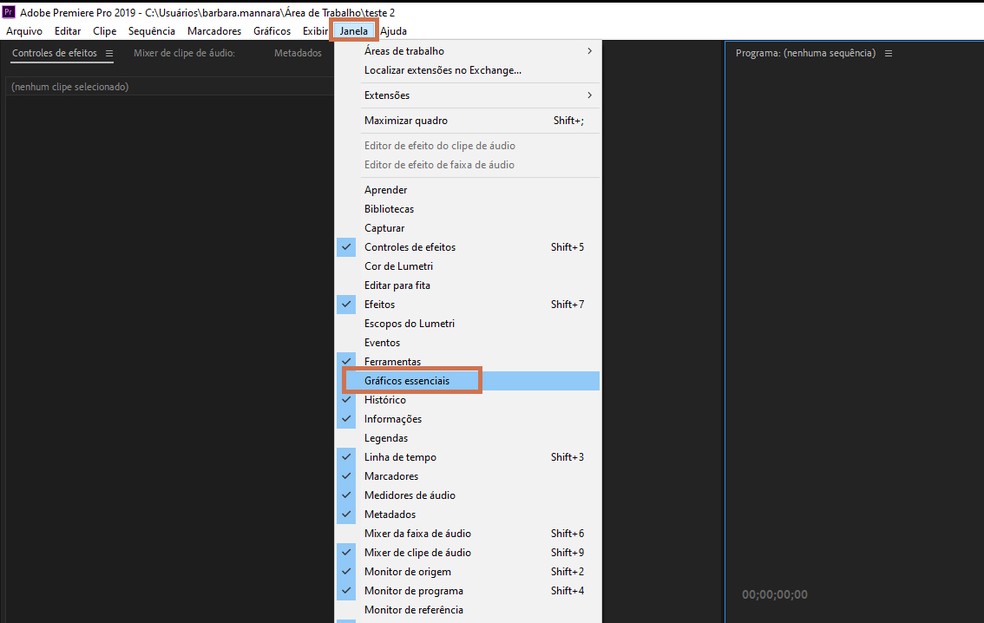
Open the "Essential Graphics" window in Adobe Premiere Photo: Reproduo / Barbara Mannara
Step 2. In the window that opens, select the icon with "three lines" next to "Essential Graphics" and access "Manage additional folders".
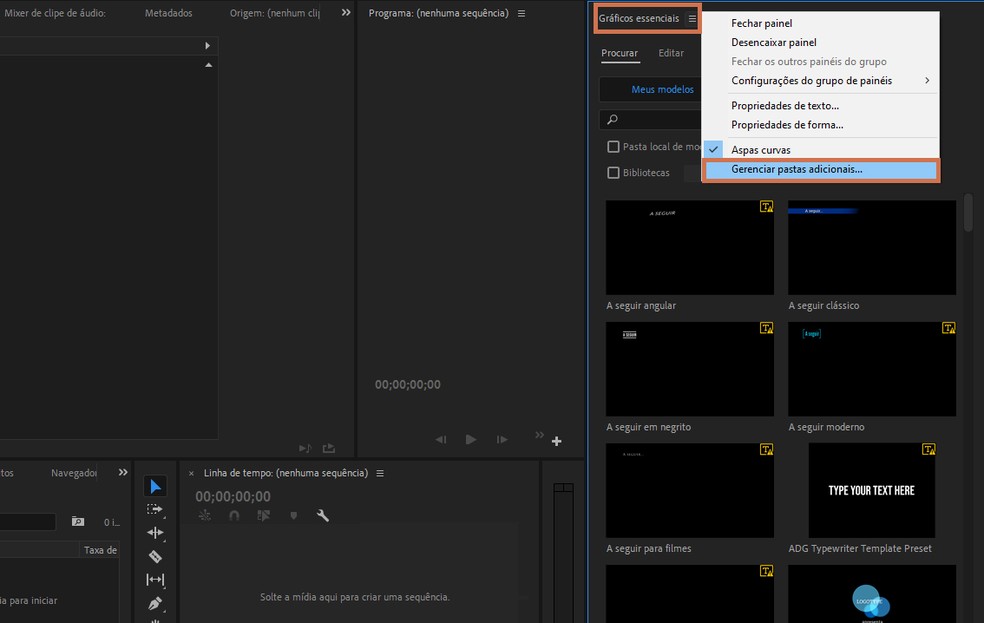
Start installing the Mogrt preset in Adobe Premiere with animated text and transitions Photo: Reproduction / Barbara Mannara
Step 3. Press "Add" and search your computer for the folder with the package of presets you downloaded. Confirm in "Select folder" and then in "OK". That way, it installs all the presets in the folder and you don't need to add presets one by one;
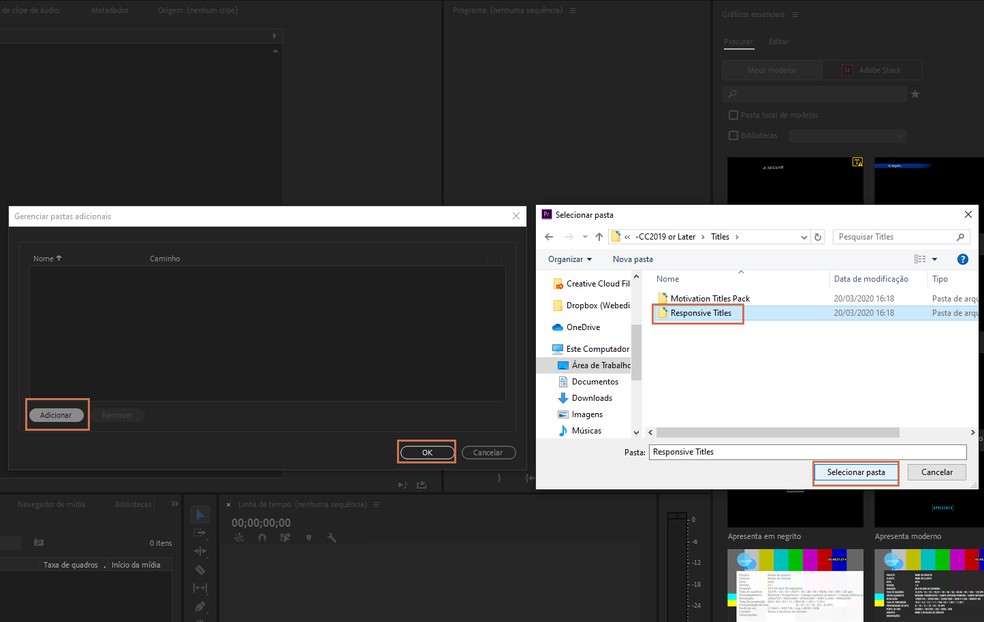
Add the folder with your MOGRT presets in Adobe Premiere Photo: Reproduo / Barbara Mannara
Step 4. The MOGRT presets will be added to your Premiere. To view them in the program, in the Essential Graphics window, check the box next to "Location" and find the name of the folder you just added. Then choose one of the installed presets and drag it to your editing timeline;

Drag the chosen preset to the Premiere editing timeline Photo: Reproduo / Barbara Mannara
Step 5. In this example we use an animated text preset. The file will be loaded in the Premiere view. Touch it to view, on the Essential Graphs screen, all available settings and customizations. The user can change font, color, size, text. It is worth remembering that these resources may vary according to the MOGRT preset;
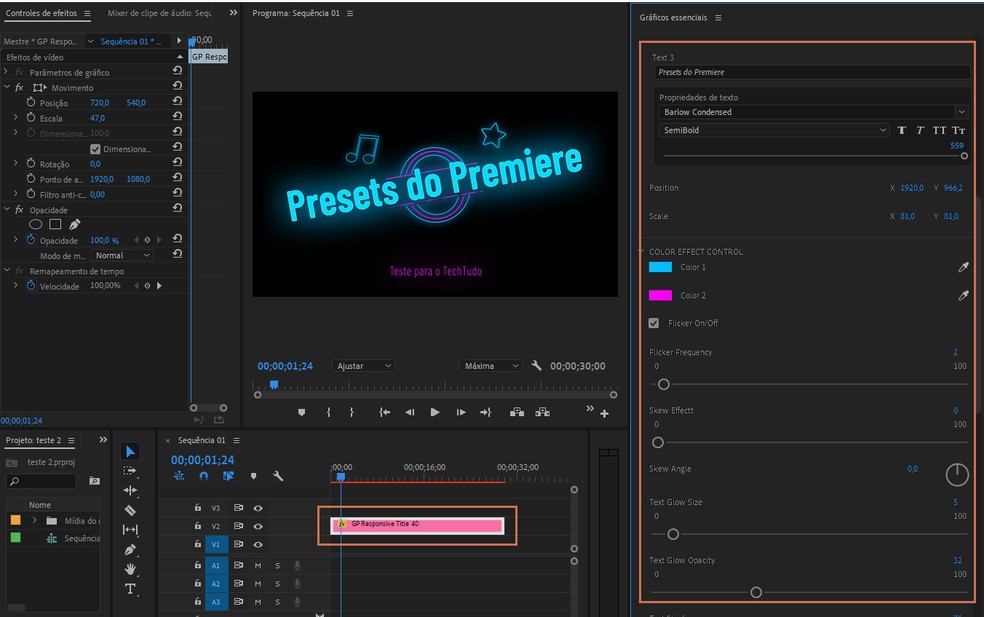
In the case of the text preset, customize the font, color, size and more adjustments available Photo: Reproduo / Barbara Mannara
Step 6. Check out how the animated text was fun and made with a few clicks. Presets do not require advanced animation skills because the movements are already ready by default;
In the case of the animated text preset, check the result with the customization in Premiere Photo: Reproduo / Barbara Mannara
Step 7. In the case of a transition MOGRT preset, the installation is the same as the previous step by step. However, the application may be slightly different, depending on the animation. In this case, just drag the preset file to the editing timeline, positioning it on the part where you want to transition the two scenes;
Transitions can also be found as a MORGT preset for Adobe Premiere Photo: Reproduction / Barbara Mannara
Step 8. Check the result of the transition.
Result of the transition in MOGRT preset in Adobe Premiere Photo: Reproduo / Barbara Mannara
Ready! Now just let your imagination run free to edit more professional and complete videos in Adobe Premiere.
Error in Adobe Premiere? Find out how to solve in the dnetc forum.

How to make a slow motion video on iPhone iMovie
