The Mobills platform offers complete tools for managing the financial activities of its users. With free access, the site allows you to organize expenses and revenue entries in specific tables. As with Microsoft Excel budget spreadsheets, the service automatically reproduces the sum of expenses and expenses, quickly providing an overview of users' financial lives.
Mobills and Organizze: Finance Apps Help Save and Track Spending
After quick registration, the tool (which is also available for Android and iPhone-iOS phones) allows you to include bank accounts, credit cards and cash movements, involving all sources of income. This way, users can check graphs with spending, revenue and know how much they can save. The platform allows you to create new accounts using an email address, data from Google or Facebook.
Here's how to use Mobills on the web to manage your spending and how much money you can save each month.
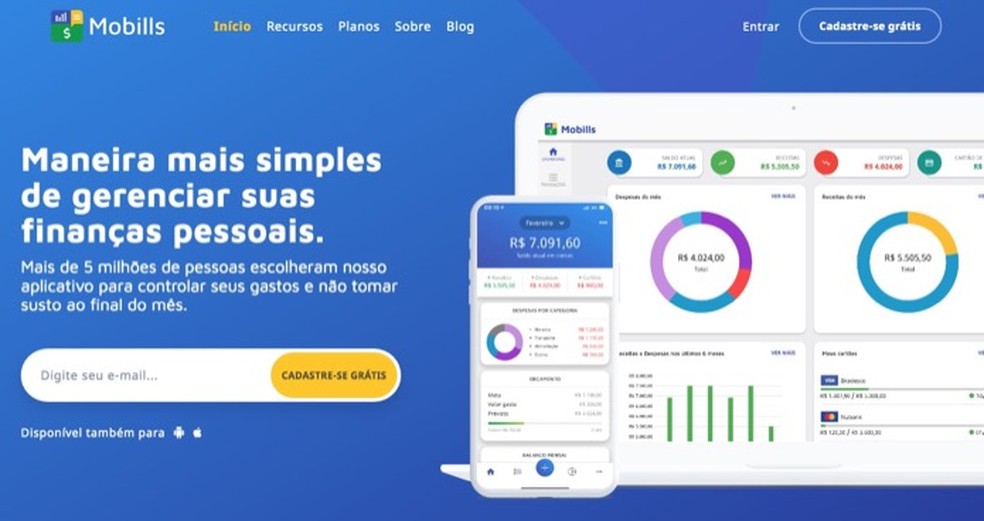
Tutorial shows how to use Mobills to save money Photo: Reproduction / Marvin Costa
Want to buy a cell phone, TV and other discounted products? Meet the Compare dnetc
Step 1. Go to the Mobills website and click the "Sign up for free" button to view options for creating an account;
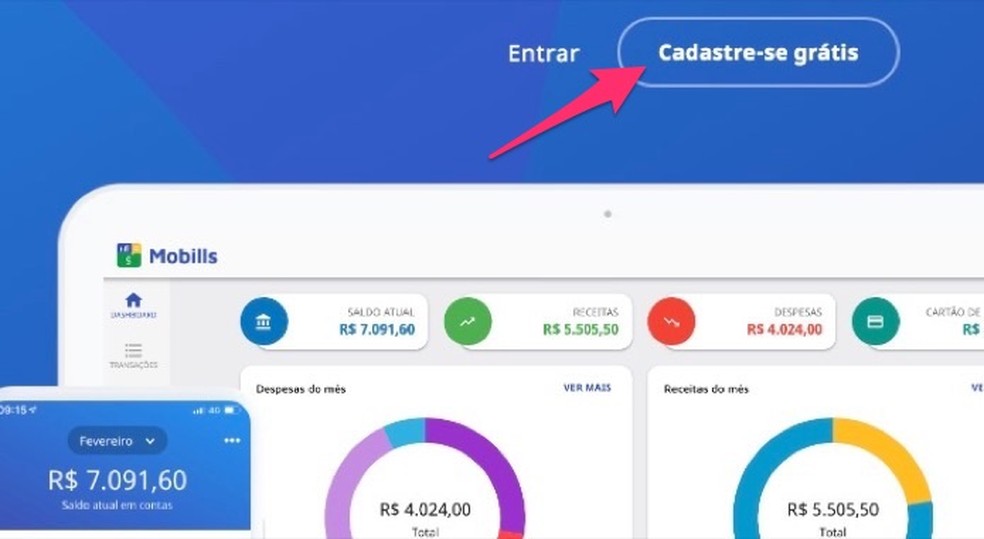
By to view the screen to register for the online service Mobills Photo: Reproduction / Marvin Costa
Step 2. Use one of the options to create your Mobills account;
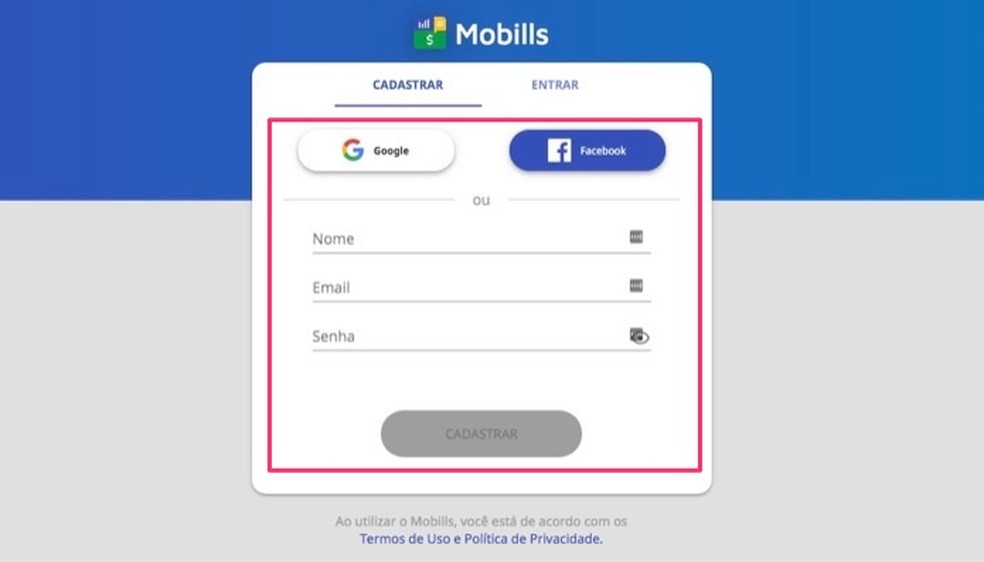
Mobills Online Service Registration Page Photo: Reproduction / Marvin Costa
Step 3. On the service home page, click on the "current balance" option to add a bank account;
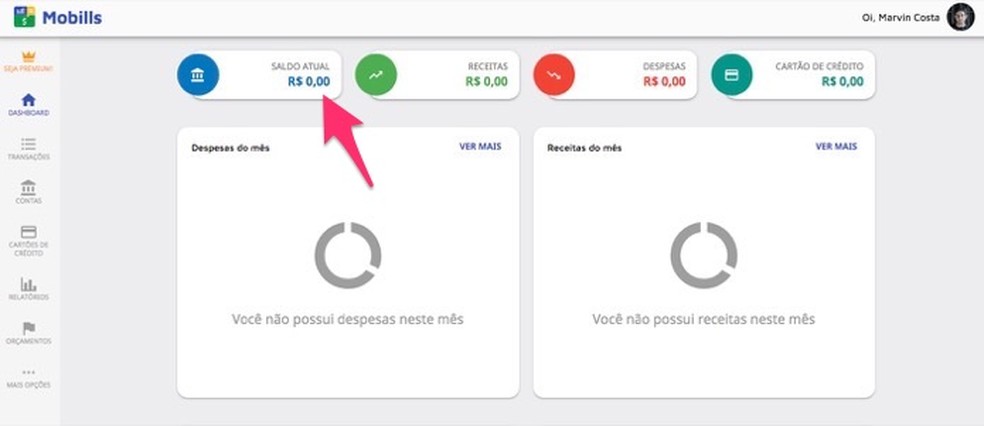
By accessing the Mobills online service account page Photo: Reproduction / Marvin Costa
Step 4. Click the "New Account" button to proceed;

Option to open the screen that adds bank accounts in the Mobills service dashboard. Photo: Reproduction / Marvin Costa
Step 5. Enter the bank name, account balance and account type. The screen also allows you to mark the bank with a color tag and include the sum of the value to the dashboard, as we will see later. After adding your bank accounts, return to the platform home screen;
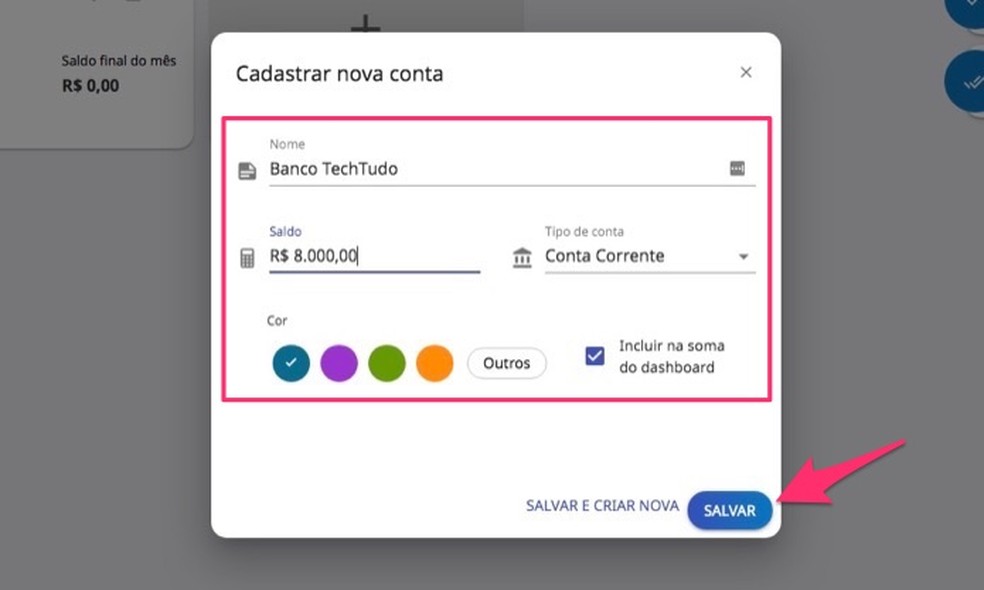
By adding a bank account to the Mobills service interface Photo: Reproduction / Marvin Costa
Step 6. Click on the "Recipes" tab to enter resources in your budget;
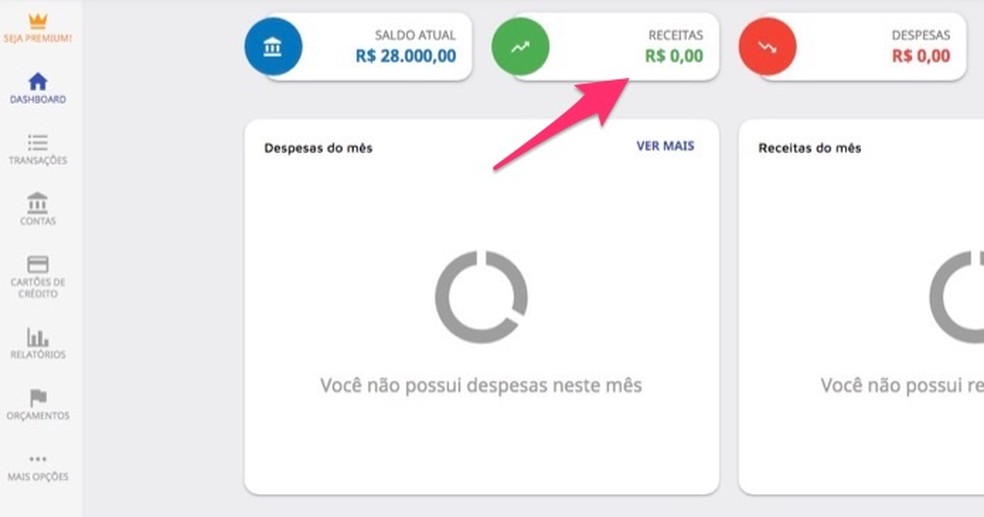
When to view the recipe page in the Mobills online service dashboard Photo: Reproduction / Marvin Costa
Step 7. Rest the mouse pointer over the blue circle icon in the lower right corner of the screen and click on the "Create Recipe" option;
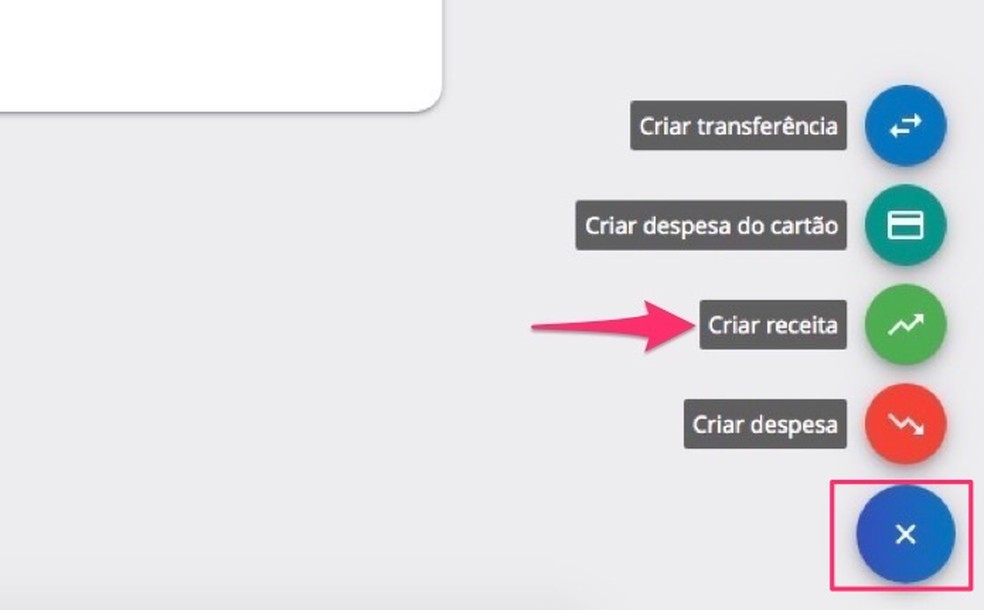
When to open the screen that allows you to enter new recipes in your budget on Mobills online service Photo: Reproduction / Marvin Costa
Step 8. Enter a value, the date the revenue was received, a description, category, and in which bank account the money was entered. Finally, click the "Save" button. When done, return to the platform home screen;
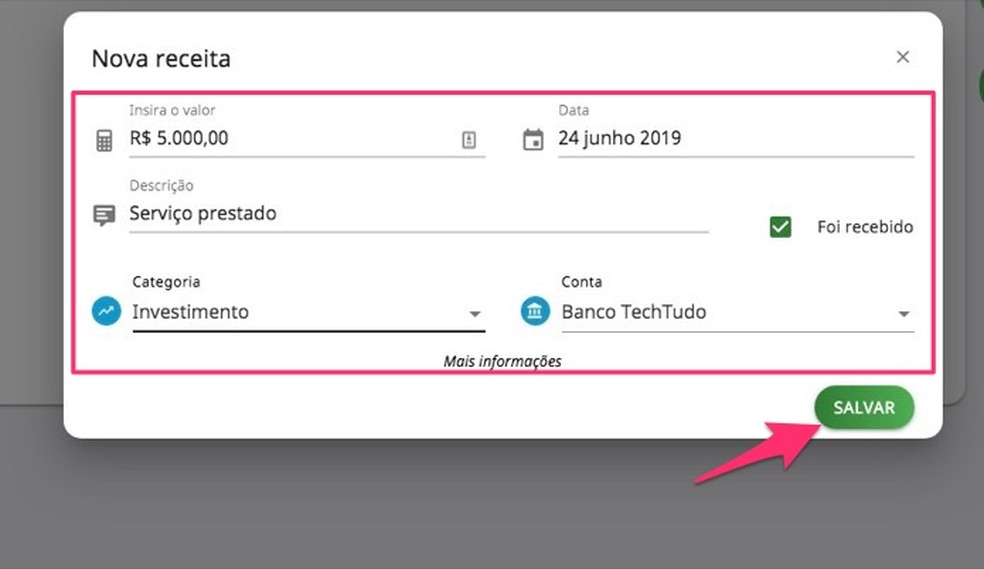
When to enter a recipe in the budget for Mobills online service Photo: Reproduction / Marvin Costa
Step 9. Click on "Credit Card" to enter monthly installment or revolving expenses;
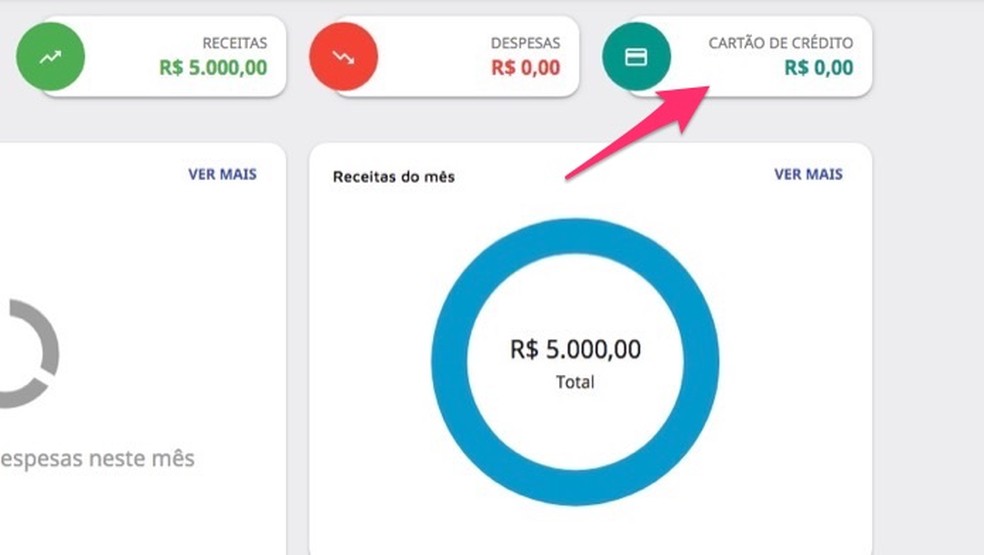
When to insert a credit card into the Mobills online service dashboard Photo: Reproduction / Marvin Costa
Step 10. It is necessary to include basic information about the card. To do this, click on the "New Credit Card" button;
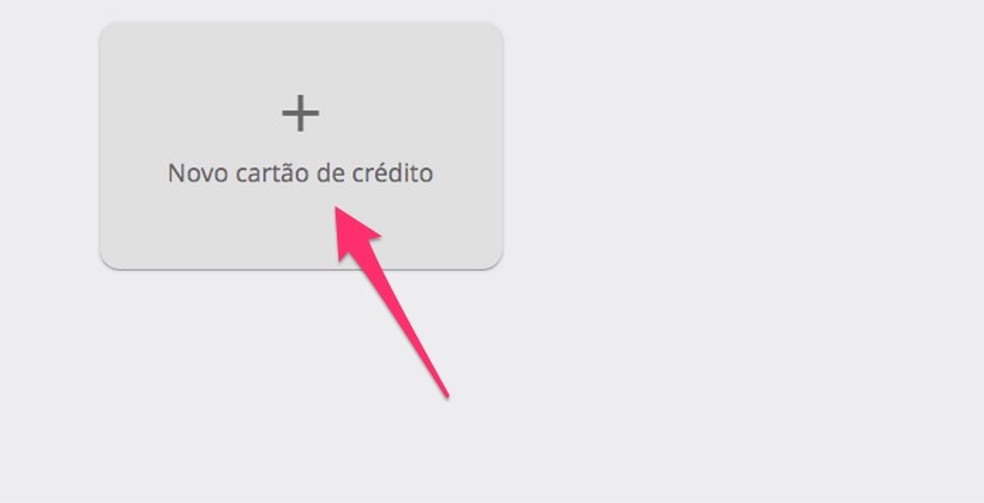
When to start adding a credit card to the Mobills online service dashboard Photo: Reproduction / Marvin Costa
Step 11. Enter a name for the card, the spending limit, the flag, which bank account it is linked to, the closing date, and the payment date. When you fill in all the data, click on "Save";
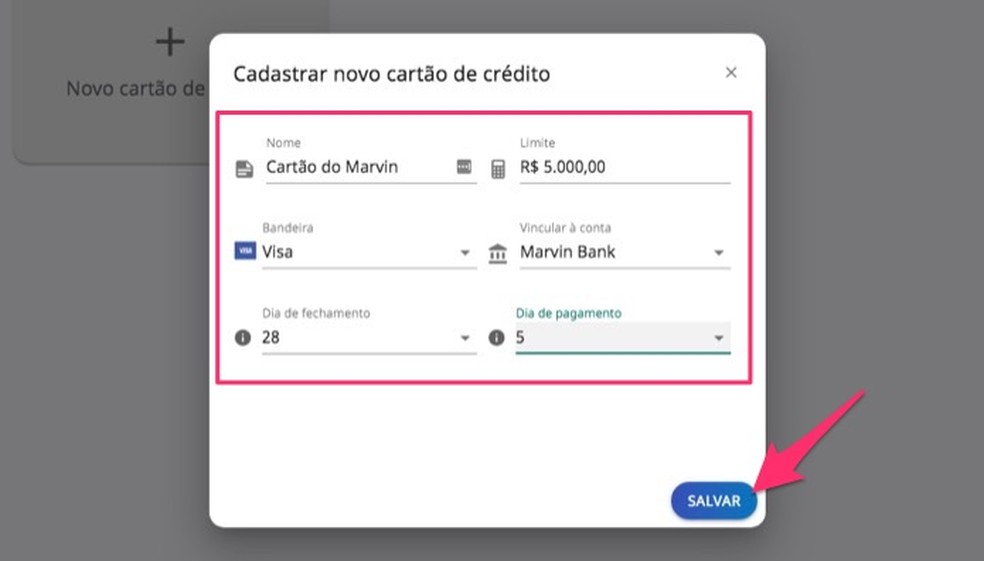
Data from a credit card that will be inserted into the dashboard of the Mobills online service. Photo: Reproduction / Marvin Costa
Step 12. To insert an expense into the card, click on the "+" icon as shown in the image below;
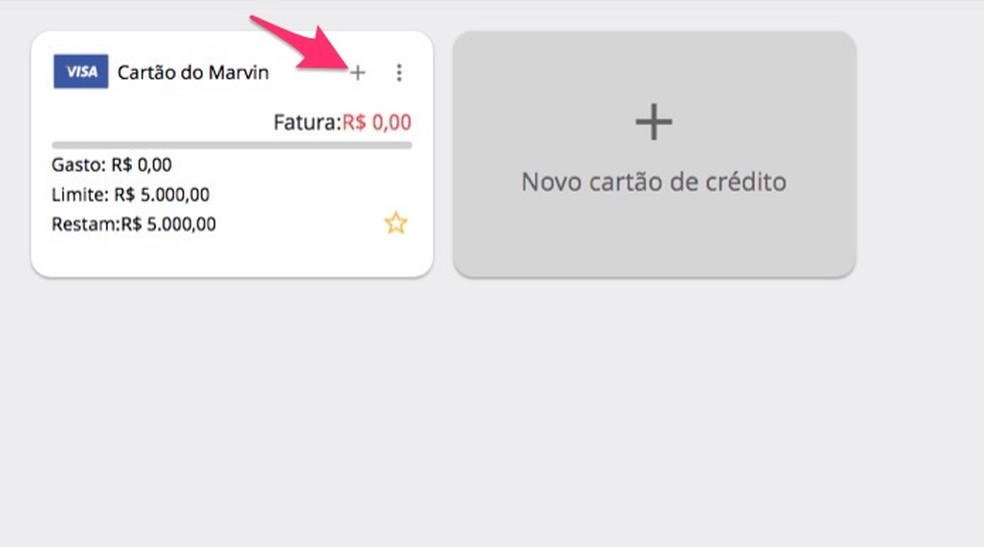
When to open the credit card expense screen on the Mobills online service Photo: Reproduction / Marvin Costa
Step 13. Enter the expense amount, purchase date, expense type, category, card, and invoice payment date. To continue, click "Save". Then return to the service home screen;
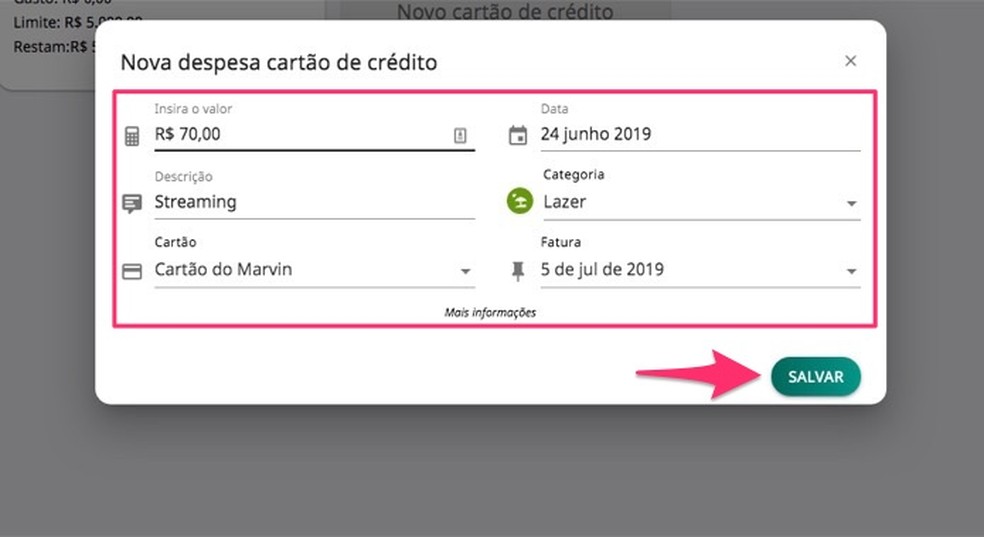
When to enter credit card spending on the Mobills online service dashboard Photo: Reproduction / Marvin Costa
Step 14. With all your financial data entered, check out the graphs presented on the home screen for a parameter of your finances;
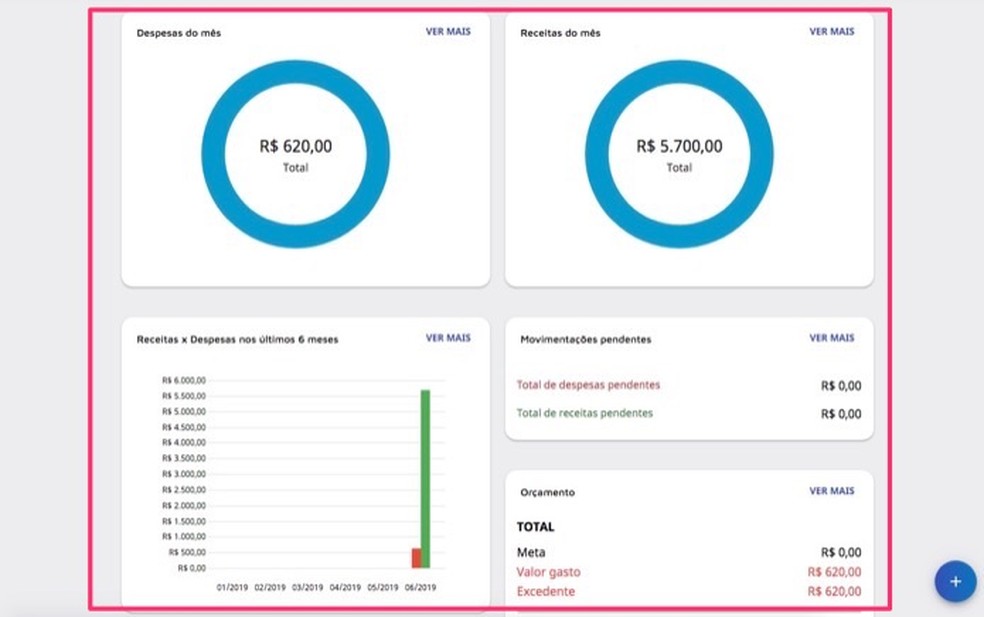
Charts with financial information of a Mobills online service user Photo: Reproduction / Marvin Costa
Step 15. Check data on income and expenses and the table with your profile information on the service;
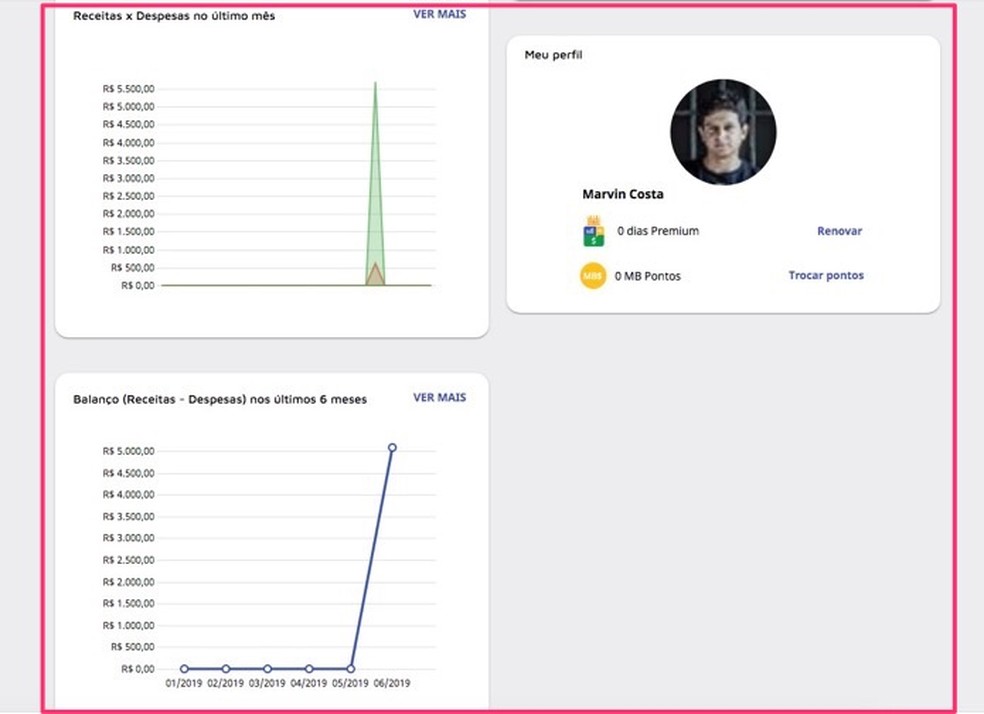
Financial activity charts and profile information on Mobills service Photo: Reproduction / Marvin Costa
Step 16. The service even provides a table to present the user's monthly savings.

Table showing the monthly savings of a Mobills online service user Photo: Reproduction / Marvin Costa
Use tips to organize spending and save money with the help of Mobills.
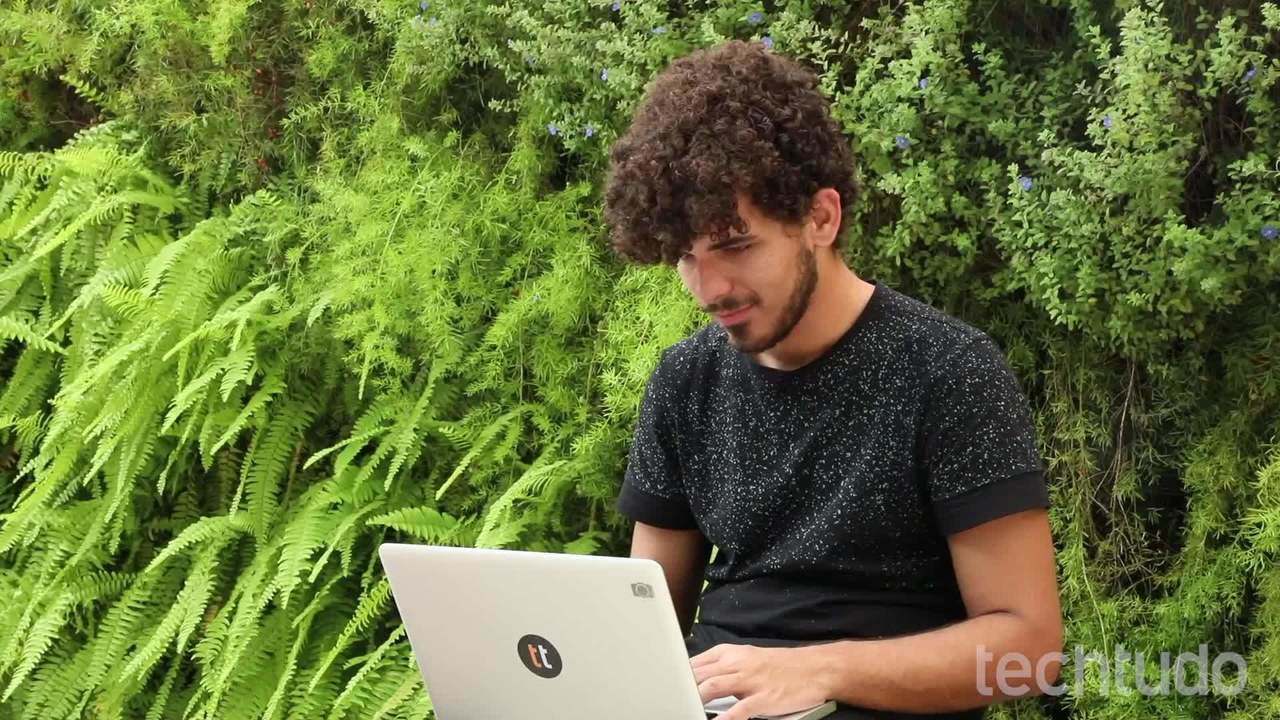
Spreadsheets ready in Microsoft Excel to enjoy the cold
