Microsoft Translator is a tool for conducting simultaneous online conversations and meetings. The site allows users to write messages in their native language so that they can be translated to other participants in their own language. This way you can usually talk in text or audio with people who speak different languages, such as Portuguese and English, for example.
The conversation created in private Microsoft Translator and only the chat administrator can invite people from a QR Code. The chat room can be started from the web version or from the service application for PC (Windows 10), iOS (iPhone, iPad and iPod Touch) and Android phone. The Microsoft Translator is designed for students, companies who want to hold meetings with foreign speakers and friends who speak different languages. To use the service, you need to quickly login using a Microsoft, Facebook, or Google account.
Using Google Translate on WhatsApp
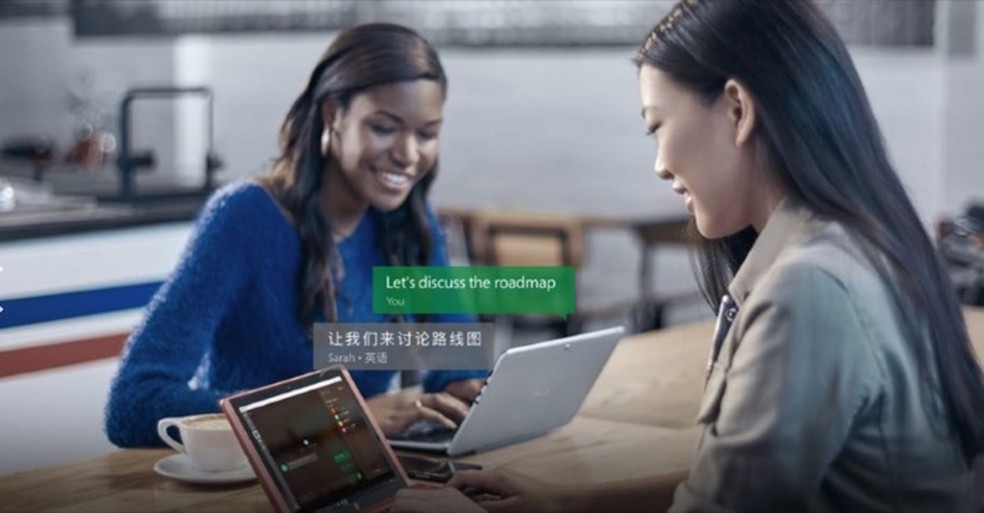
Tutorial shows you how to use Microsoft Translator to chat with people from different languages on your PC or mobile device. Photo: Disclosure / Microsoft
Want to buy a cell phone, TV and other discounted products? Meet the Compare dnetc
Login to the service and invite participants to the conversation
Step 1. Go to the service page (translator.microsoft), enter your name and language. To continue, press the "Insert" button;
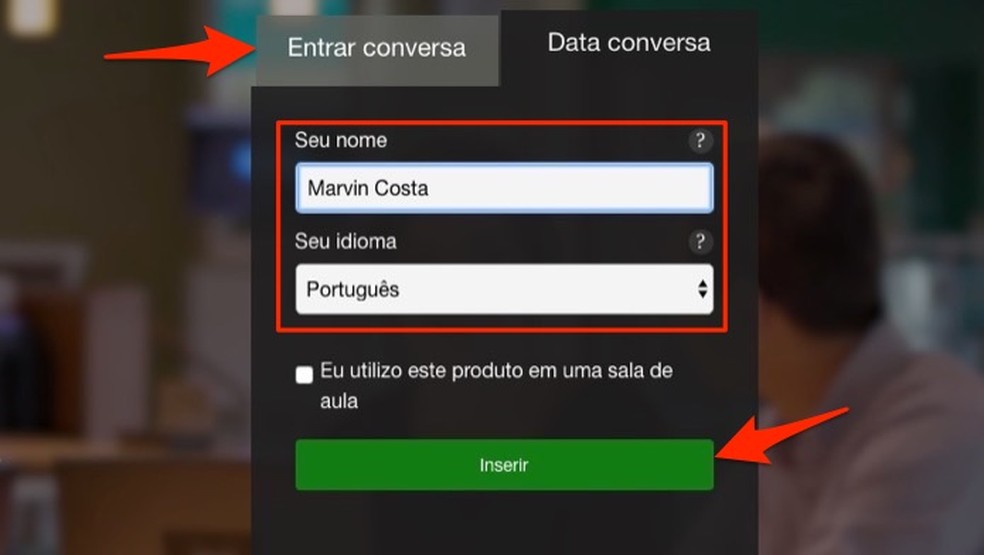
When to start setting up a chat on Microsoft Translator service Photo: Playback / Marvin Costa
Step 2. Choose one of the three login options. For this example, we will use the Facebook option by selecting the social network icon from the menu;
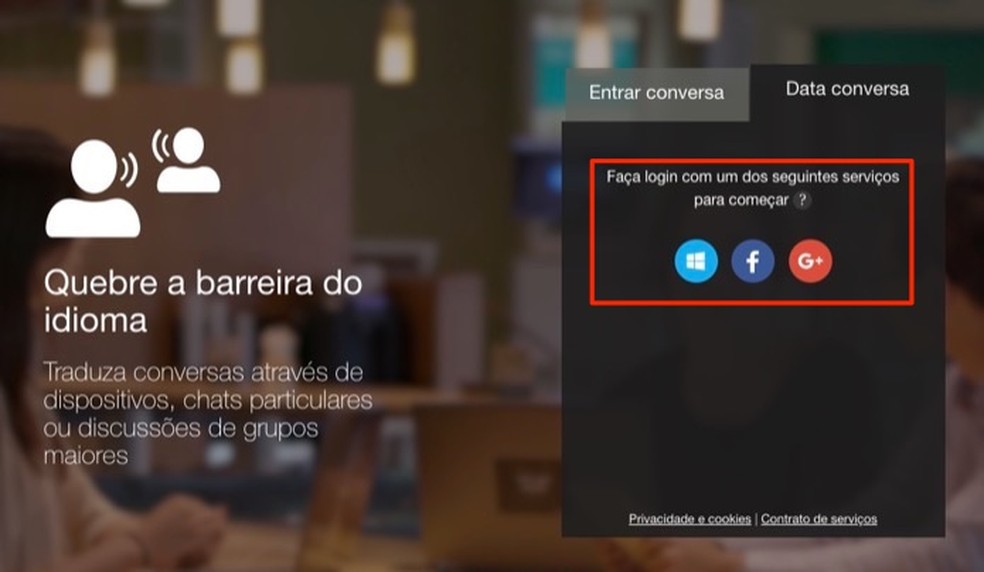
When to log in to a Microsoft Translator service conversation Photo: Reproduction / Marvin Costa
Step 3. Check "Continue as (your username on Facebook)" to proceed;
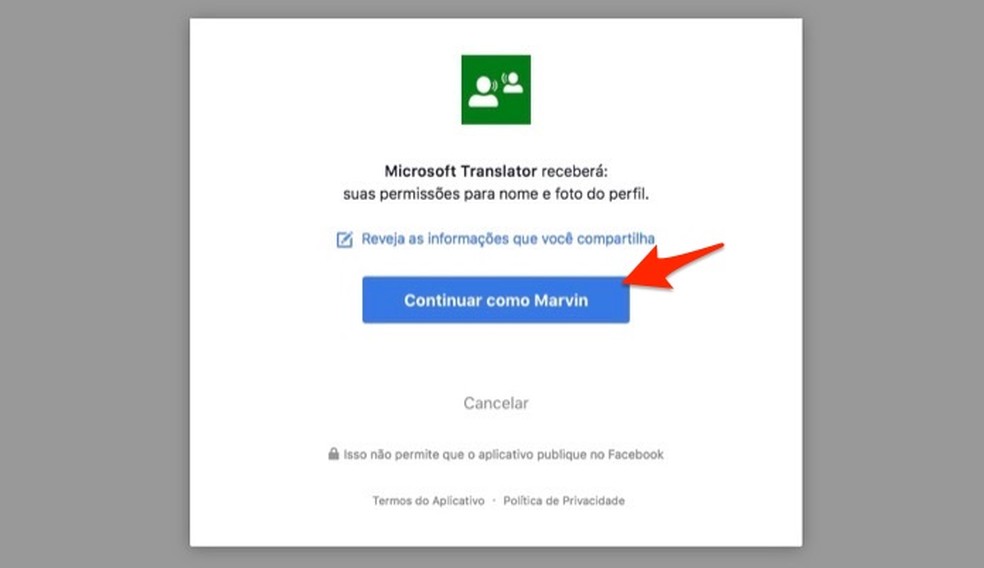
By signing in to Microsoft Translator using a Facebook account Photo: Reproduo / Marvin Costa
Step 4. In the browser alert window, tap "Allow" so that the service has access to your computer's microphone and you are able to send audio messages;

By allowing Microsoft Translator to access your computer's microphone Photo: Playback / Marvin Costa
Step 5. By entering the chat you will be the only participant. To invite people, press "Conversation code" in the upper right corner to display the character code and QR Code. You can click on the letter code to have it copied to your computer's download area, and then paste it into an email or online messenger. To continue, press the QR Code;
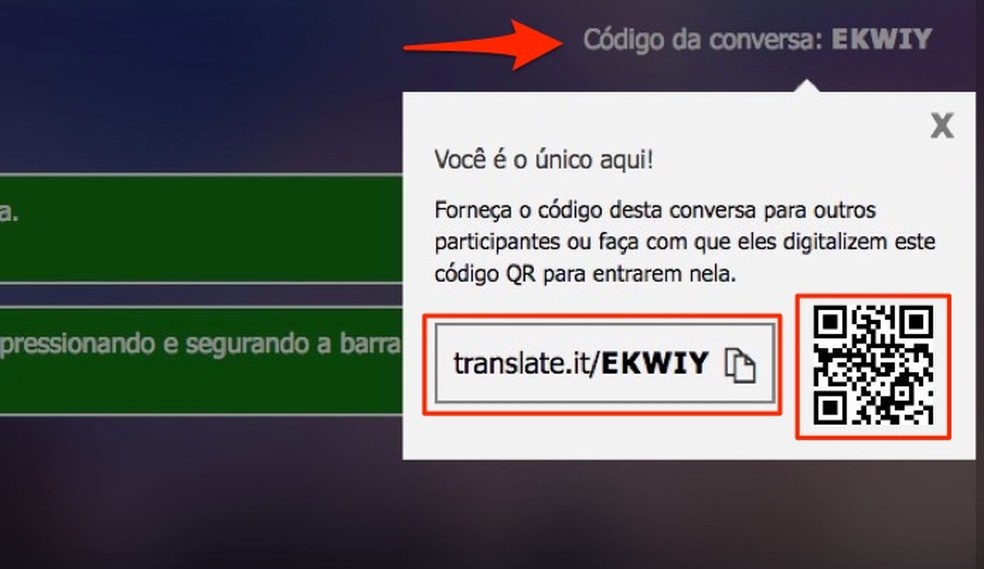
Code to invite people to join a conversation with simultaneous translation in Microsoft Translator Photo: Reproduction / Marvin Costa
Step 6. Right click on the code and use the "Save Image As" option to download it in image format to share with people in messengers and by email;
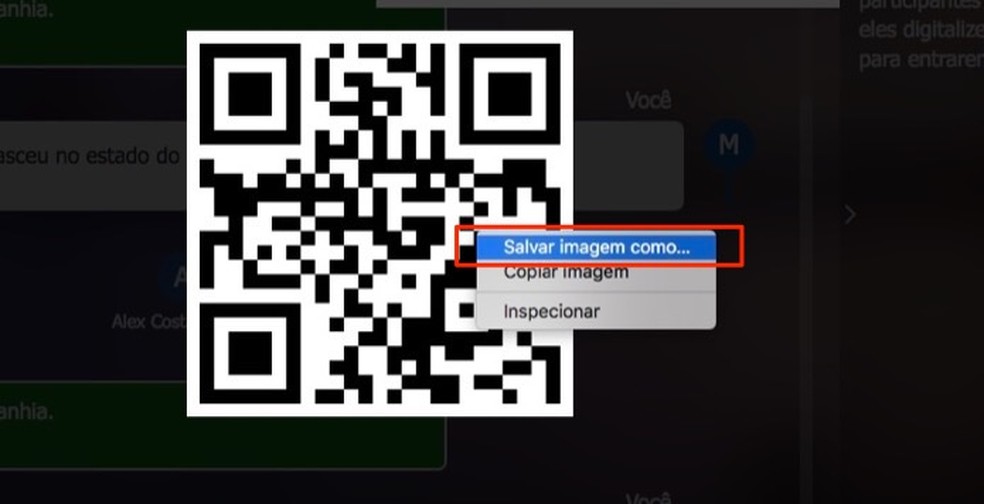
By downloading a QR Code on a PC from a Microsoft Translator conversation Photo: Playback / Marvin Costa
Step 7. When all guests join the chat, use the bar at the bottom of the screen to send messages or hold down the microphone button to record your voice;

When to send text message or record audio in Microsoft Translator Photo: Playback / Marvin Costa
Step 8. In the upper right corner of the screen, access the gear icon to see options for the conversation. The platform lets you view partially translated messages, play the original sound of a voice message, mute participants, and block the conversation. You can also increase or decrease font sizes in messages, send comments, and save conversation transcript in .doc format.
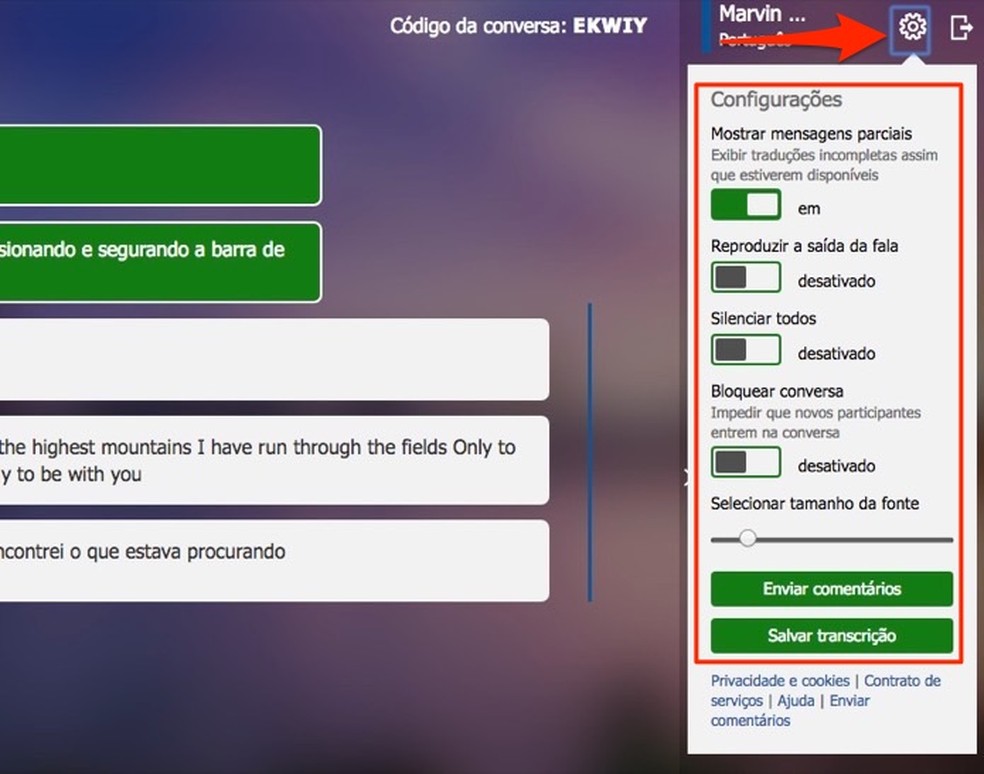
When to view chat settings on the Microsoft Translator online service Photo: Playback / Marvin Costa
How participants view the conversation
Upon receiving the invitation link or scanning the QR Code, the guest will need to fill in the information required by the service. You need to enter the conversation code in the link, enter name and set the language. To access the chat, just press the "Insert" button
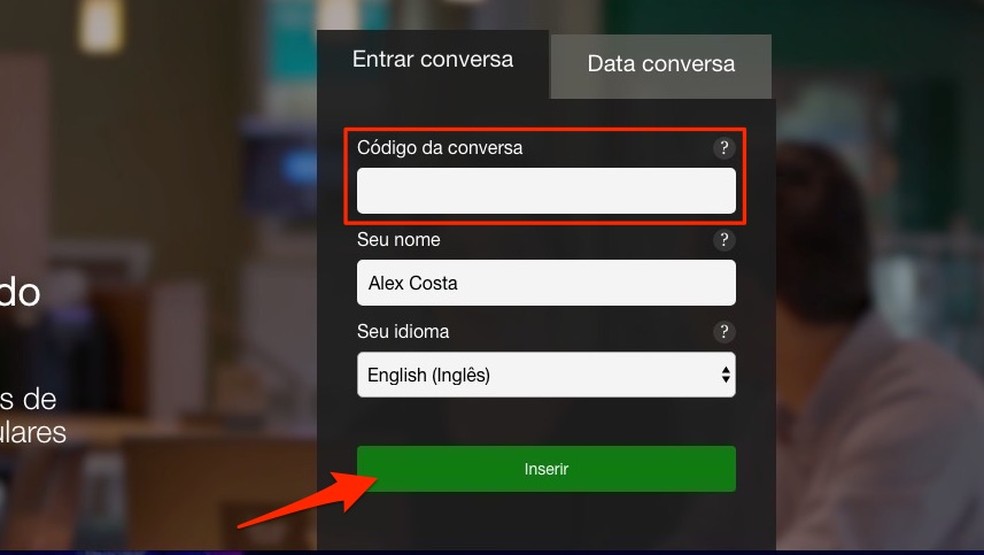
By inviting guests to access a conversation with simultaneous translation in Microsoft Translator Photo: Reproduction / Marvin Costa
How messages appear translated
See below how the original message in Portuguese appears in the chat.
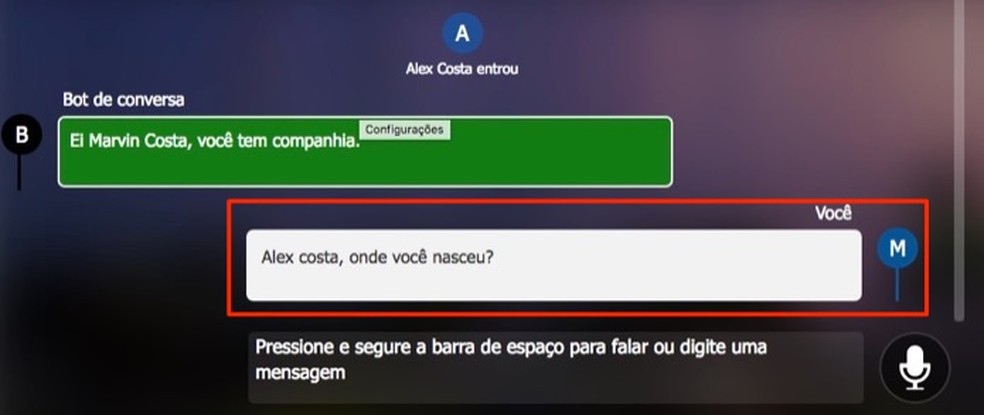
Portuguese message to be simultaneously translated to participants in a Microsoft Translator conversation Photo: Reproduction / Marvin Costa
Below is how the answer appears to a participant who has set their language to English.
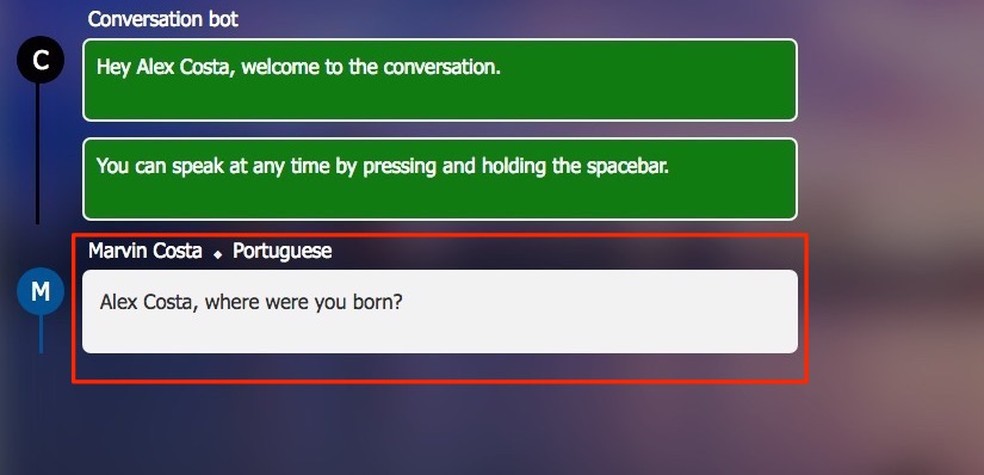
Message automatically translated in a Microsoft Translator chat. Photo: Reproduo / Marvin Costa
Use the service whenever you want to talk to people who speak a language you do not speak.
How to translate a website to another language? Ask questions on the dnetc forum.

Translate PDF online without installing anything
