Google Forms is a free service for creating online forms. The user can produce and send multiple choice surveys by email or link, tests with discursive questions, requests for evaluations on a numerical scale, among other options. The ideal tool for those who need to get feedback on something, organize registration for events or take distance exams, for example. The platform has a gallery with a multitude of ready-made templates that can be edited and used as an example.
#FiqueEmCasa: tips and news help you stop the coronavirus
In the following tutorial, learn how to use Google Forms to create online forms and track responses. You can use a browser like Chrome, Firefox or Microsoft Edge and, to access, you need a Google account.
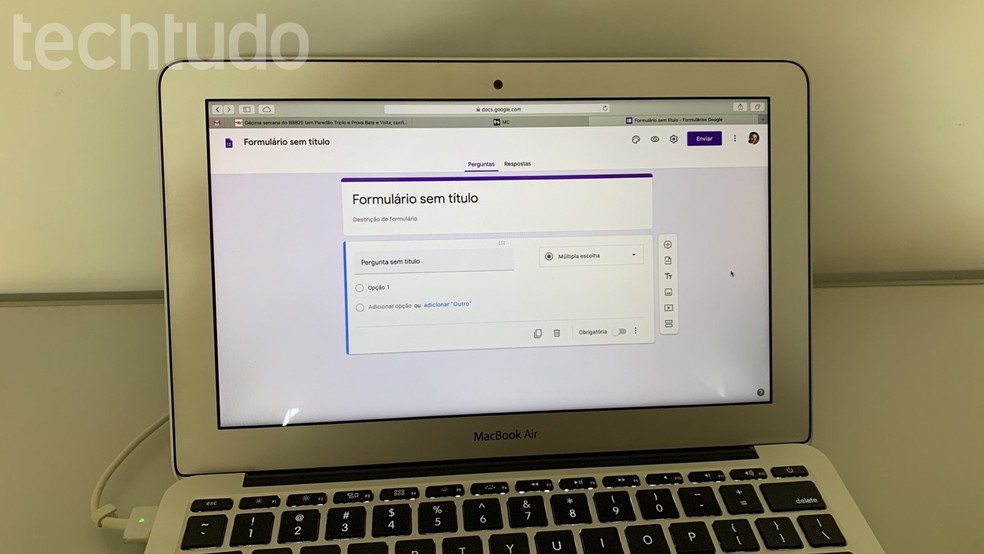
Learn how to create online forms in Google Forms Photo: Helito Beggiora / dnetc
Want to buy cell phones, TV and other discounted products? Meet Compare dnetc
See also: How to update Google Chrome on mobile

How to update Google Chrome on your phone
Step 1. Access the Google Forms website (google/forms/about) and click on "Go to Google Forms";
Google Forms homepage Photo: Reproduo / Helito Beggiora
Step 2. If necessary, log in to your Google account, or register for free by clicking on "Create account";
Log in or create a Google account Photo: Reproduo / Helito Beggiora
Step 3. After logging in, click on the "+" button in the bottom right corner of the page, and go to "Select model";
Creating form in Google Forms Photo: Reproduction / Helito Beggiora
Step 4. Choose a template from the gallery or click "Blank" to create a form from scratch;
Choose the template or create a blank form Photo: Reproduction / Helito Beggiora
Step 5. Start by giving the form a name, title and description. The latter can be seen by everyone;
Creating form in Google Forms Photo: Reproduction / Helito Beggiora
Step 6. The first question is added automatically. By default, it is of the multiple choice type. You can change it by clicking on it and choosing the desired option;
Creating form in Google Forms Photo: Reproduction / Helito Beggiora
Step 7. Now, type in your question and add the answer options. If you want, check the 'Mandatory' option to prevent the form from being sent without an answer to the current question;
Creating form in Google Forms Photo: Reproduction / Helito Beggiora
Step 8. On the right button bar, click "+" to add a new question, insert texts, images, YouTube videos, sections (pages) and more;
Creating form in Google Forms Photo: Reproduction / Helito Beggiora
Step 9. After adding the desired questions and sections, go back to the top of the page. There, in the upper right corner, you can apply a theme to the form, view it or access the options;
Creating form in Google Forms Photo: Reproduction / Helito Beggiora
Step 10. Then click on "Submit". The form can be sent by email, have the link copied or embedded in web pages. To do this, use the tabs at the top.
Creating form in Google Forms Photo: Reproduction / Helito Beggiora
How to view form responses in Google Forms
Step 1. Go back to the Google Forms homepage and open the form you created;
Open the form to see the answers Photo: Reproduo / Helito Beggiora
Step 2. Now, go to the "Answers" tab. There, you can see the answers summarized, by question or individual. Click on the Google Sheets icon (green) to export the data to the application. To disable the form, disable the "Accepting responses" option.
Viewing form responses Foto: Reproduo / Helito Beggiora
Take advantage of the tips for creating online forms in Google Forms.
