Be My Eyes is a platform created for visually impaired people and volunteers to be able to connect via videoconferences. Chosen by Google as one of the best apps of 2018, this tool allows people to "lend" their eyes to the visually impaired in audio and video conversations on their cell phones. The app is available for Android and iPhone (iOS).
Registration on the platform can be done as a volunteer or as a person with a special need. We tested the tool using Moto C Plus with Android 7.0 Nougat. Check out, in the following tutorial, how to use the award winning Be My Eyes app.

Tutorial shows how to use the Be My Eyes app Photo: Marvin Costa / dnetc
Android P changes Home button and battery management; know resources
How to create a Be My Eyes account
Step 1. After installing the app, tap the "I accept" option to agree to the terms of service. Then choose how you want to register with the application. In this example, we will use the option "I am a psychic volunteer".

When creating a registration as a volunteer in the Be My Eyes app Photo: Reproduo / Marvin Costa
Step 2. Choose "I'm new" and add the personal information required by the application. To continue, tap "Register".
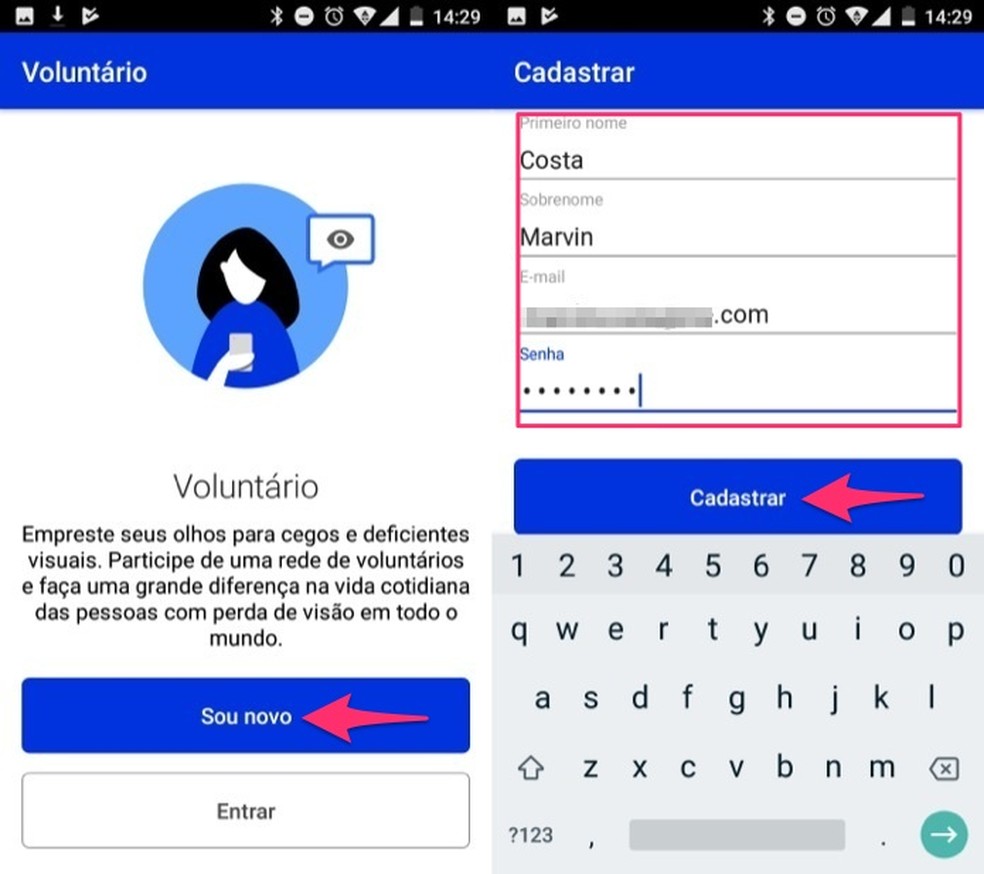
When registering a user in the Be My Eyes app Photo: Reproduo / Marvin Costa
Step 3. You will receive a link by email to confirm your registration. After clicking this link on your cell phone or computer, use the "Ok, I touched the link" button. At that time, set up a primary and secondary language.
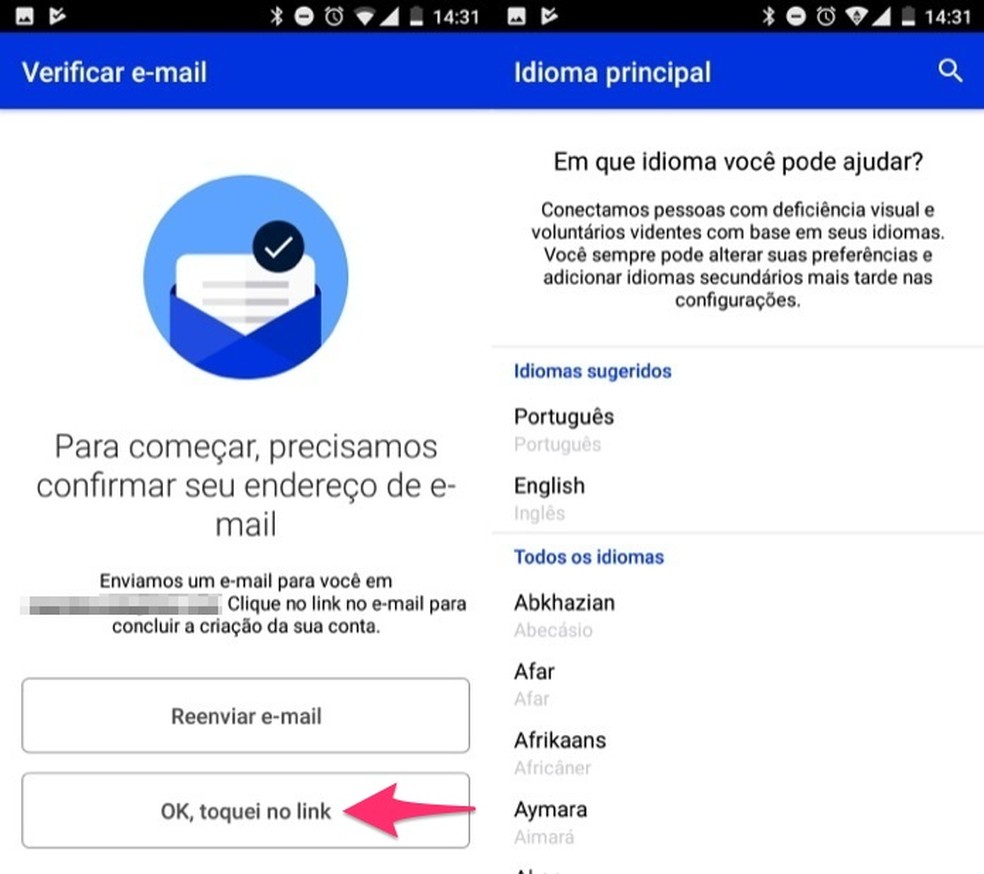
When checking and configuring languages the Be My Eyes application Photo: Reproduo / Marvin Costa
Step 4. Choose "Give access" and allow the application to access the phone's microphone.
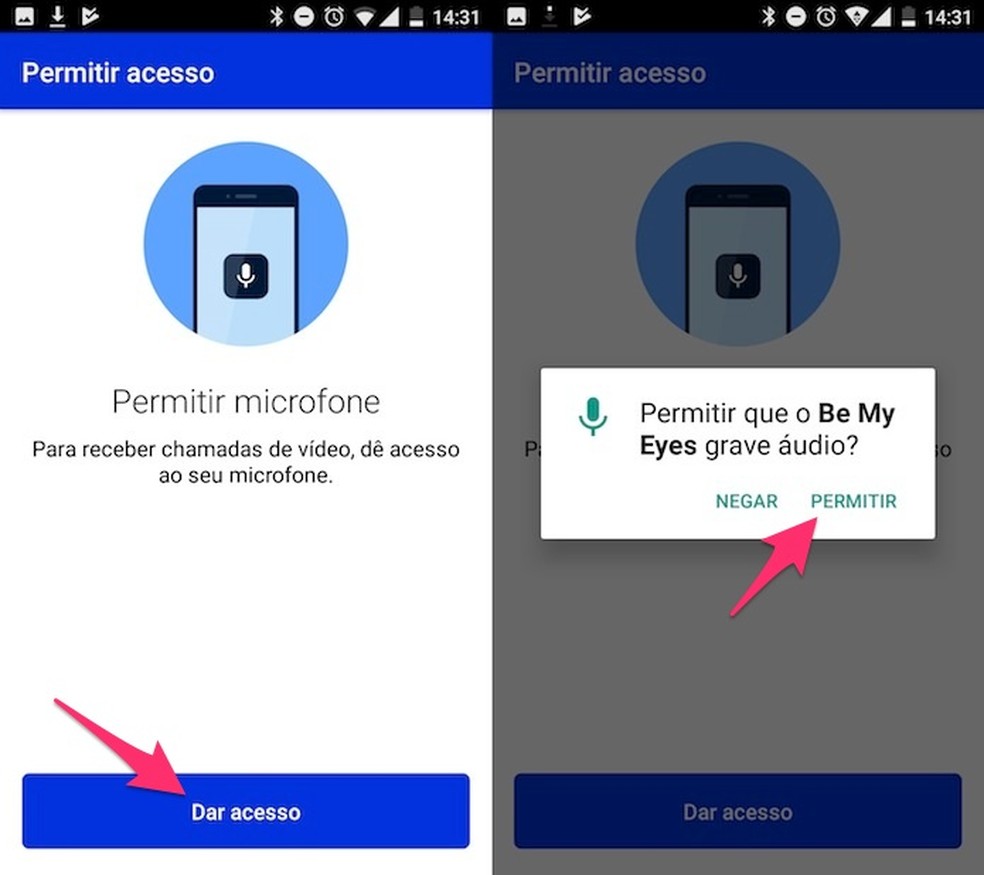
Option to release Be My Eyes access to the device's audio Photo: Reproduo / Marvin Costa
Step 5. Tap "OK" to finish creating your account. That done, just wait for help notifications to answer calls and act as a volunteer.
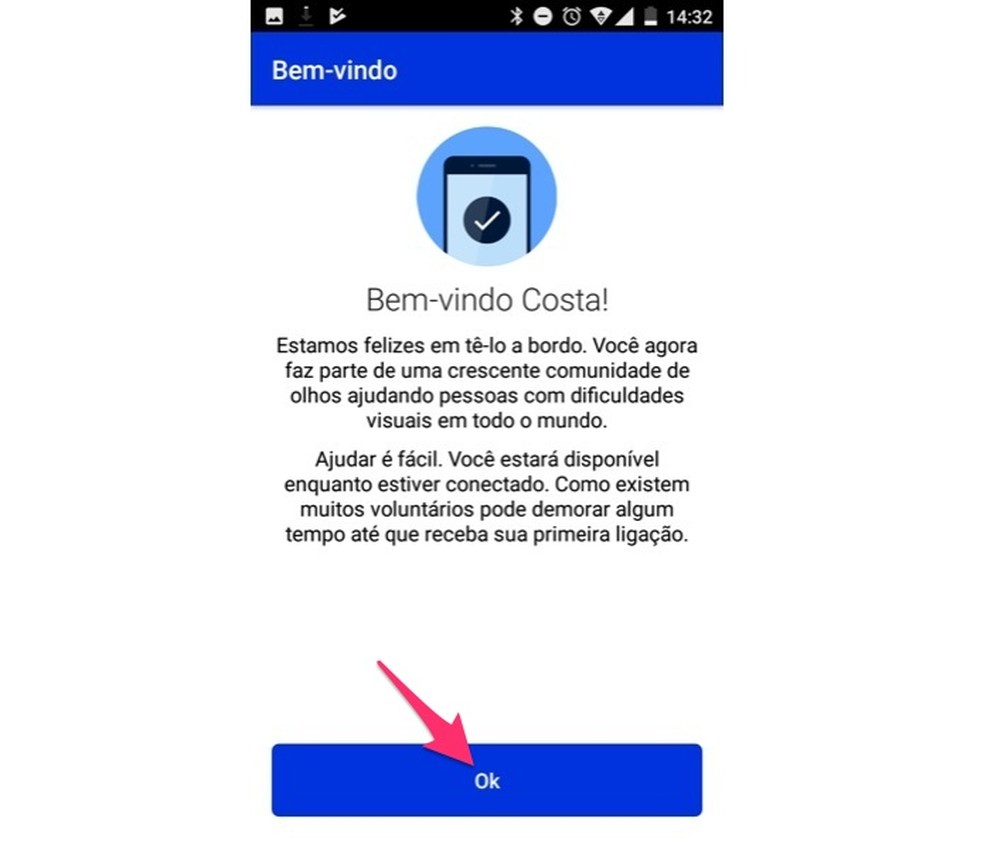
To finish creating an account on the Be My Eyes app Photo: Reproduo / Marvin Costa
Step 1. With the registration completed, you should wait for calls from the visually impaired and offer yourself as a volunteer. On the app's home screen, tap the gear icon to view the settings. You can update personal details, change your password, email, manage notifications or update and add languages. The help area of the app is also in the settings.
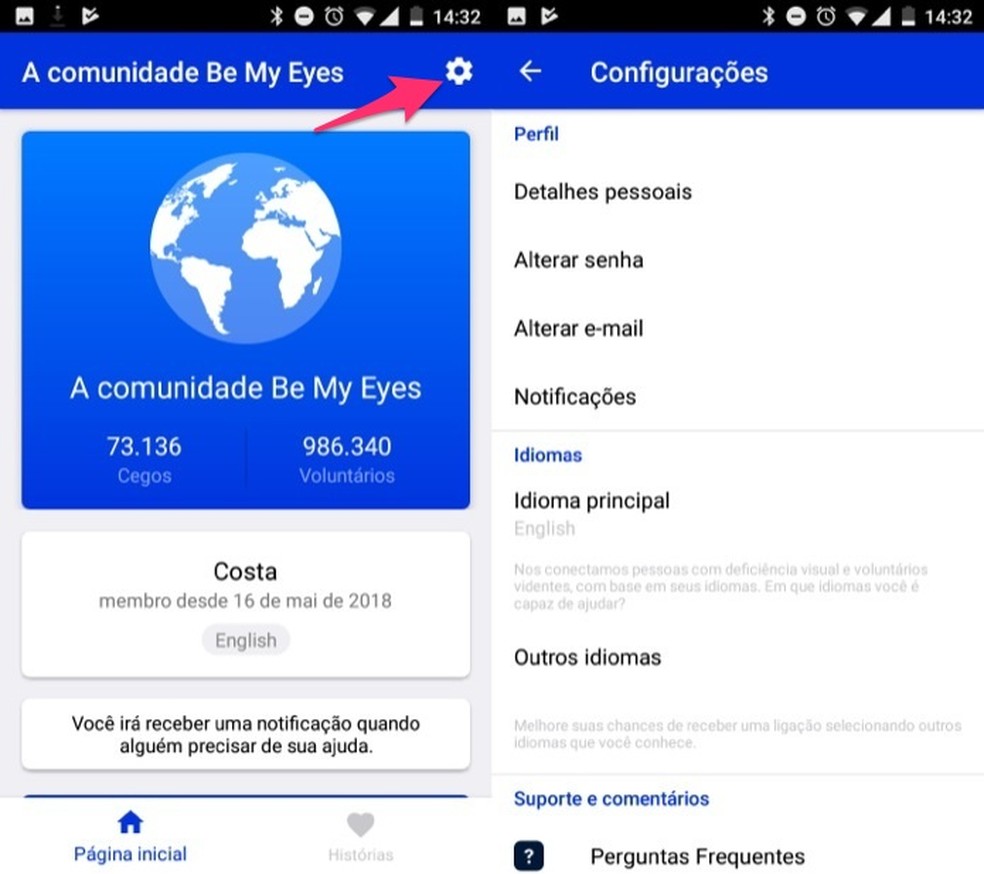
When viewing the settings of the Be My Eyes app Photo: Reproduo / Marvin Costa
Step 2. Still on the home screen, tap on "Stories" to see pictures with stories from the Be My Eyes community. You can tap on card titles to access information.
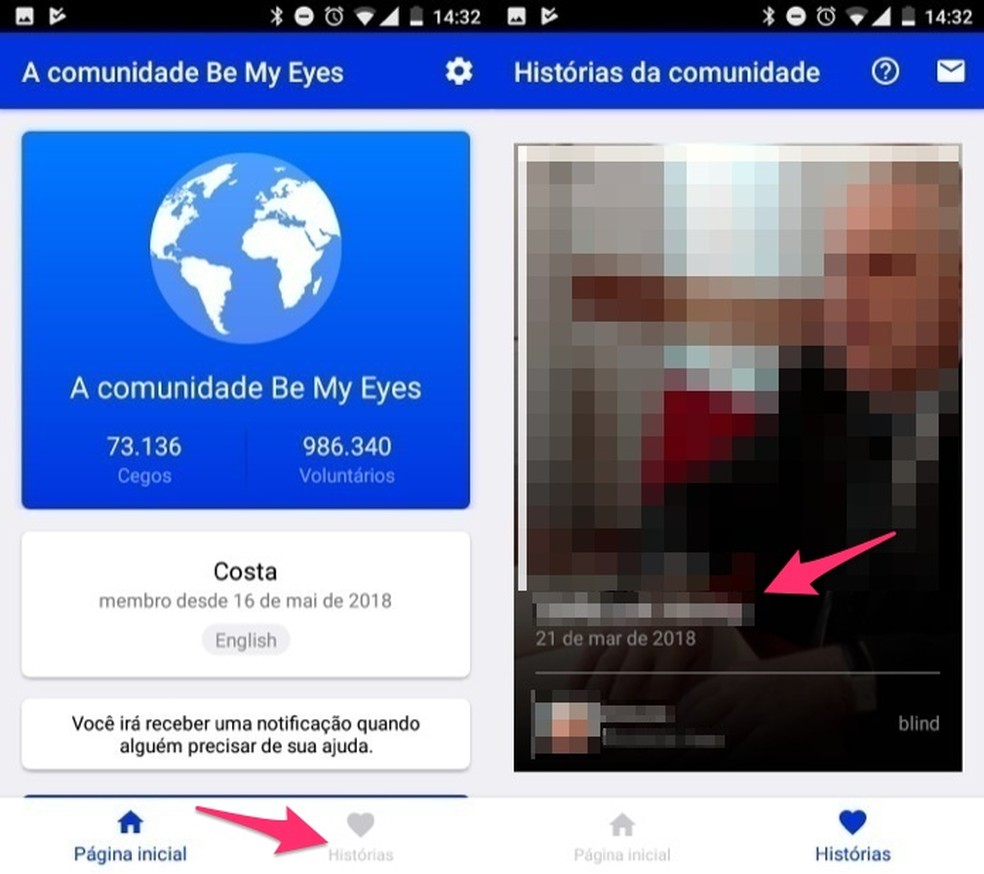
Screen of stories from the Be My Eyes application Photo: Reproduo / Marvin Costa
Step 3. The text with the story appears on this page. Visually impaired people can use the player to listen to the story.
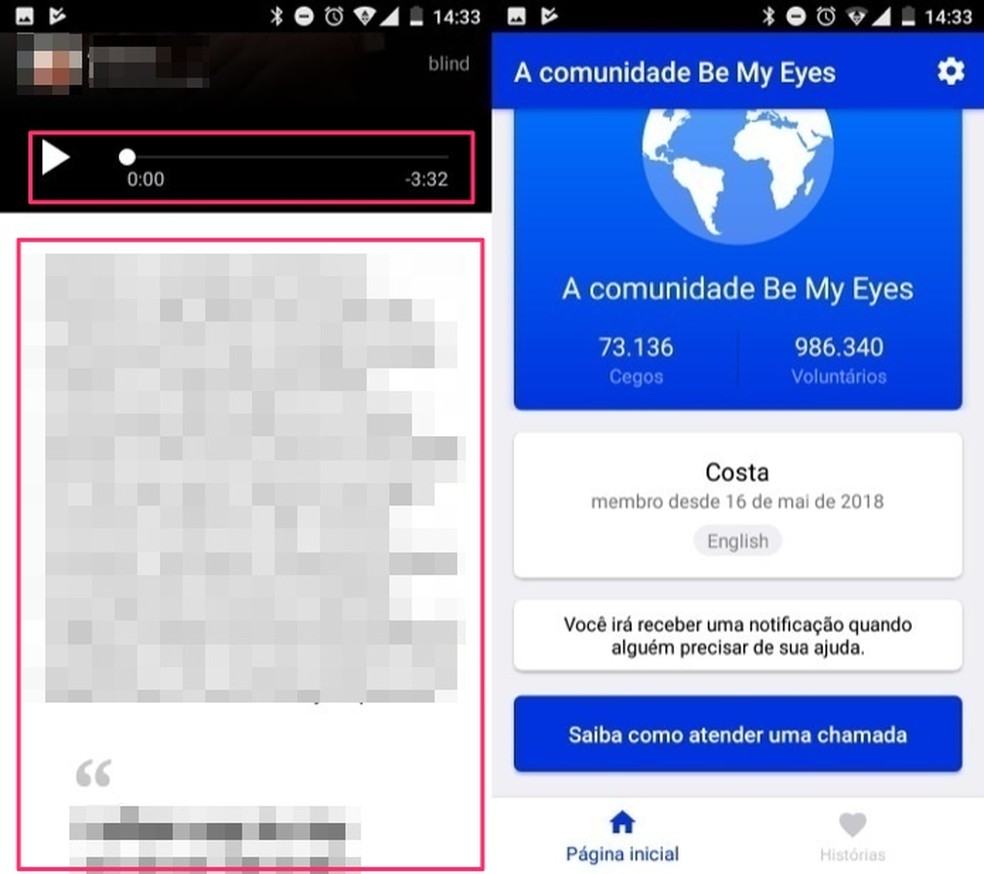
Be My Eyes application story area Photo: Reproduction / Marvin Costa
