THE Apple TV It has a great (albeit fragile) remote control of its own and, for times when it is not available or for specific uses (like entering a password field, for example), iPhone serves as a great secondary controller for the device.
But what about when neither the Siri Remote nor the smartphone is mobile? Well, maybe you don't know, but you can just resort to your arms.
Yes: this is a feature that often goes unnoticed, but the Remote app has a watchOS counterpart that lets you use the Apple watch to control the Apple TV interface. Easier than that, it is impossible and, fortunately, setting the feature is also very easy. See s:
- Make sure Apple Watch and Apple TV are turned on, connected to the same Wi-Fi network, and close to each other a few meters at most.
- In Apple Watch, open the Remote app and tap "Add Device."
- Apple TV will recognize the clock by requesting access and display an authentication code on the screen. Enter the code in Apple Watch. Ready!
- Note: Some older versions of Apple TV may require you to search Apple Watch manually. To do this, simply navigate to the tvOS Settings, access Apple Watch Devices and Remotes and click on your watch.
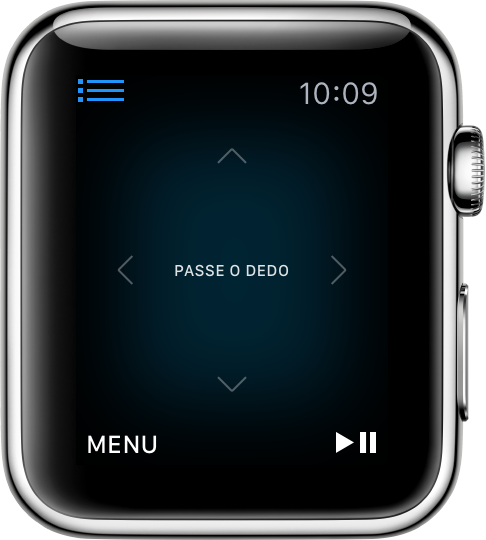
Once connected, Apple Watch can control basically every aspect of Apple TV. The main control screen resembles a simple trackpad: just swipe up, down, and sides to move between frames, options, and applications; A touch in the center of the screen selects the highlighted element.
As with Siri Remote, you can tap the "Menu" button to return a screen or hold it longer to return to the start screen. The play / pause button, in turn, serves (obviously) to pause or resume playback of the content being displayed.
Easy, isn't it? ⌚️
