4Shared is one of the most popular file sharing sites on the Internet. The service also has a mobile application for Android and iPhone (iOS) phones. There, you can quickly find and download books, articles, music, photos, videos and more. You can also upload your own files to your personal cloud library. This way, they will be synchronized with other devices connected to your account.
In the following walkthrough, learn how to use the 4Shared app to download and send files over your phone. The procedure was performed on a Moto E4, from Motorola, with Android 7.1.1 (Nougat).
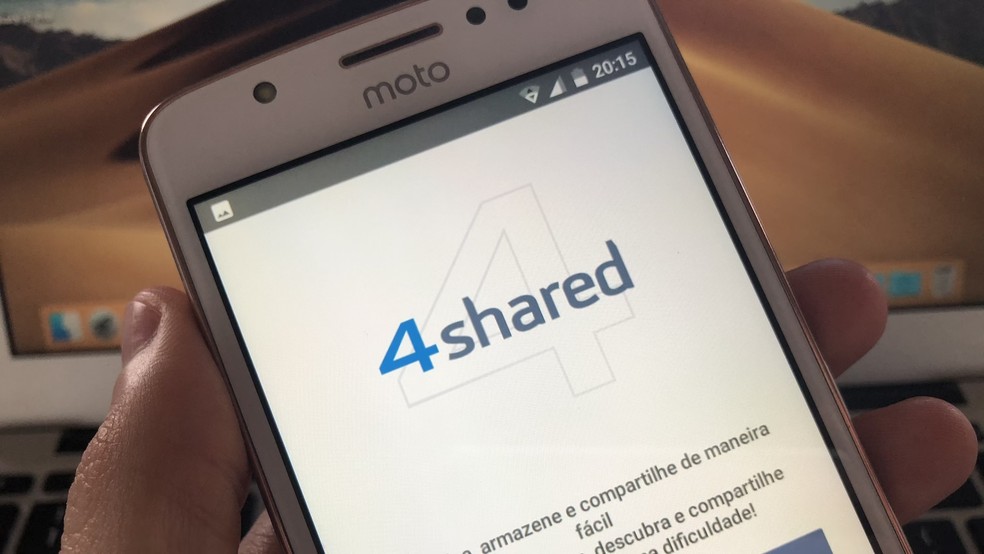
Learn how to use the 4Shared app on your phone Photo: Reproduo / Helito Bijora
Want to buy cell phones, TV and other discounted products? Meet Compare dnetc
Step 1. Install the 4Shared app on your phone. When opening it for the first time, it will be necessary to allow the application to access your files and accept the privacy statement.
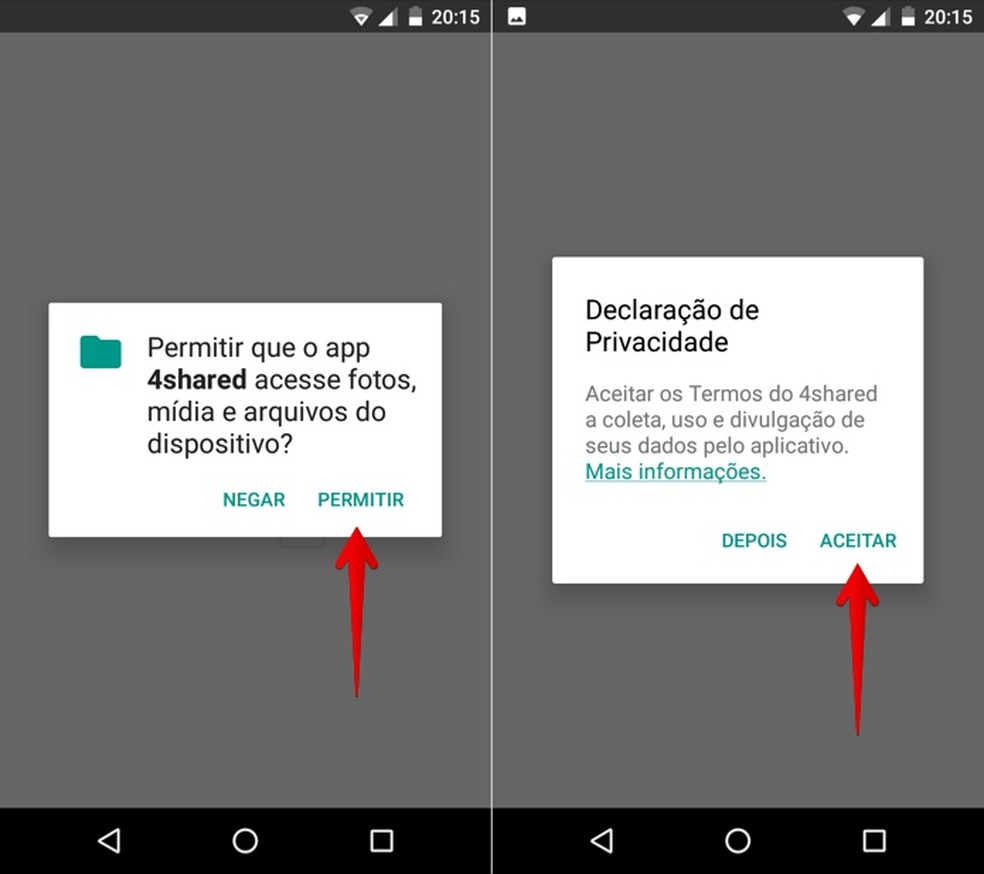
Initial configuration of 4Shared Photo: Reproduo / Helito Bijora
Step 2. Now, log in to your account or create one for free using your Facebook, Google profile data or by entering an email address. On the main screen of the app, tap on the magnifying glass icon in the lower right corner and select the type of file you want to search.

Log in or create an account using data from other services Photo: Reproduo / Helito Bijora
Step 3. Enter your search terms and wait for the results to load. Click on one of the results to preview the file. If you want to save it to your library, tap on the download icon in the bottom right corner of the screen.
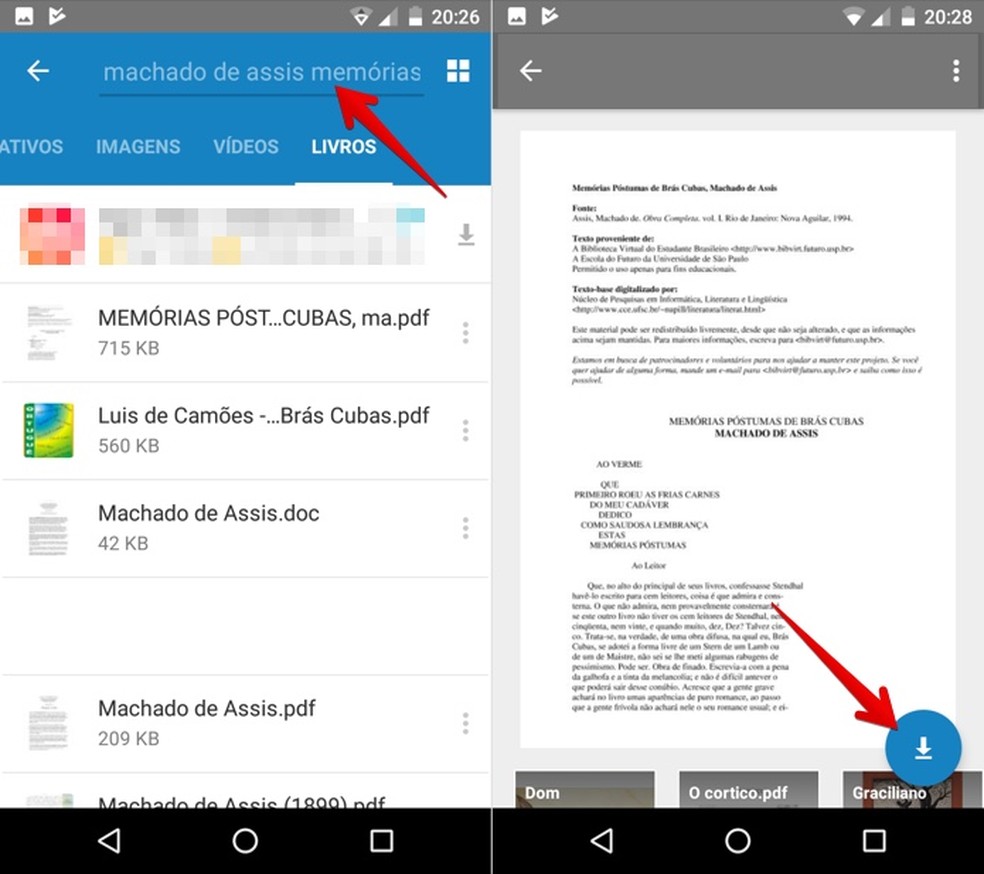
Searching and downloading a file Foto: Reproduo / Helito Bijora
Step 4. The downloaded files can be accessed in the "Downloads" section (down arrow icon). Tap on the file name to open a preview. In the case of texts, it is also necessary to touch "Open the file".
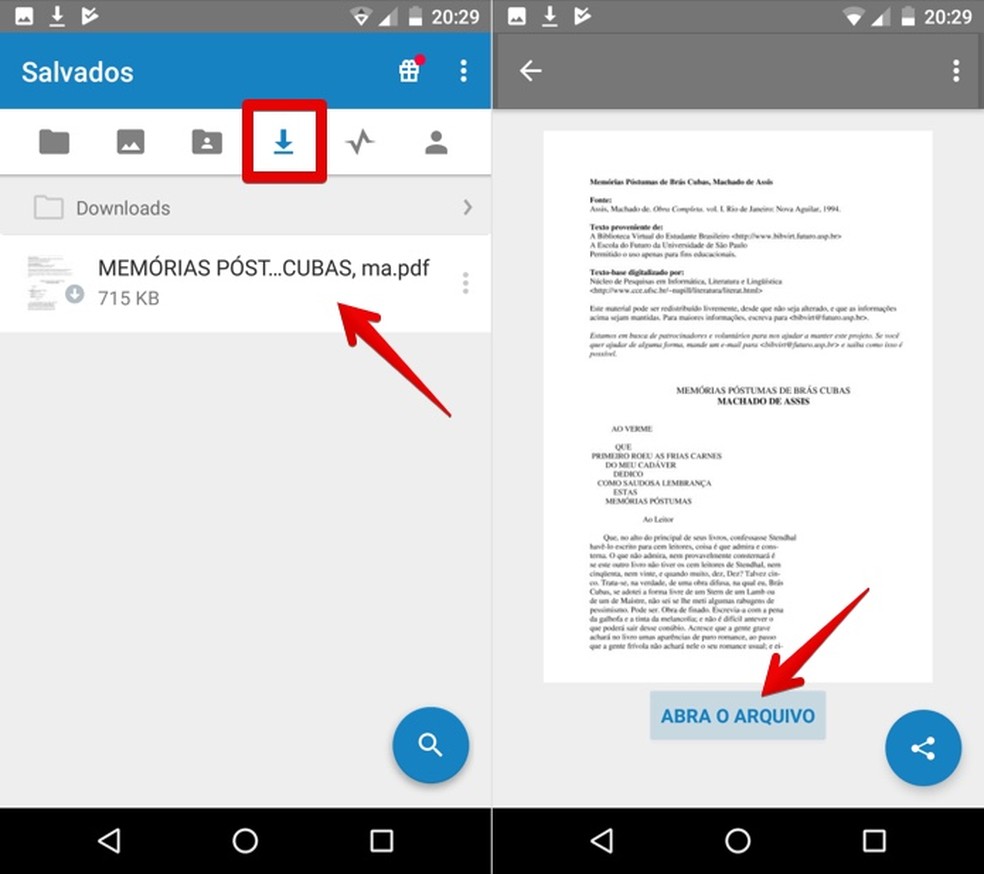
Opening downloaded files Photo: Reproduo / Helito Bijora
Step 5. It is necessary to download the 4Shared reading extension, which is free. To do this, tap "OK". You will be taken to the download page on Google Play. After installing the app, the file will open normally.
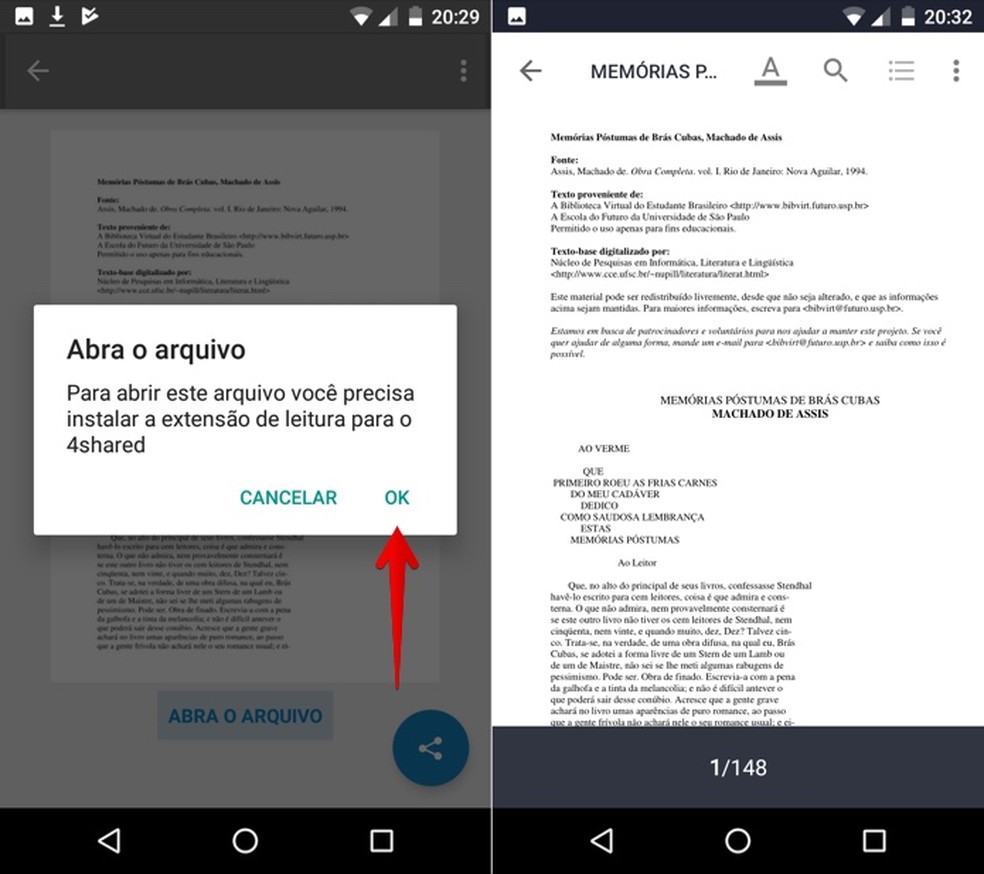
Text files need a free extension Photo: Reproduo / Helito Bijora
Step 1. To send your files to the cloud, open the section with your files (folder icon, in the upper left corner) and tap "+". Then select "From device".
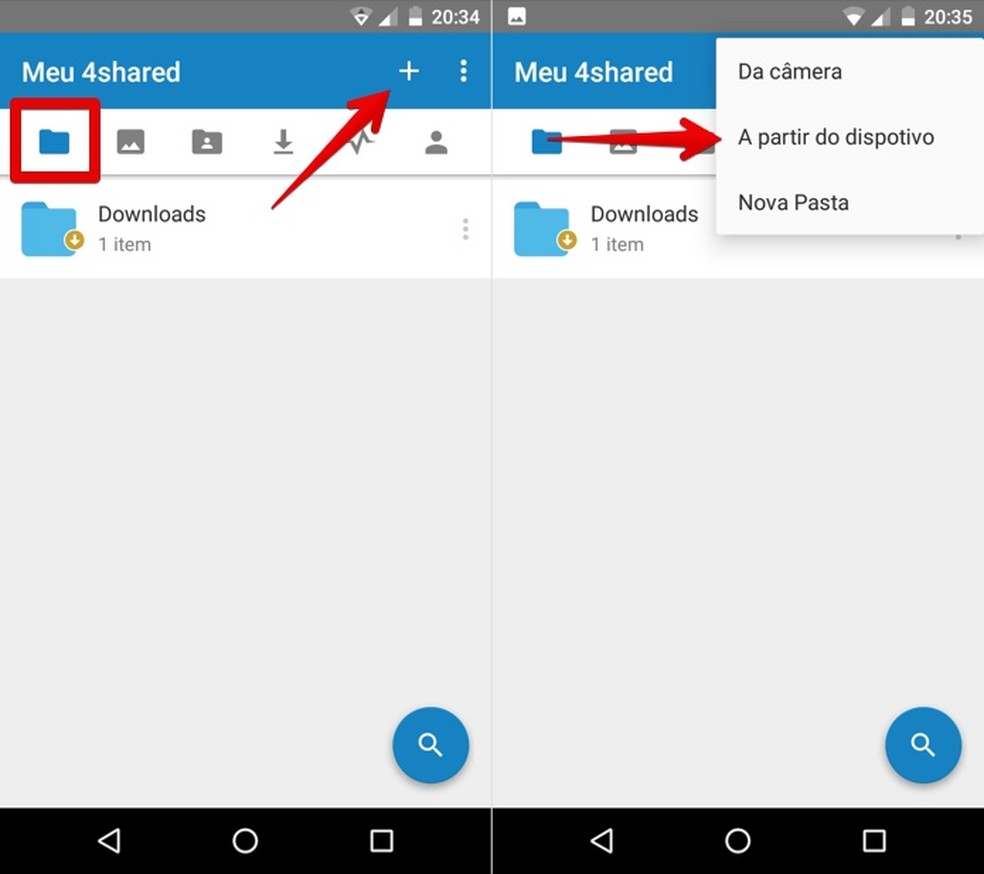
Sending files to the cloud Photo: Reproduo / Helito Bijora
Step 2. Locate and select the files you want to upload. Finally, just tap on "Upload" and wait until the files are sent. This way, the content will be synchronized with all your devices connected to your 4Shared account.
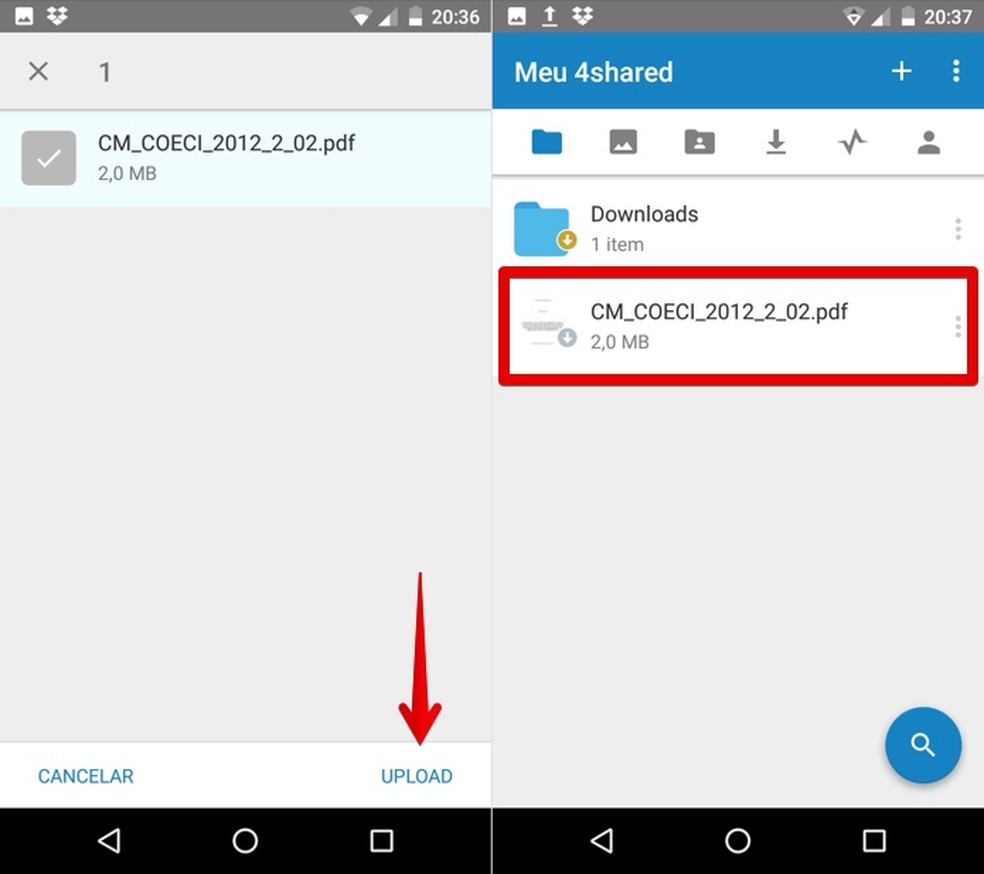
Select the files to upload Photo: Reproduo / Helito Bijora
Ready! Take advantage of the tips to download and send files on 4Shared on your mobile phone.
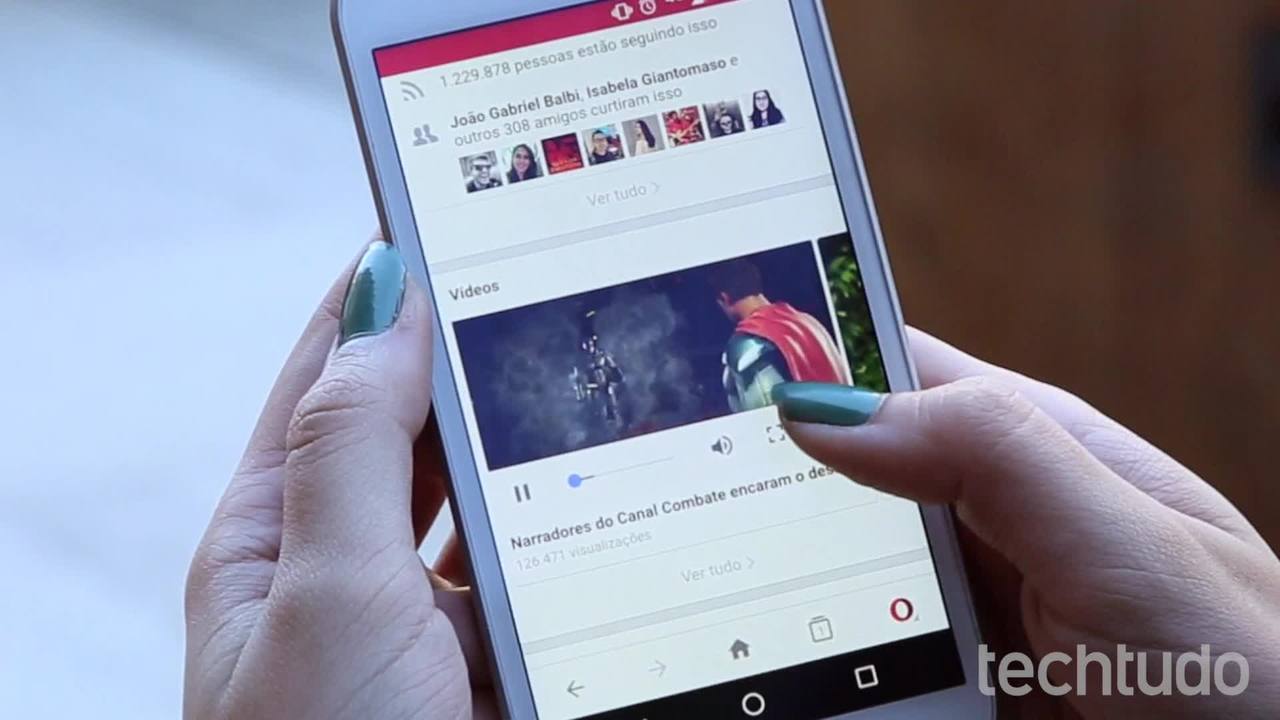
How to download Facebook videos on Android phone
