Those who want to convert photos to PDF on their cell phones can use the Office Mobile app, which is available free of charge for Android and iPhone (iOS) phones. The ideal resource for those who need to join multiple JPG images in a single PDF file to send by email or WhatsApp, for example. The application also includes other editing tools, such as the possibility of taking notes and signing documents.
READ: Word has a function that makes your life easier; see how to use
In the following tutorial, find out how to convert your photo to PDF on your phone. The procedure was performed on a Moto G7 Play with Android 9.0 (Pie), but the tips also apply to other devices with the Apple system.
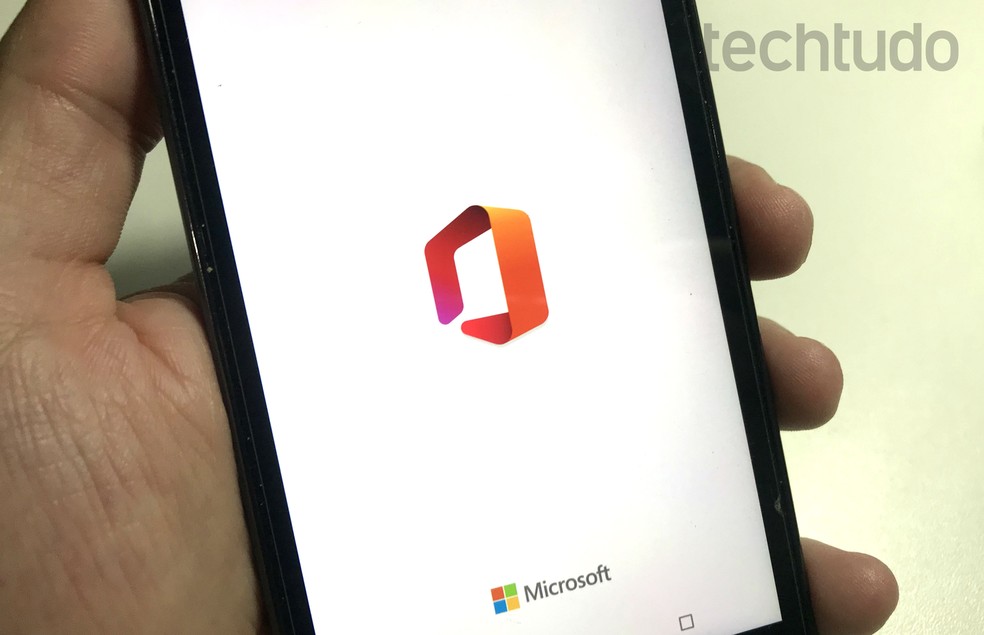
App converts photo to PDF with Word online free Photo: Rodrigo Fernandes / dnetc
Consumer Week 2020: Want to buy cell phones, TV and other products at a discount? Meet Compare dnetc
How to convert photo to PDF on iPhone (iOS) or Android
Step 1. Download and install the Office Mobile app on your phone. When you open it for the first time, touch "Let's start". Then press "Connect your account" and log in;

Accessing your account in the new Office app to change image to PDF Photo: Reproduo / Helito Beggiora
Step 2. Access the "Aes" tab and tap "Images to PDF". The photo gallery on your phone will be displayed. Select the images you want to convert to PDF and press the button indicated in the lower right corner;
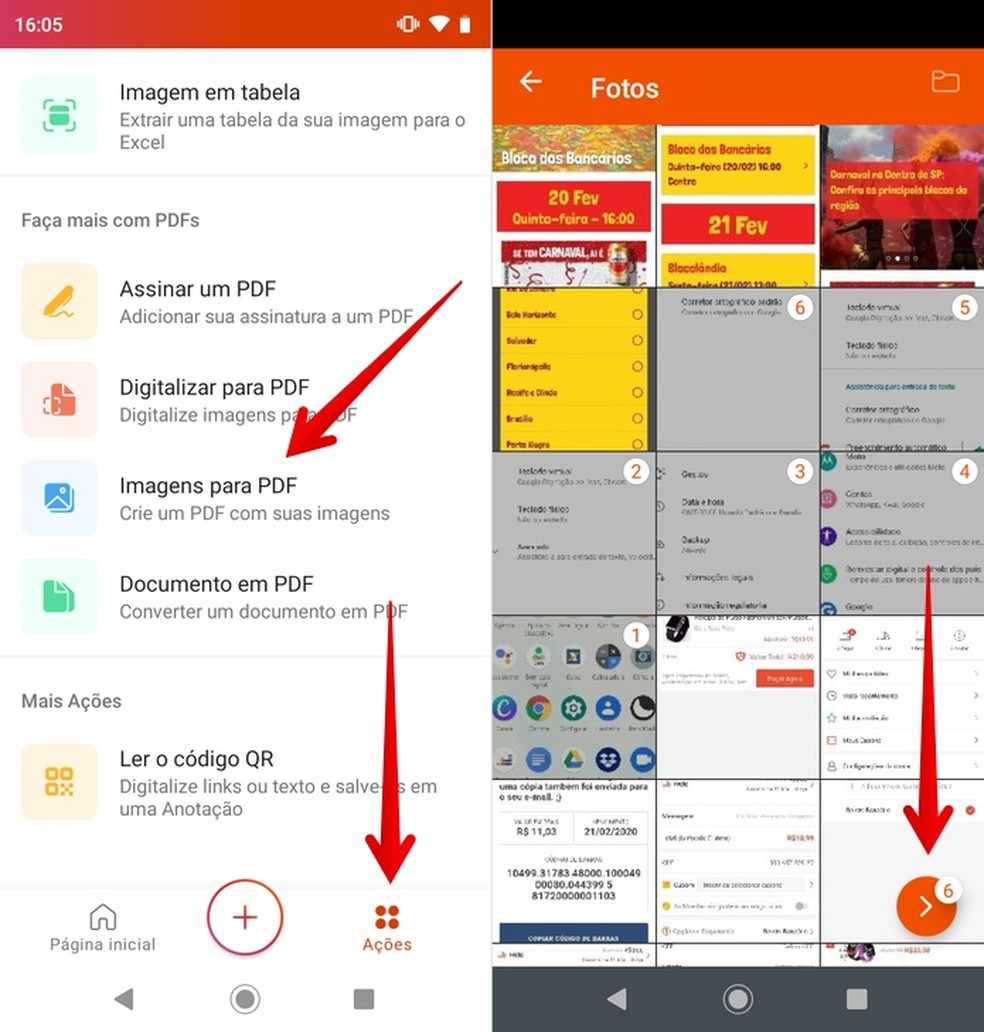
Converting photo to PDF on the Office Mobile app Photo: Reproduo / Helito Beggiora
Step 3. To remove an image, touch the trash can icon. The buttons on the right serve to crop the photo, rotate, apply filters, insert text notes and freehand. If you want to insert other images, tap on the "Add" button in the bottom left corner. After making the desired adjustments, tap "Done" to convert the file to PDF;
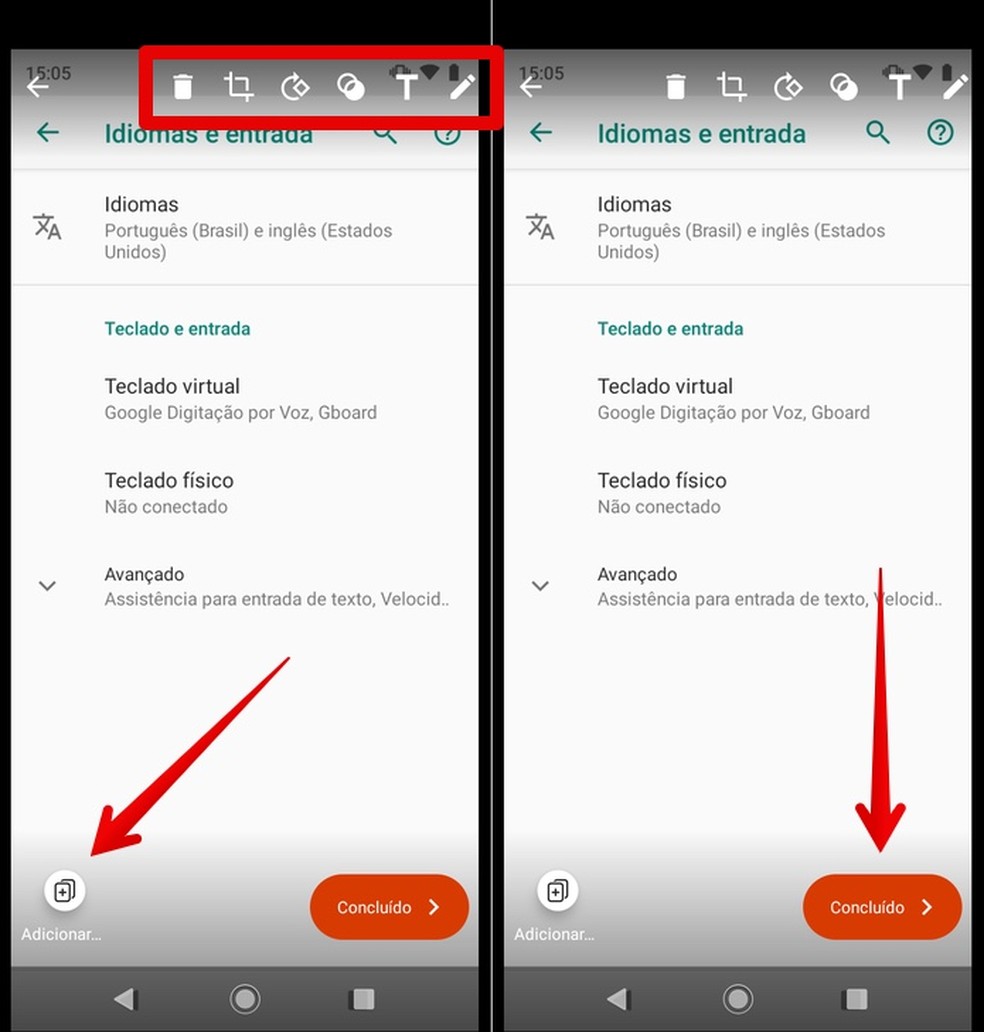
Converting photo to PDF on the Office Mobile app Photo: Reproduo / Helito Beggiora
Step 4. Touch the pencil icon in the upper right corner to make markings and sign the document. At the bottom, select the desired tool to make a note. If you want to subscribe, touch the pen cone in the upper right corner and choose the desired location. After making the desired notes, touch the button in the upper left corner;
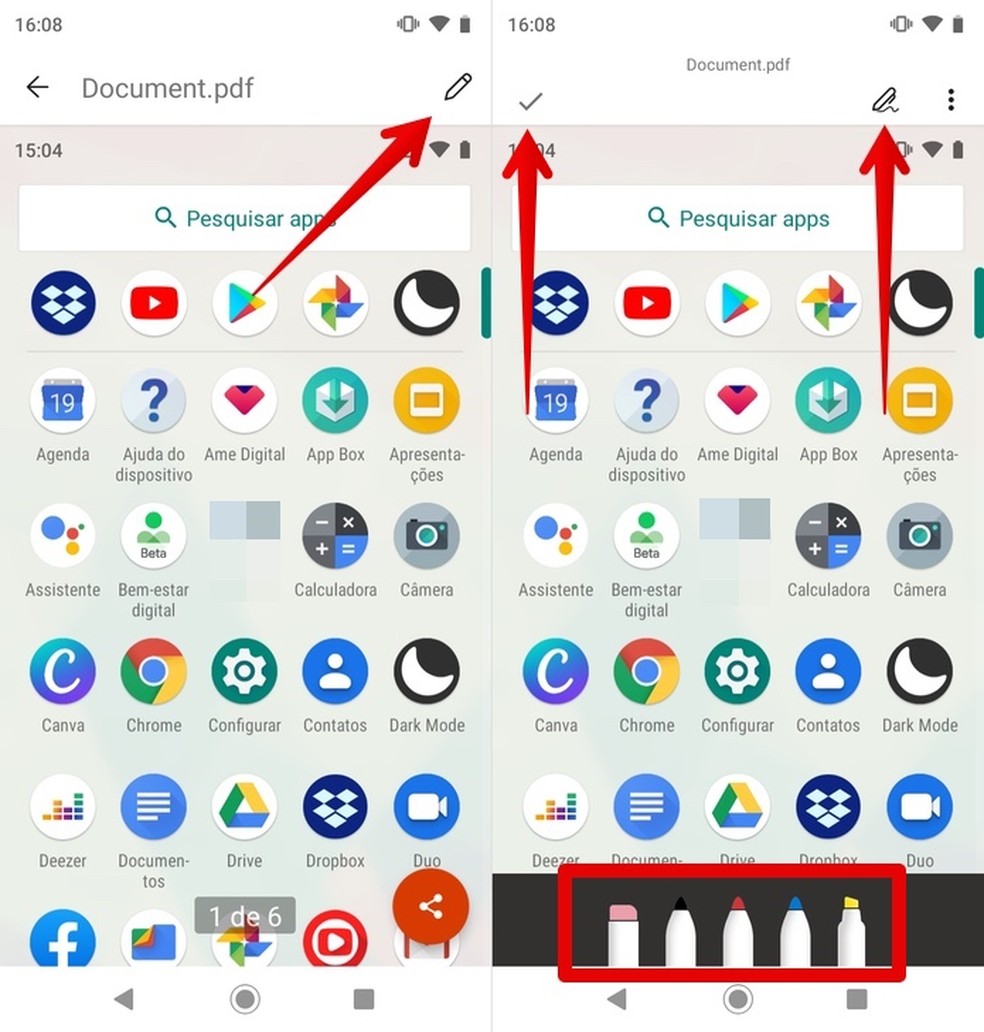
Converting photo to PDF on the Office Mobile app Photo: Reproduo / Helito Beggiora
Step 5. Finally, tap on the share button at the bottom right of the screen to save to PDf and send the file by email or WhatsApp.
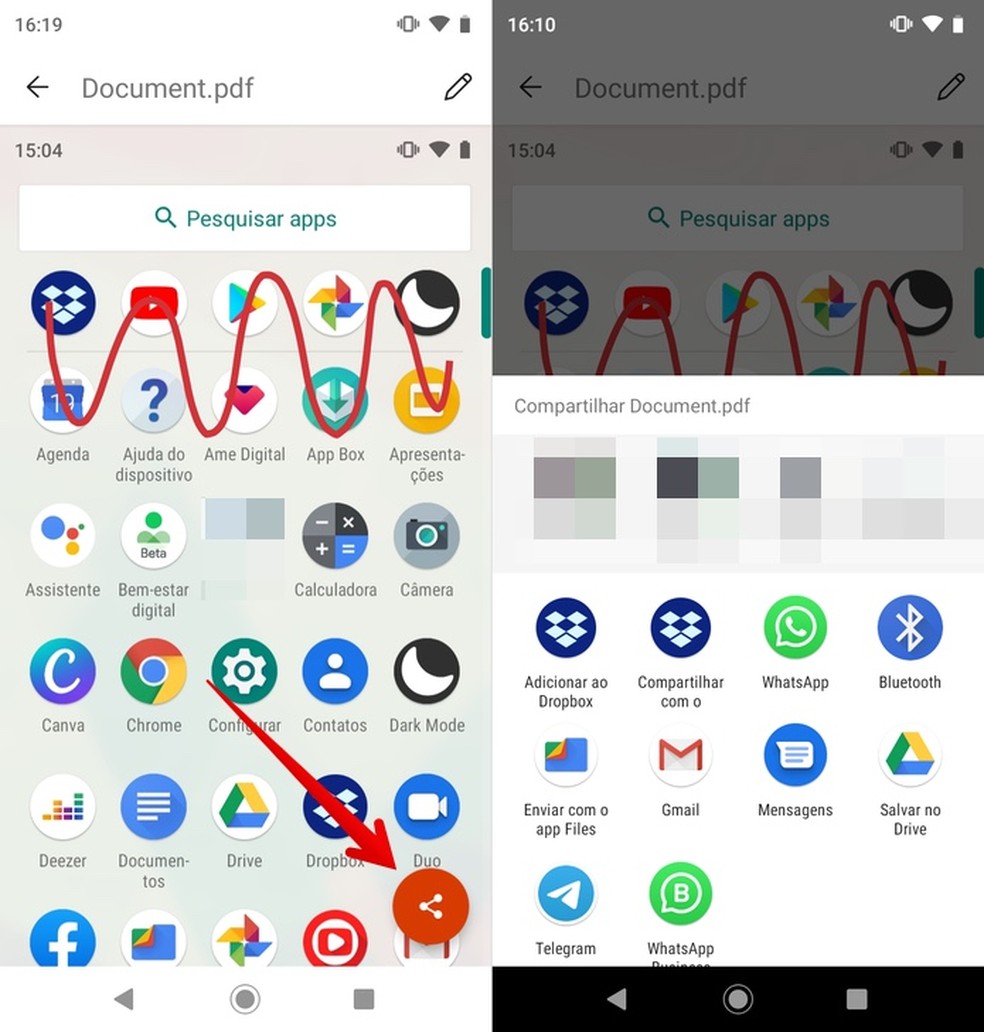
Converting photo to PDF on the Office Mobile app Photo: Reproduo / Helito Beggiora
Ready! Take advantage of tips on how to use the Office Mobile app to turn your photo into PDF on your phone.
How do I type with my voice? Ask questions in the dnetc forum.
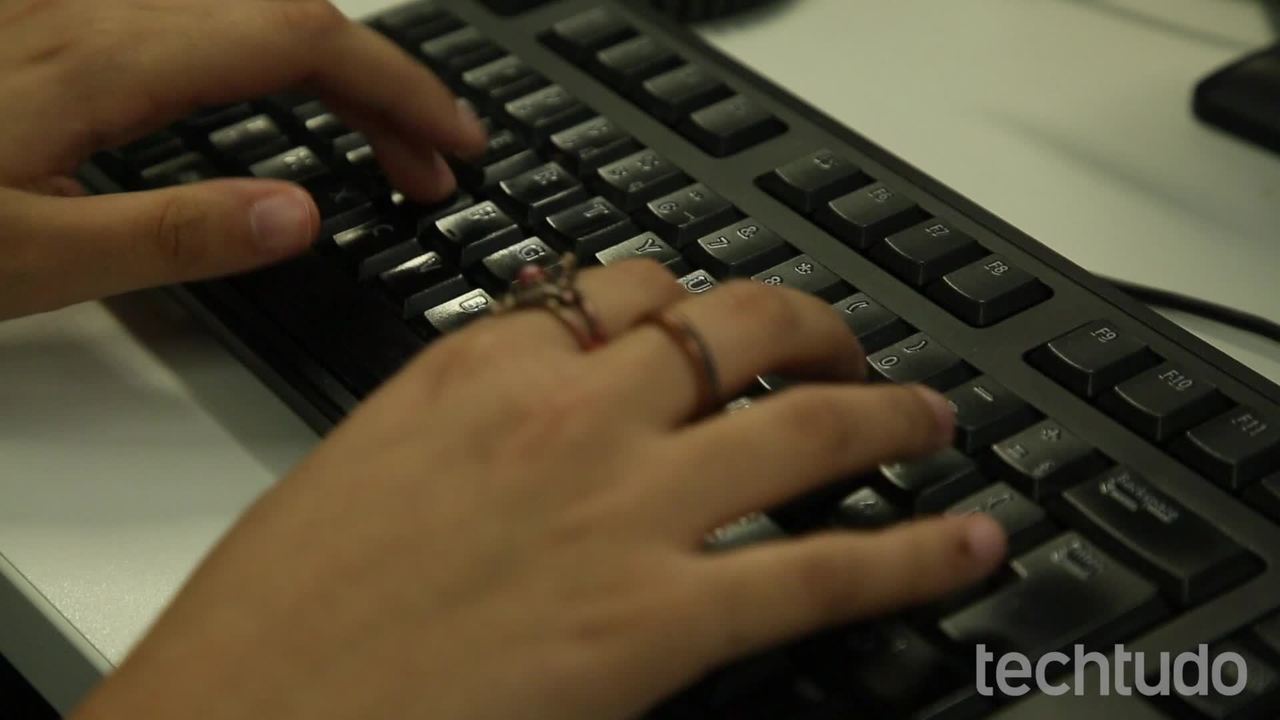
How to select all text in Word at once
