Purchasing an amazing new phone but transferring all your data from the old handset will not. Fortunately, this process has gotten easier than it used to be and I don't need much work. With a Google account and a little patience, you don't have to be an Android genius to make sure your stuff can be easily transferred to a new phone.
Google Drive
Before you do anything, make sure your old phone is signed in to your Google account. It's almost right, but go to the Google tab in Settings to be sure. Next you will need to find your phone's backup settings. On Pixel smartphones running Android 10, there is a backup option on the System tab under Settings, but location varies on other phones. The easiest way to find it is to type "backup" in the settings search bar.

When you are there, you will see some options. On Pixel phones, there is a Backup to Google Drive option that lets you back up various content types, including installed apps and accompanying data, call history, device settings, calendar entries, contacts, photos and videos, and exclusive to owners. of Pixel devices, SMS messages. The backup will be done automatically overnight. As soon as you turn it on, you don't need to think anymore.
On other phones, you'll probably find the switch on the Google tab, but the options will be the same: app data, call history, contacts, device settings, photos and videos, and SMS text messages. You have the option to select one or all of them each time you back up.
How backups work in Google Drive, if you access the app, see the Backups option in the sidebar. Inside you will see a list of all devices that have been backed up, with the current phone occupying the top slot (possibly with a cool name, such as SM-G96OU1 or HD 1905). Tap it and you will be able to see when the last backup took place and which applications were included.
Other backups
Most Android phone manufacturers offer their own tools when it comes to moving things to other devices. It's true that they work best when transferring to a phone of the same brand (like a Galaxy S8 to a Galaxy S10), but they all usually do a good job. You can find it by typing backup in the search field under Settings.
Samsung has its own service called Smart Switch, incorporated directly into the Settings. Turn it on and log in to your Samsung account and sync the same as Google does, plus your notes, alarms, messages and even the home screen layout for your new phone. The problem is that you need to use Samsung apps to get the most out of it.
In addition to proprietary backups, most phones also allow you to transfer applications and settings. You will be prompted during installation and most will require a cable, but a good alternative if you do not remember to back up regularly. For example, LG also offers an application called Mobile Switch that lets you transfer photos, videos, music, text messages and wireless applications from one LG phone to another. Other phones allow you to transfer data from a competitor's phone, even iPhones, but the results are somewhat erratic, so we still recommend enabling Google Drive backups.
Email and calendar
Even if you have Google Drive backups enabled, you'll need to check a few more settings to make sure your most important things are recovered when you turn on your new phone.
Email, of course, is the easiest of all. If you use Gmail, simply sign in to your Google account to bring all your messages, labels, etc. And your other accounts, whether Outlook, iCloud or Hotmail, will be just as easy. Just download your favorite app, enter your username and password and you're on your way. In addition, there are several applications, such as Newton and Blue Mail, that will keep multiple accounts in sync with a single login.
For people and appointments, Google also covers you here. Even without a proper Google Drive backup, any entries you enter in Google Calendar on your phone will automatically appear on your new phone as soon as you open the app. Some calendar apps also sync with Google Calendar, so you should make sure it is set up even if it's not your favorite scheduling app.
Photos and music
Photos are fast becoming the only thing that needs to be transferred from phone to phone, and Google has created a fantastic way to do this in the Photos app.
Available to all phones, by far the best photo management option, plus backups. Therefore, if you do not use it regularly, you should do so. To make sure you're backing up, go to Settings in the sidebar and tap Back up and sync. Make sure the switch is blue and the backup account is the same you use for everything else.

Google lets you back up as many high-quality photos as you want and won't count to your Google Drive storage. If the resolution is not enough, you may be able to back up your full-size original photos to Google Drive, but it will cost. While Google has given original Pixel users unlimited backups of their original photos and Pixel 2 and 3 users for three years, anyone else (including the owners of Pixel 3a and 4) will have to use the space allocated on Google Drive, so you can increase your storage to accommodate the extra gigabytes. Google Drive users receive only 15 GB of free. Therefore, if the camera roll is larger than this, you may pay $ 1.99 per month for 100 GB or $ 9.99 per month for 1 TB of storage. But regardless of the size you choose, all of your photos will appear when you open the Google Photos app on your new phone.
When it comes to music, there are two ways to do it. If you have already subscribed to a streaming service like Spotify, YouTube Music, or Apple Music, simply sign in to the app on your new phone and sign in to access all of your music. This is your best bet because the loss of the Google Play Music app has made it difficult to play local tracks on your phone.

If you're not a streamer, YouTube Music will still help you have fun by letting you access files stored on your device without signing up for the service. It's very rudimentary and a little frustrating, but with a little patience, you can make it work. To view your tracks, simply store them on a microSD card or Google Drive, and then transfer them to your new phone's file app. YouTube Music will find and display them on your device's Files tab, and you can play them however you want, but you can't add them to YouTube Music playlists or stream to another device.
Passwords and Favorites
If you use Chrome on your phone, you can also bring your browser history, passwords, and bookmarks to your new phone. First go to the Google tab in Settings and scroll down to the option Intelligent password lock.
This setting stores passwords for Chrome sites and apps in your Google Account. Turn it on, and the next time you sign in to Chrome on your new phone, you don't have to type the same passwords repeatedly. It also works with some third party applications as long as developers have built-in support. Just go to the Security tab in your Google Account to see which ones are stored.
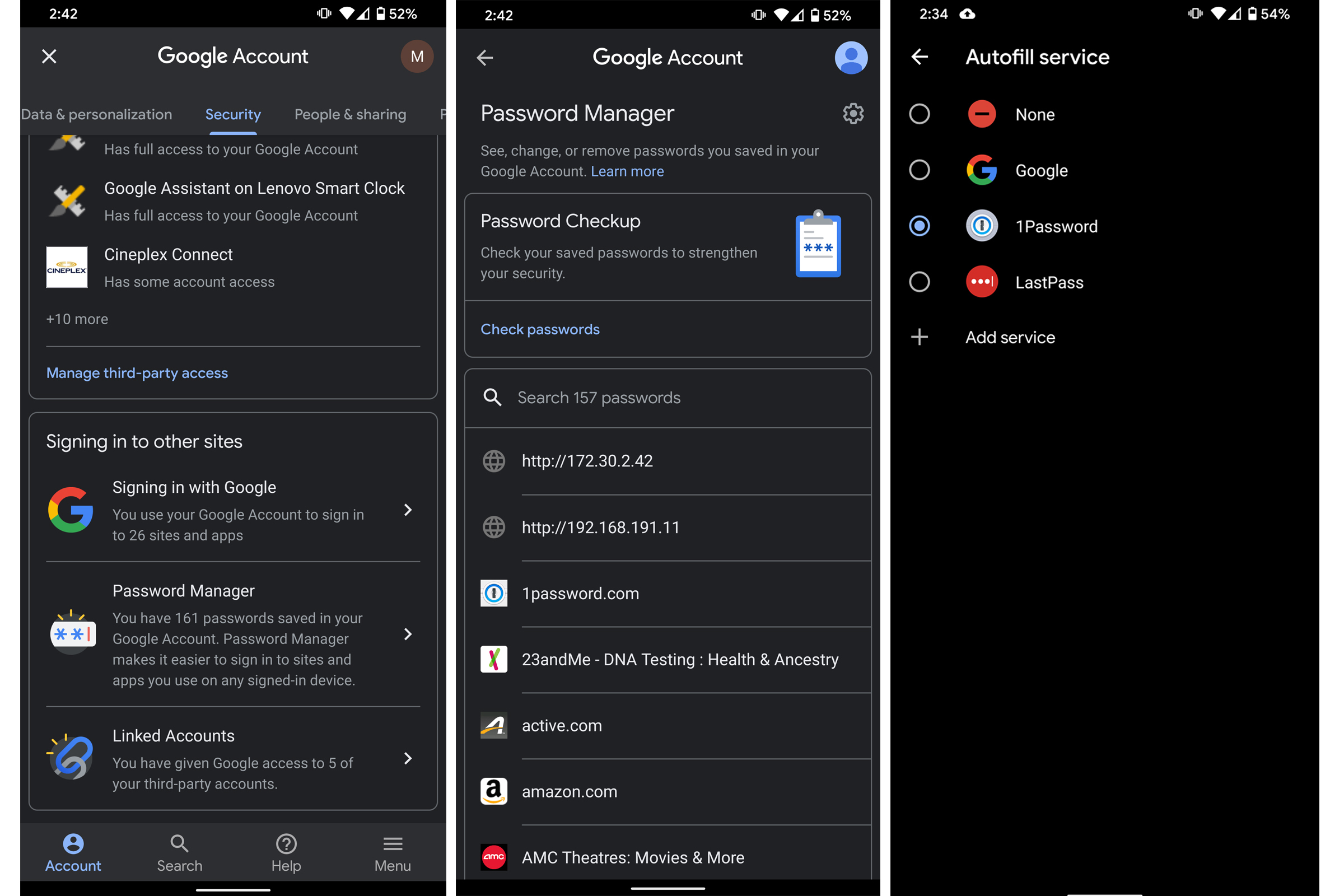
If you are suspicious about app passwords being saved to your Google Account, you can blacklist any app using Smart Lock. Or you can forgo all of this together and download a password manager. There are many great ones out there, including Dashlane, LastPass and 1Password, and they all store your passwords in an encrypted locker. Most charge a fee, but it's worth it. You only need to sign in to your new phone and have access to all your passwords through Android's auto-complete feature.
For other web needs, go to Chrome's settings. Tap your account name and sync to see everything you want to store in the cloud, including bookmarks, history, open tabs, and saved credit cards. Once you've selected the ones you want, they'll be available when you sign in to Chrome on your new device.
SMS and MMS messaging
Moving your conversations a bit more complicated than the rest, but it's getting better. The easiest way is to use WhatsApp, Telegram, Facebook Messenger or some other third party service, as you only need to log in to the appropriate application to access your full chat history. Also, if you have a Pixel phone and / or use Android Messaging, there is an option in Google Drive backup to back up your SMS messages, although this leaves behind three photos or videos.

So until Google starts backing up MMS messages, the safest way to move them all from Android Messaging or the text messaging app of your choice to a new phone is an exaggerated service. There are several in the Play Store: SMS Backup + and SMS Backup & Restore are the most popular and top rated, and act as an intermediary that collects your messages until you are ready to transfer them to a new application.
It is not the fastest process, so you need to take some time to make it work if there are too many messages, but it works very well. In our tests, we used SMS Backup + to back up and restore a batch of over 2,000 messages to a test device without problems. It is disconcerting that Google has not implemented a similar system on Android, but for now applications like SMS Backup + will certainly do the trick.
However, a word of caution: Do not clean your old phone until you are sure your messages have appeared on your new one. That way, you can re-start if something goes wrong during the transfer.
It is. With the right mix of cloud applications and services, you no longer have to worry about leaving your phone behind when you buy a new phone. It doesn't matter if you want your messages, music or emails: your Google account is the number one tool in your arsenal and is fast becoming a stopping point for backing up and moving everything from one phone to another.
