The extensive Wayback Machine lets you see what websites looked like when they went live. Free to download from the Chrome Web Store, the tool lets you view old news, check out products offered at that time, or simply browse the time machine at random. The platform is useful for anyone doing some research or who wants to know what the Internet was like in its early days.
Remember sites that marked the 1990s and 2000s
To learn how to view older versions of sites using Chrome, learn how to download and use the extensive Wayback Machine.

First version of dnetc opened in Chrome through the extensive Wayback Machine Photo: Reproduction / Marvin Costa
Want to buy a cell phone, TV and other discounted products? Meet the Compare dnetc
Step 1. Go to the extensive Wayback Machine download page, click "Download". J in the Chrome Web Store, click the "Add to Chrome" button;

By preparing to download the extensive Wayback Machine Photo: Reproduction / Marvin Costa
Step 2. To start the download, click the "Add extension" button;

By downloading and installing the extensive Wayback Machine on Chrome Photo: Reproduction / Marvin Costa
Step 3. Open the website you want to see the first verse and click on the extension icon in the upper right corner of the screen;

When to open the extensive Wawback Machine menu in Chrome Photo: Reproduction / Marvin Costa
Step 4. In the tool menu, click the "First Version" button;

By opening the first version of a website using the extensive Wayback Machine for Chrome Photo: Reproduction / Marvin Costa
Step 5. The first version of the site will appear on another tab of Chrome. You can go to page links to see more details about the site. At the top of the screen, use the arrow buttons next to the date for what the site interface was like in other years.

First version of dnetc opened in Chrome using the extensive Wayback Machine Photo: Reproduction / Marvin Costa
Ready. Use the hint at any time to see what a website's interface looked like the day it went live.
If Orkut and MSN were back today, would they be successful? Comment on dnetc's Forum.
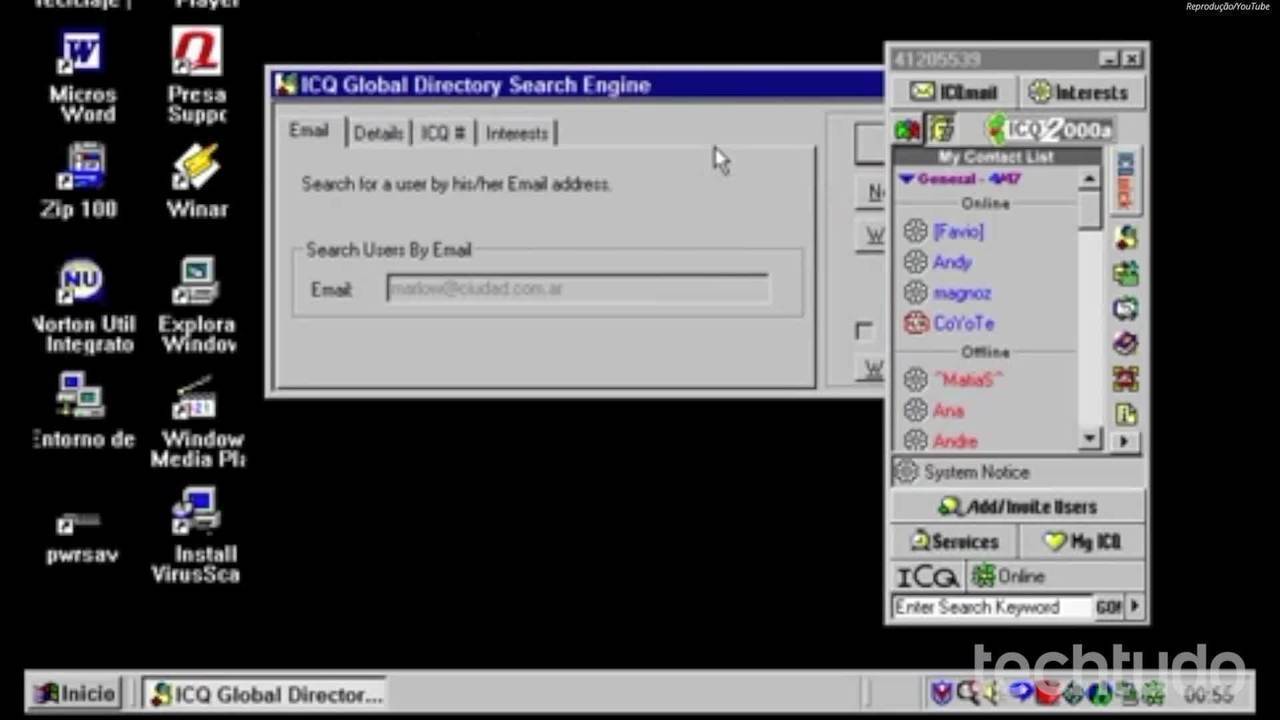
Social networks that (almost) everyone has used
