Chrome alone cannot, for example, automatically block and delete website cookies. These files are stored on your computer with each visit to websites and contain machine identifiers. The same goes for crawlers, codes present on any advertising site that have the function of knowing who is accessing a particular content to display the appropriate advertisements. Here are three extensions that can help you maintain privacy when browsing Chrome.
Seven things to avoid doing in Google Chrome
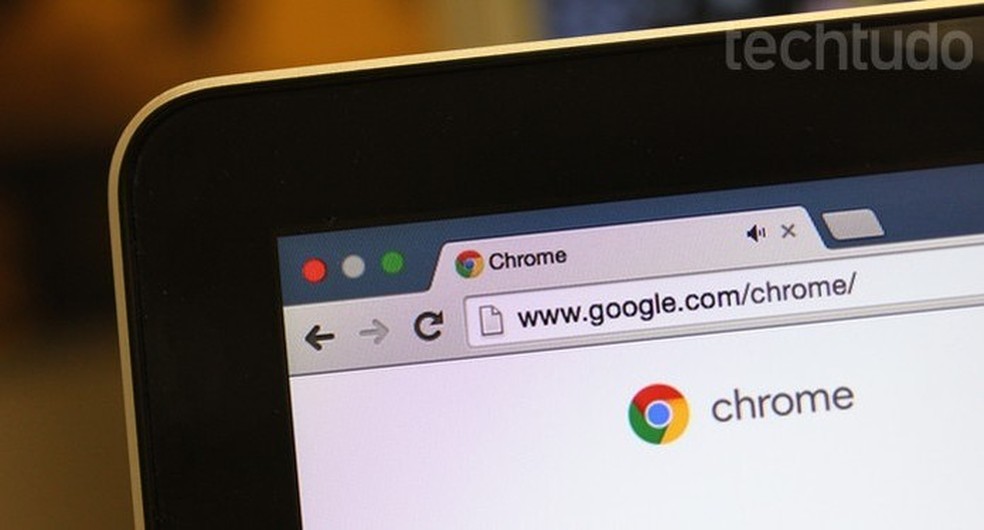
Learn how to prevent Chrome from stealing your data Photo: Melissa Cruz / dnetc
Want to buy a cell phone, TV and other discounted products? Meet the Compare dnetc
The extensive AutoDelete Cookie has the task of deleting useless cookies automatically as soon as the user closes the tab in Chrome. The plugin ensures that only cookies from sites that are no longer being used will be removed, preventing the operation of active pages from being impaired without cookies, a social network can not keep your account logged in, for example.
Step 1. Access the Chrome Web Store and install Cookie AutoDelete. Press the Use button in Chrome, and then select Add extension;
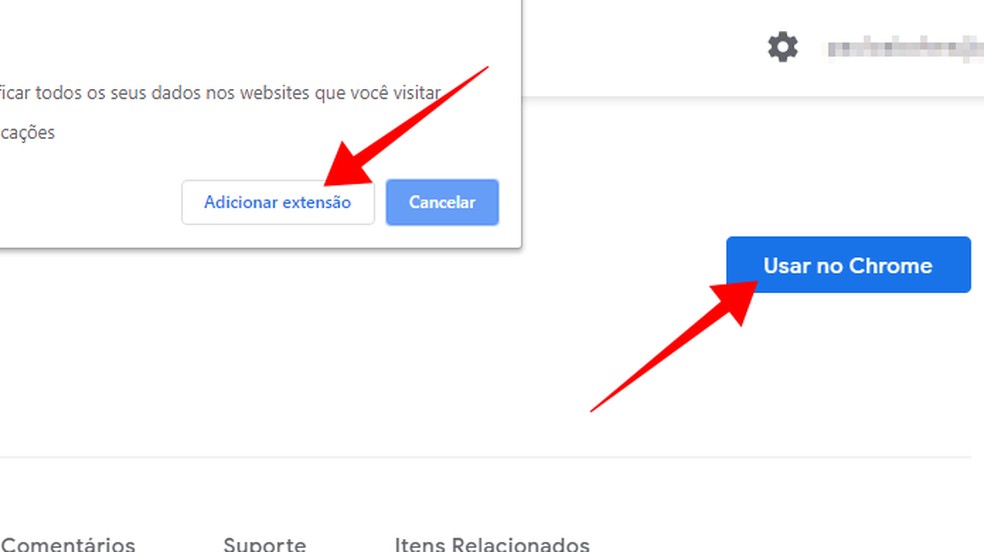
Install the extensive Cookie AutoDelete Photo: Reproduction / Paulo Alves
Step 2. After installation, right-click on the AutoDelete Cookie icon in the Chrome bar. Select Options;

Access the cookie options AutoDelete Photo: Reproduction / Paulo Alves
Step 3. In the Cookie settings menu, check the first option to enable automatic cookie clearing;
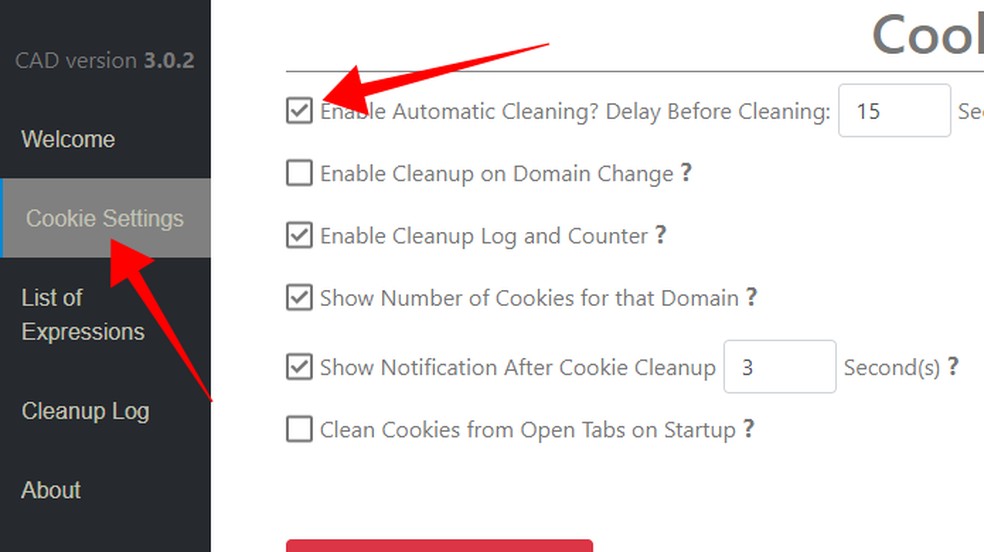
Enable automatic cookie cleaning of Cookie AutoDelete Photo: Reproduction / Paulo Alves
Step 4. Then go to the List of expressions menu and enter the websites whose cookies should never be removed. To keep your Google account logged in to Gmail, Calendar, and other Google services, enter an asterisk before the google domain.
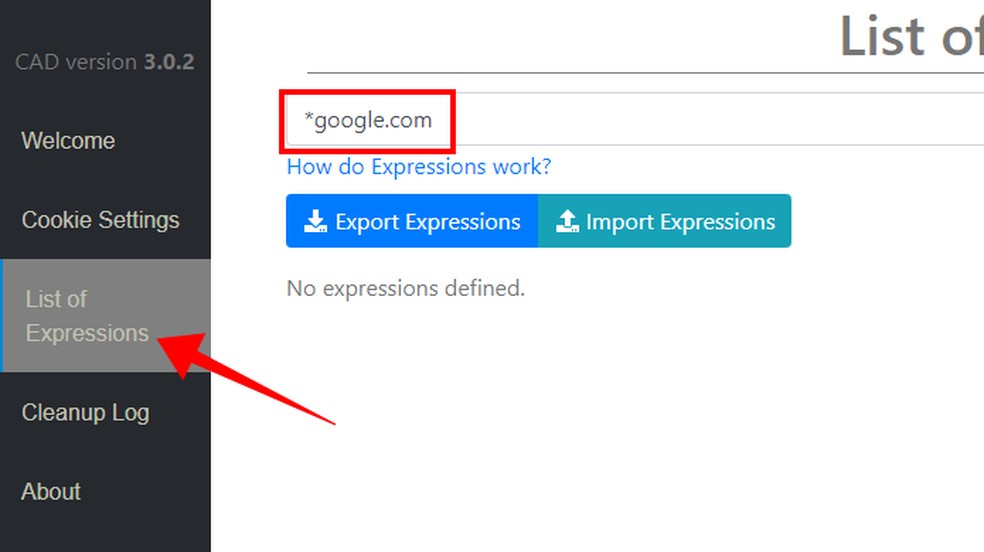
Add important sites that should have cookies preserved. Photo: Reproduo / Paulo Alves
Ghostery is an ad blocker that helps remove crawlers from pages without interfering with the functioning of websites. It has an intuitive interface and allows you to pause its operation if you need to enable advertisements temporarily. Some sites identify blockers and ask for disabling to show content.
Step 1. Go to the Chrome Web Store and install Ghostery. Check the Use in Chrome option, and then press Add extension;
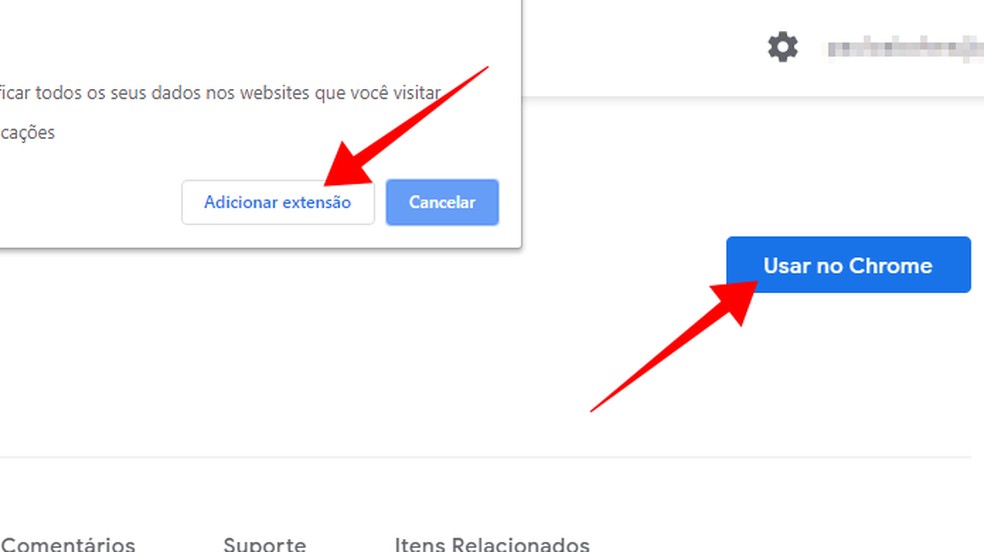
Install the extensive Ghostery Photo: Reproduction / Paulo Alves
Step 2. After installation, click on the Ghostery icon in the Chrome bar to access the plugin functions. Use the Pause button to temporarily stop blocking trackers; Restrict site to enforce protection on heavily advertised sites; and Trust the site to release crawlers on a page that identifies and hides content when there are blockers in the browser.
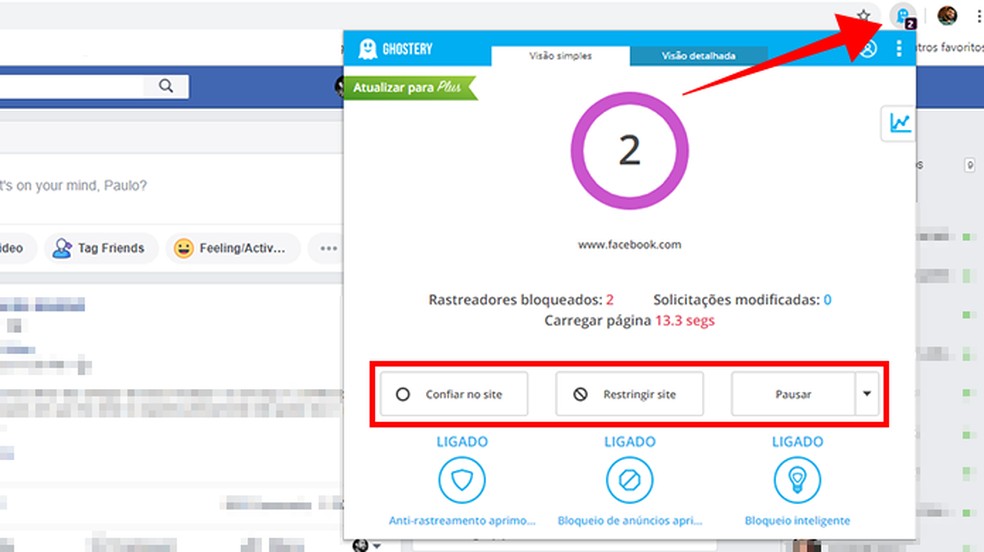
Ghostery allows you to temporarily pause tracker blocking Photo: Reproduction / Paulo Alves
Developed by the Electronic Frontier Foundation, Privacy Badger has the function of preventing websites from continuing to monitor the user after browsing, especially when there is no consent to it. The plugin allows you to set various intensity levels manually: if the extension impairs the functioning of a particular page, simply reduce monitoring.
Step 1. Go to the Chrome Web Store and install Privacy Badger. Select the Use in Chrome option, and then choose Add Ext.
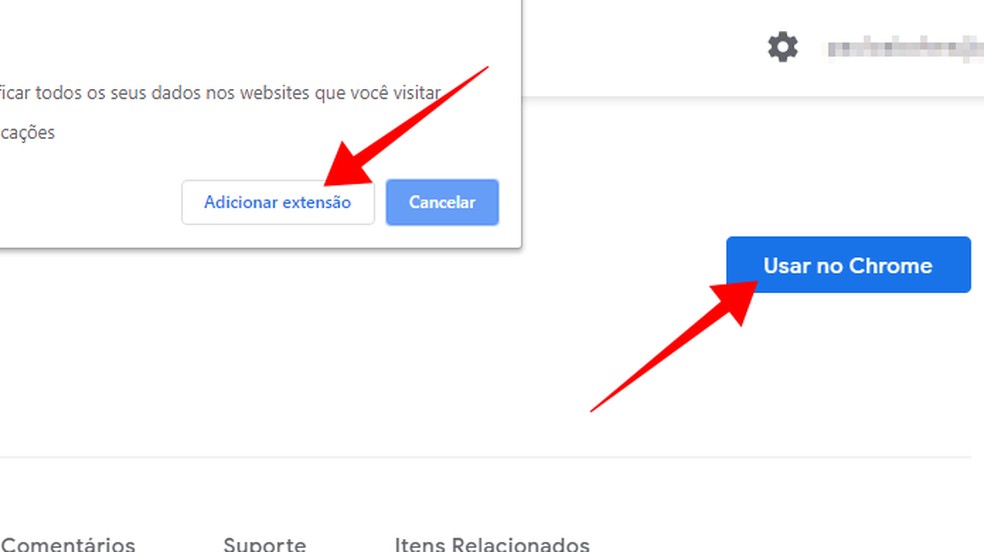
Install the extensive Privacy Badger Photo: Reproduction / Paulo Alves
Step 2. After installation, let the extension work automatically for a few days. If frequently used sites malfunction, I need to customize the plugin. To do so, tick the Privacy Badger icon in the Chrome address bar and access the settings on the gear button;
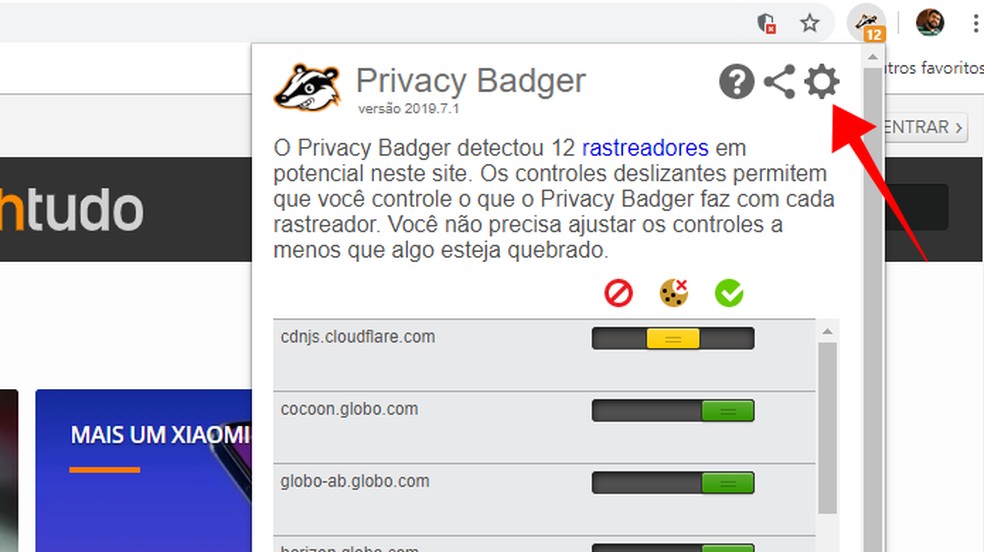
Access the Privacy Badger Settings Photo: Playback / Paulo Alves
Step 3. In the Disabled Sites menu, type the sites you visit the most and whose operation Bad Privacy is disrupting to include all subdomains, use an asterisk before the address. Press the Add Domain button to finish. While it is possible to include an unlimited number of websites in the list, it is more appropriate to disable Privacy Badger only on portals that actually have problems.
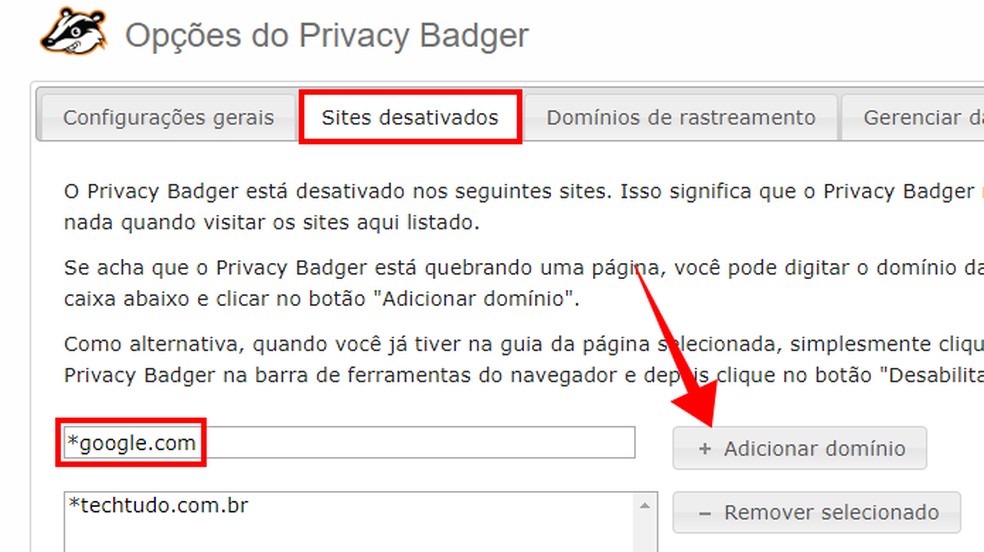
Add sites that Privacy Badger should not interfere with Photo: Reproduction / Paulo Alves
