With the Shortcuts app, native to the iPhone (iOS) system, you can create an automation rule to merge PDF files into one. To be able to perform the procedure, documents must be saved to a cloud service such as iCloud or Dropbox. The feature also allows you to merge photos between the pages of the file. In the end, the user will be able to email the new PDF, WhatsApp or save it to cloud services. Check out the following tutorial how to merge PDFs into one document on iPhone.
Using iMessage on iPhone (iOS)

Native iPhone (iOS) Shortcuts app lets you perform tasks such as merging PDF files into one document. Photo: Playback / Isabella Rocha
Want to buy a cell phone, TV and other discounted products? Meet the Compare dnetc
Step 1. Open the Shortcuts app and tap "Create Shortcut". Tap the settings icon to create a name and choose an icon for your automation;

Creating a new shortcut on iPhone Photo: Reproduo / Rodrigo Fernandes
Step 2. In the bottom search field, search for "Get File" and add the item to your shortcut. In the "Service" option, enter the library from which the original PDFs will be imported. I also need to activate the "Select Multiple" switch;
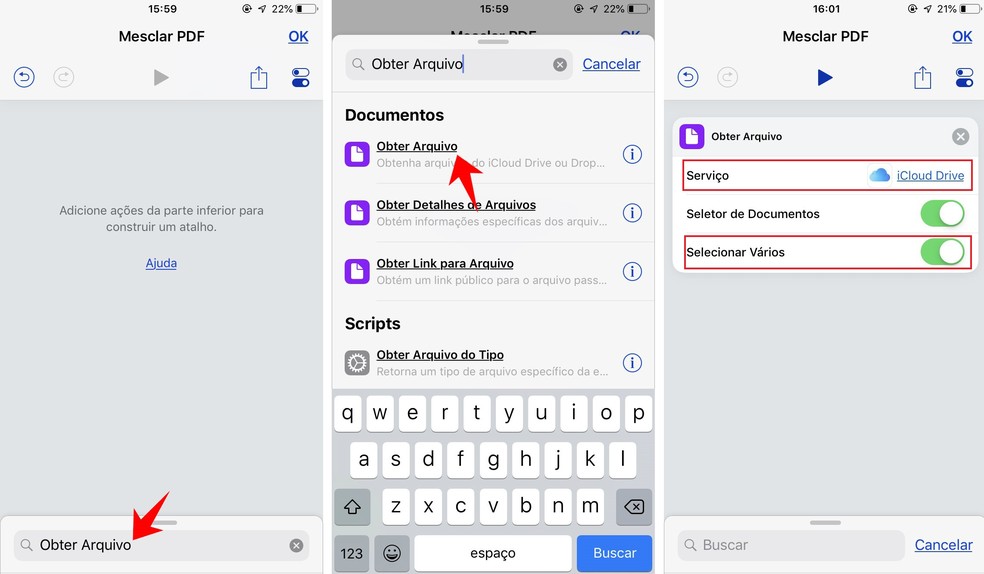
Inserting actions to gather in-app files iPhone Shortcuts Photo: Reproduction / Rodrigo Fernandes
Step 3. Go back to the search field, search for the "Create PDF" item and add it to your shortcut. Then check the option to include "All Pages" and, if you wish, enable the key that creates a margin in the document;

I need to add to Create PDF in application Shortcuts Photo: Reproduction / Rodrigo Fernandes
Step 4. Again in the search field, search for the "Quick View" shortcut and add. This will allow you to see a preview of your combined PDF and share it. Finish creating the shortcut in "OK";

Action Combination in Shortcuts app lets you join PDFs via iPhone Photo: Playback / Rodrigo Fernandes
Step 5. From the Shortcuts home page, choose the "Merge PDF" shortcut you just created. Then tap "Select" and mark the PDFs you want to merge;
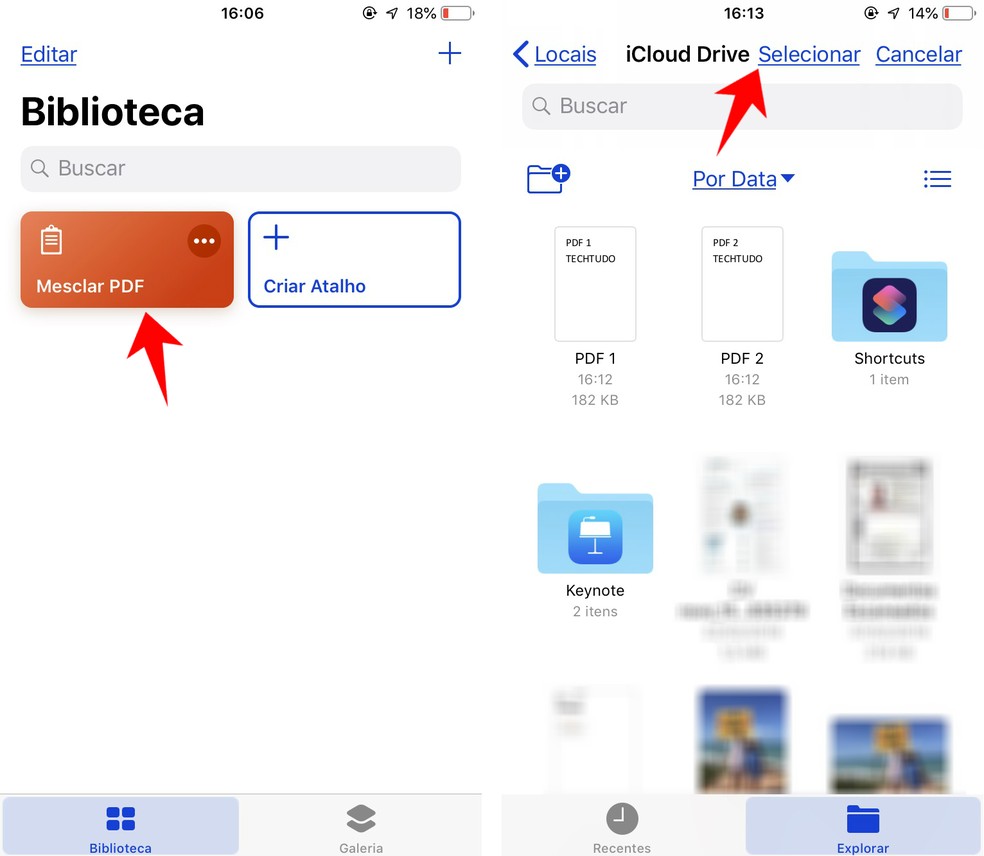
Using the new shortcut created on iPhone Photo: Reproduo / Rodrigo Fernandes
Step 6. Finally, tap "Open" and see your combined PDF ready on the screen. Tap the share icon to email it, WhatsApp or save to the cloud.

PDF document created on iPhone can be shared Photo: Reproduo / Rodrigo Fernandes
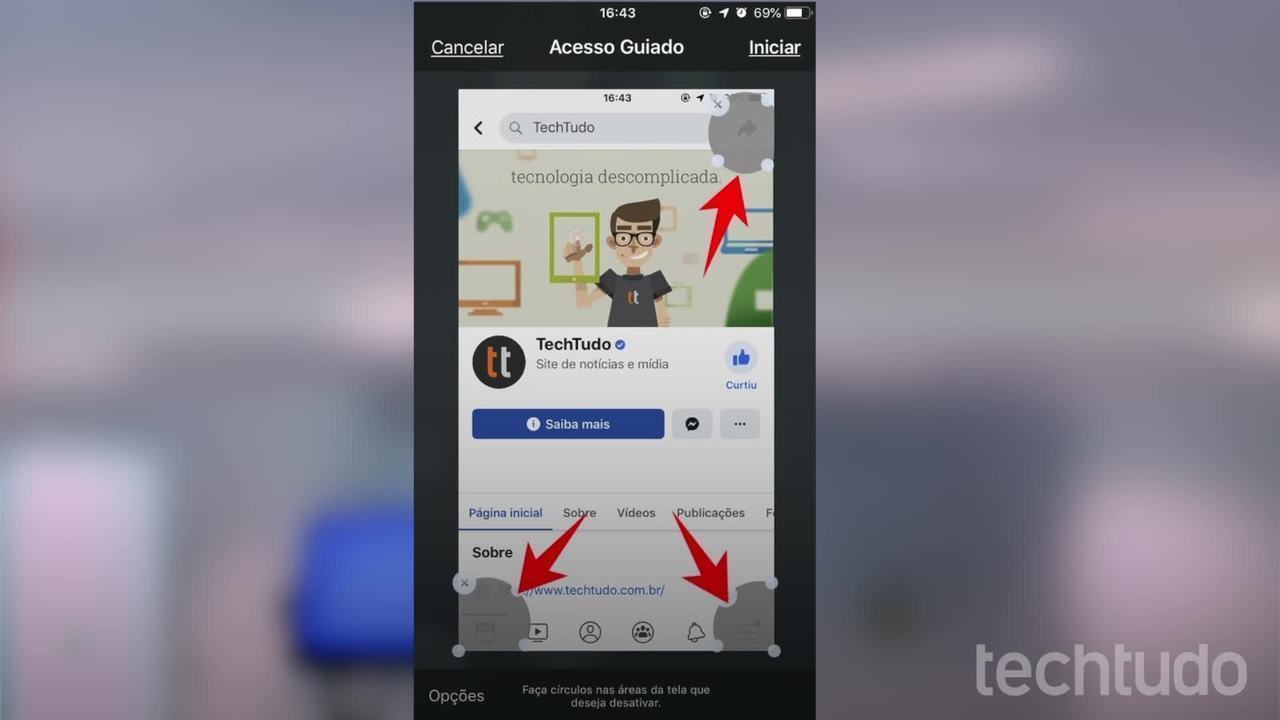
How to block iPhone from accessing an app and 'avoid prying eyes'
