At Live Photos They have been an element of the iOS ecosystem for some years now (since the introduction of the iPhone 6s and 3D Touch in 2015, to be more exact). Still, many do not explore all the possibilities brought by the resource, there are people who do not even remember its existence!
Therefore, we are here with a noble objective: to remember the Live Photos and share some good tips on them. Let's go?
Taking (and viewing) Live Photos
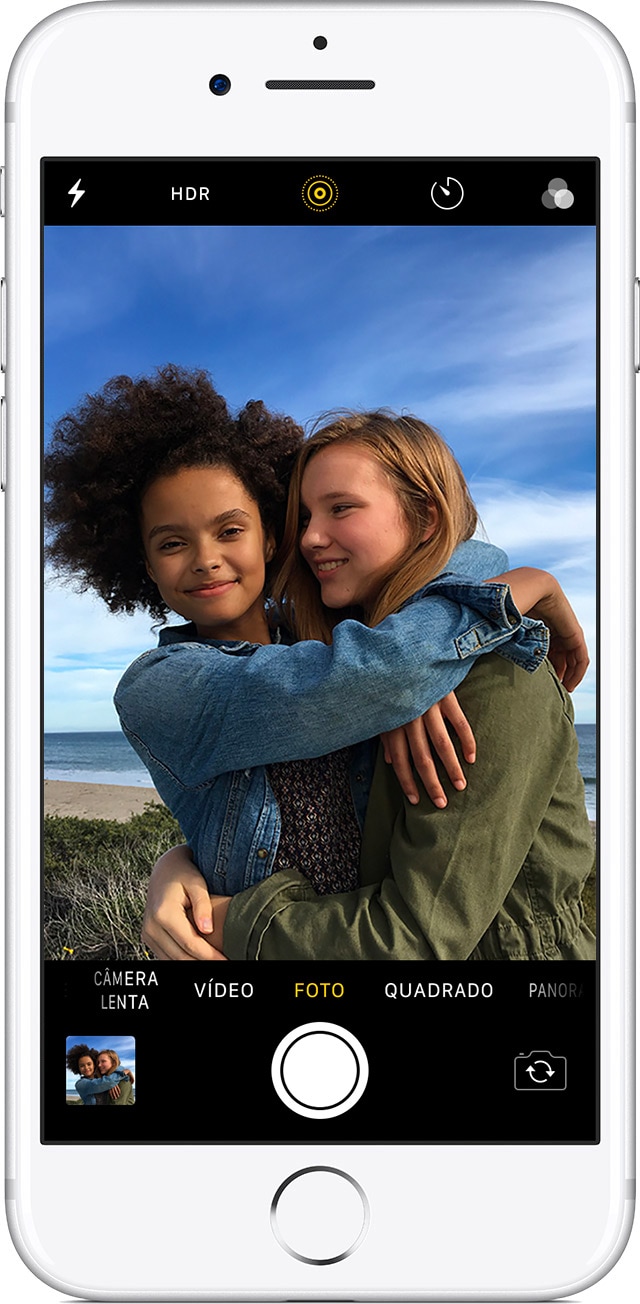
Well, this is easy, but always good to remember: the Live Photos the circular “target” at the top of the camera screen is here:  . If it is white, it means that the resource is inactive; yellow, it is on and records what happens 1.5 seconds before / after the photo is taken, with sound and all. The feature is enabled by default on all compatible devices, but you can disable it if you want, for example, to save storage space on your device (they are usually twice the size of a normal photo).
. If it is white, it means that the resource is inactive; yellow, it is on and records what happens 1.5 seconds before / after the photo is taken, with sound and all. The feature is enabled by default on all compatible devices, but you can disable it if you want, for example, to save storage space on your device (they are usually twice the size of a normal photo).
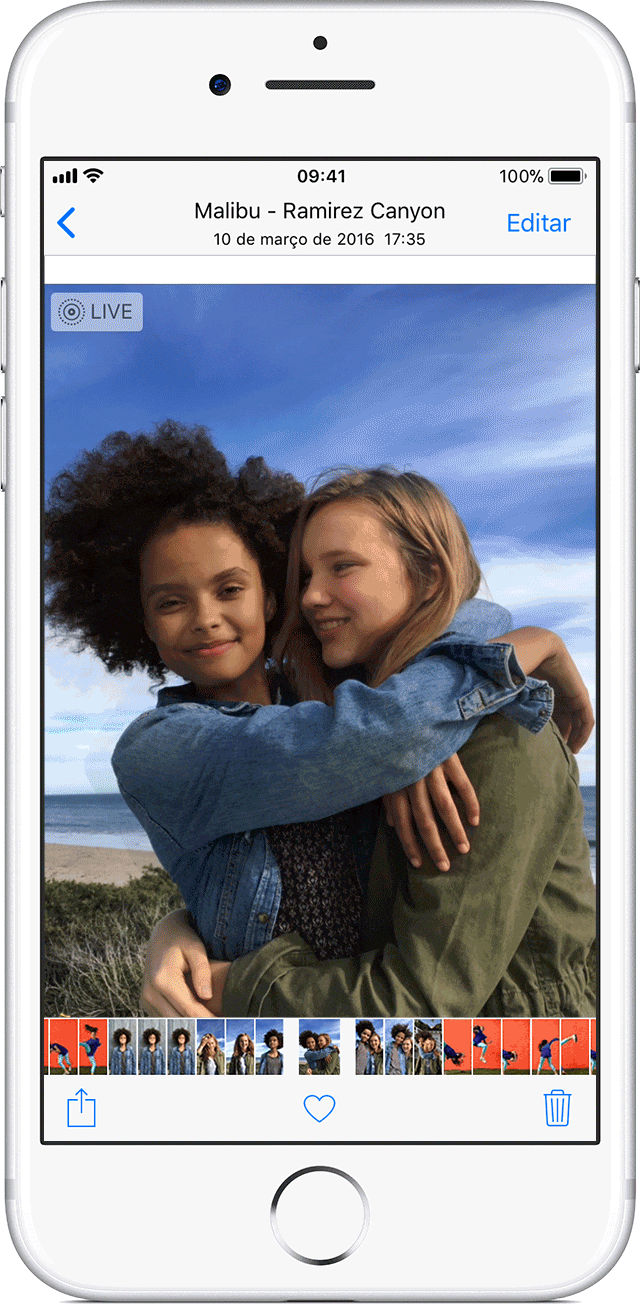
At Live Photos, when seen in the gallery, they look like normal photos; the only indication of its real nature is the “LIVE” icon in the upper left corner of the image. To view the Live Photo in all its glory, of course, just press and hold the screen with a little more outside than normal.
Changing the main picture
A feature not well known by Live Photos that you can change the main frame of the animated photo, that is, any of the frames contained in those 3 seconds of capture can be your real “photo” that appears in your library.
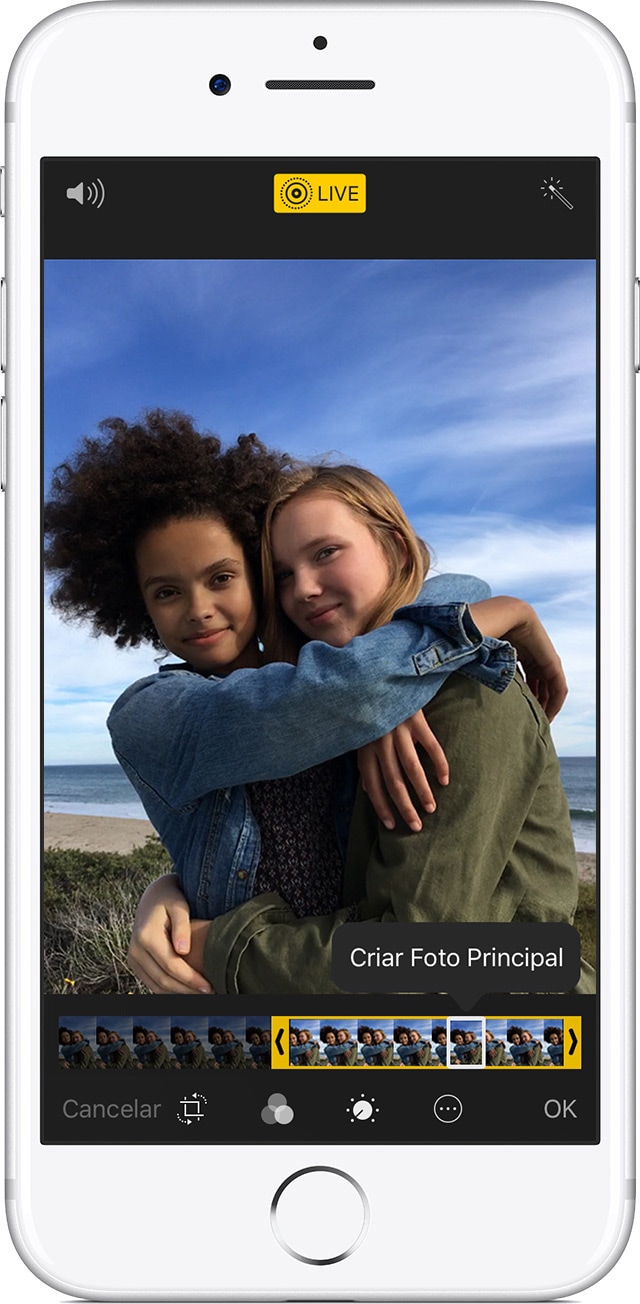
To change the main frame, just open the Live Photo in question, tap “Edit” and drag your finger across the slider at the bottom of the screen; when selecting the desired frame, just touch “Create Main Photo” and then “OK”.
Another tip: on this same editing screen, you can turn off the effect on any photo, just by touching the “Live” icon at the top of the screen. If you want, you can re-attach it at any time by re-editing the photo later.
Live Photo as wallpaper
One of the coolest ways to “enjoy” a Live Photo by setting it as your iPhone's lock screen wallpaper in this way, it moves by itself every time you press the device's screen, giving the system a dynamic air. To do this, just go on Adjustments Background Image Choose New Background Image and tap on the “Live” option, selecting the desired photo.
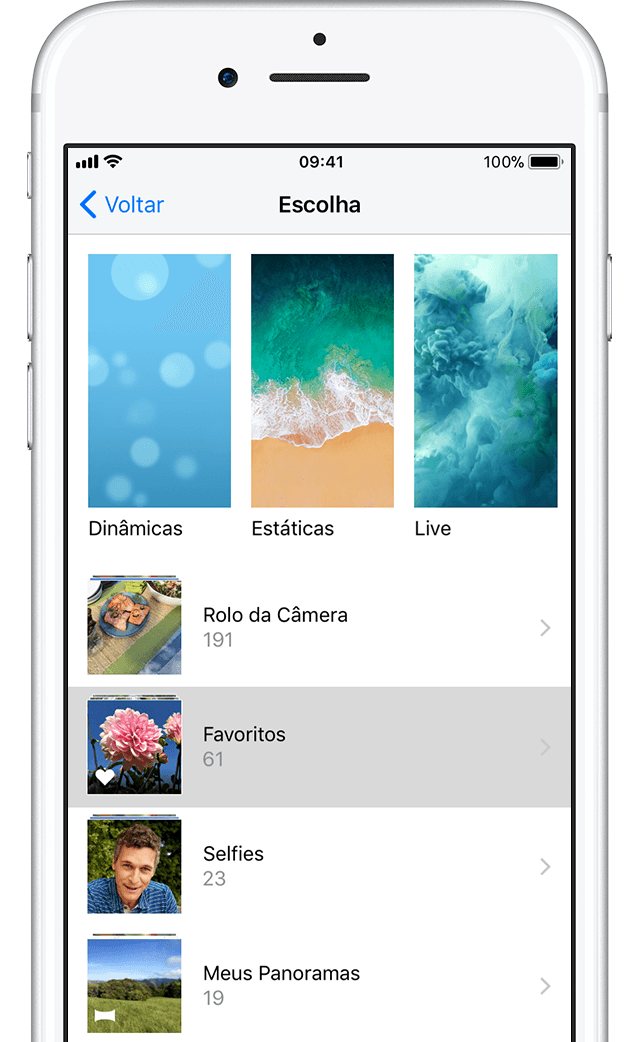
good to remember that Live Photos s can be set as wallpaper on the initial screen, with the icons of your apps, it shows only static or perspective photos.
More effects
At Live Photos gained new effects on iOS 11. They are: Loop, Vai e Volta and Long Exposio.
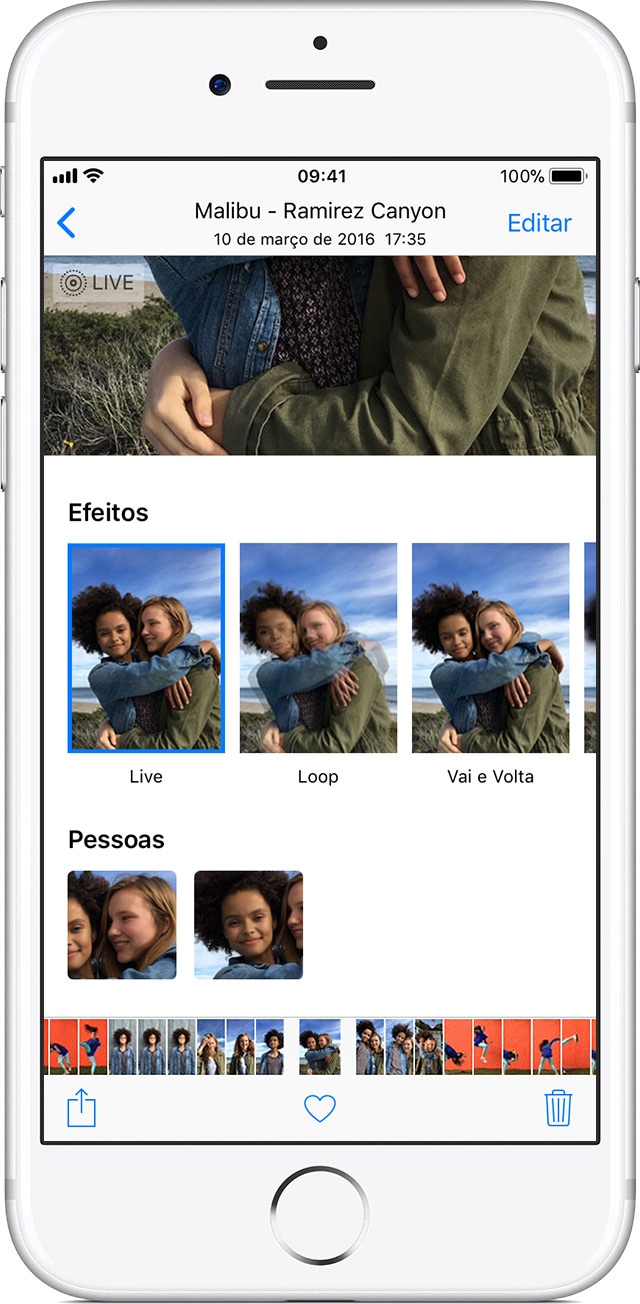
To select them, as shown in the video, just take a Live Photo and swipe from bottom to top to view options.
Live Photo during call on FaceTime
Yes, it is possible to take Live Photos during a FaceTime video call. To do this, it is necessary to activate this option in the FaceTime app preferences, by turning on the option “Live Photos from FaceTime” both contacts must be using macOS High Sierra 10.13 or iOS 11 at a minimum; in addition, they need to have this setting enabled.

Once the feature is activated, just tap / click the trigger button in the lower left corner. When the photo is taken, the two participants in the conversation will receive a notification informing them of this; the image goes directly to the gallery of the user who took it.
Viewing a Live Photo on Mac
If you wanted, you can import a Live Photo to the Photos app to view, edit, share or transform it into a still image.
When importing the photo into the app, just place the cursor on the photo thumbnail or on the Live Photo when you are viewing a photo. If you have a Force Touch trackpad, you can also press it hard to view the movement of the Live Photo.
To transform a Live Photo in a still image, select the photo v in Edit Disable Live Photo. To reproduce the Live Photo again, select the photo and choose Image Enable Live Photo.
You can also view a Live Photo through the Messaging app, if you receive an image like that for him.
Transforming movies or GIFs into Live Photos
If you have a snippet of a video or GIF that you want to transform into a Live Photo (which is especially useful for creating cool wallpapers), it’s very easy to do.
Some third-party applications fulfill this role and one of the best intoLive, available for free on the App Store.
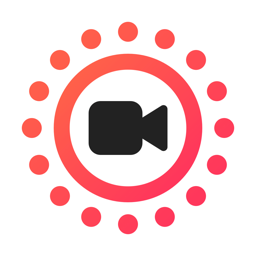
You simply select the desired video or GIF, choose the part of it that should be transformed into Live Photo and ready. The app can transform a set of photos into a Live PhotoIt is also a series of filters.
Editing Live Photos more deeply
The built-in iOS editor offers some basic options, but if the Live Photo in question needs a little more careful treatment, a good recommendation is the Motion Stills, from Google, available for free on the App Store.

With the app, you can edit animated photos with filters, text and stabilization effects, in addition to exporting them as GIFs so that devices of all types and brands can enjoy your creations. The application also has its own gallery, where you can check other people's Motion Stills and share your own.
· • ·
Did you like the tips? Take the opportunity to let your imagination free and then come here to share your creations. 😊
