FaceApp, an aging face filter application for Android and iPhone (iOS) phones, is thriving on social networks. However, the app does not allow you to modify the faces of two or more people at once. For this, you need to put on a face first, save the image and then open the photo again to apply to the other person.
In the following tutorial, check out how to apply the older FaceApp face filter to photos with two or more people. The procedure was performed on a Moto E5 Plus with Android 8.0 Oreo, but the tips also apply to Apple platform users.
App to get old: FaceApp hits back with senior effect
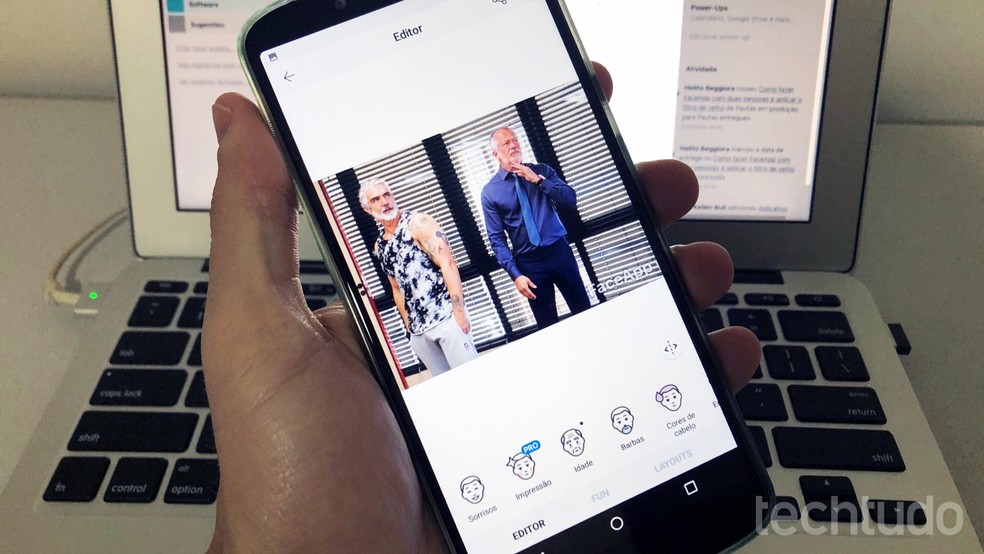
How to Make FaceApp with Two People and Apply the Aging Filter Photo: Helito Beggiora / dnetc
Want to buy a cell phone, TV and other discounted products? Meet the Compare dnetc
Step 1. Download FaceApp and open the app. Select the photo to which you want to apply the filter. A warning stating that two faces have been detected will be displayed. Tap on the first face and then select the old filter;
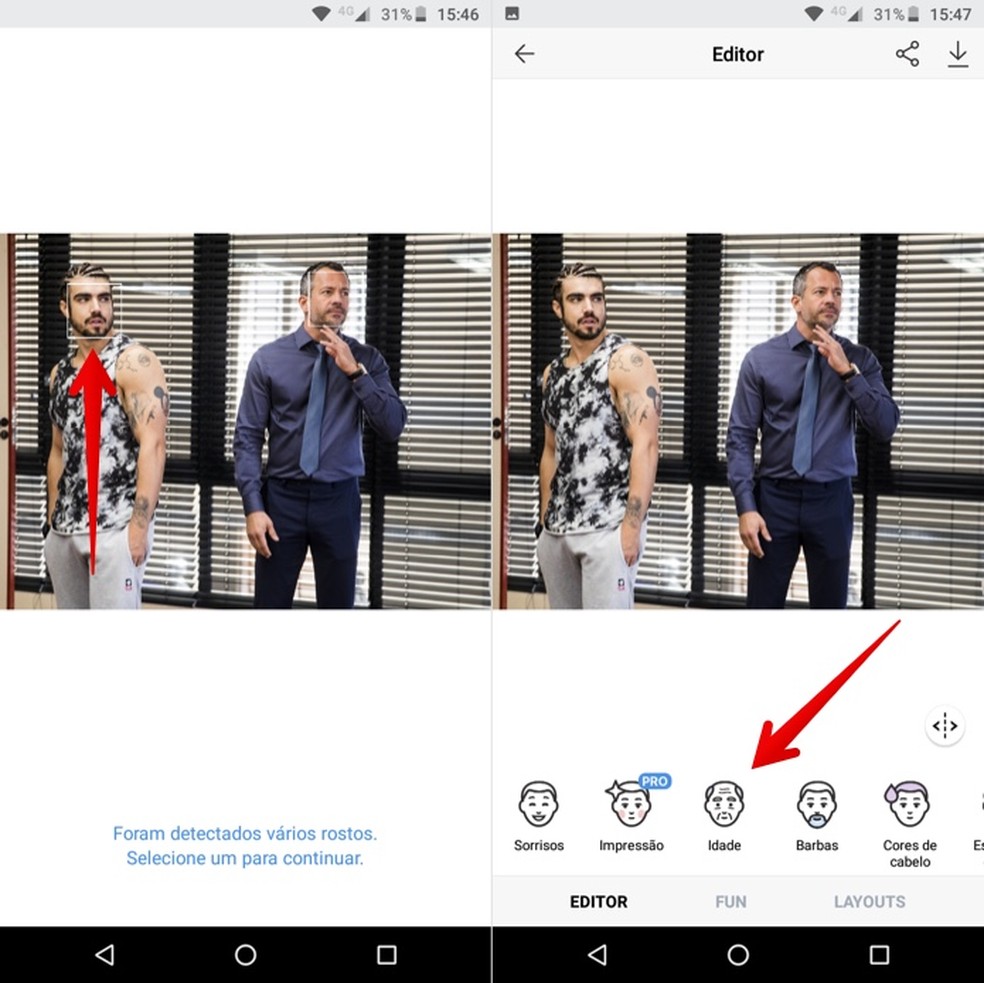
Open photo and select first face to apply age filter Photo: Reproduction / Helito Beggiora
Step 2. Choose the "Elderly" filter and tap "Apply" in the bottom right corner of the screen. Once you've done that, tap the arrow icon in the upper right corner of the screen to save the photo to your gallery;
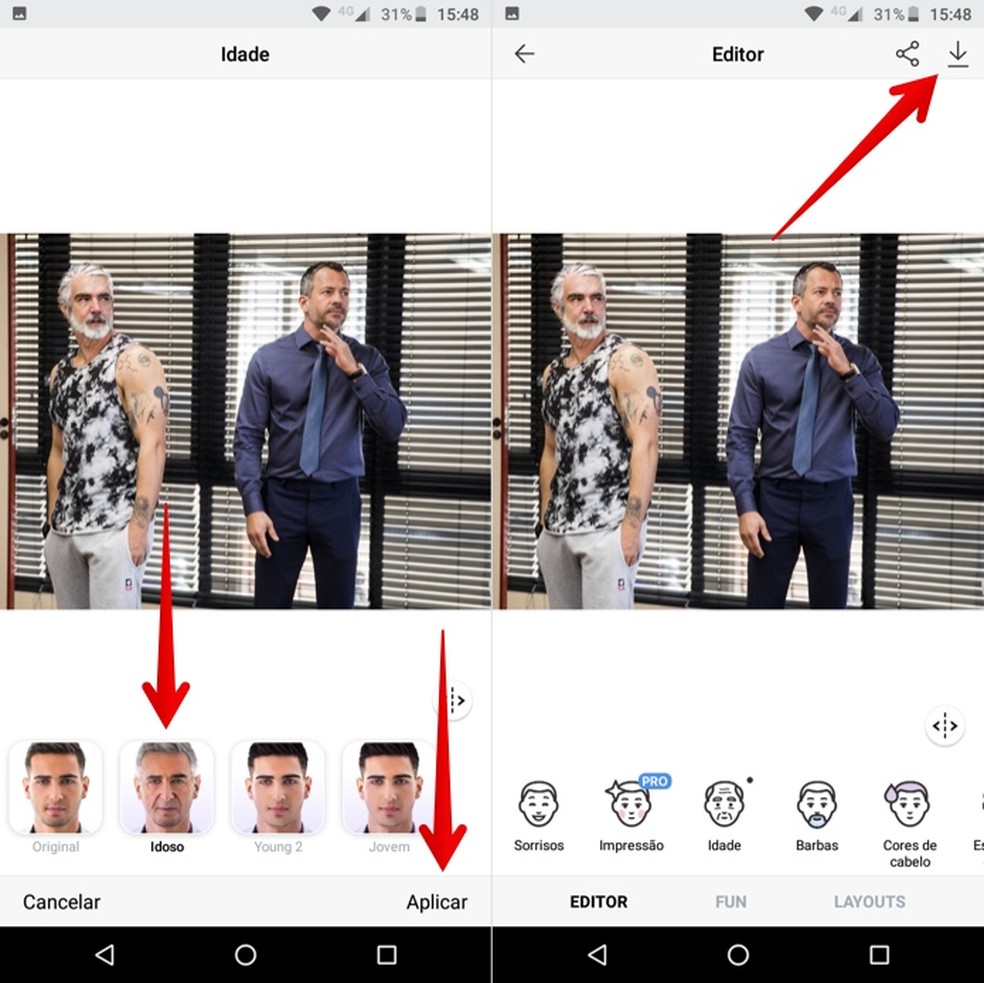
Apply the senior filter and save the photo to edit it again Photo: Reproduo / Helito Beggiora
Step 3. Returning to the FaceApp home screen, if the edited photo does not appear automatically, tap "Gallery" and select the photo you previously saved;

Open FaceApp edited photo to edit second face Photo: Reproduction / Helito Beggiora
Step 4. The warning stating that two faces have been detected will be displayed again. Touch the second face and similarly apply the senior filter;
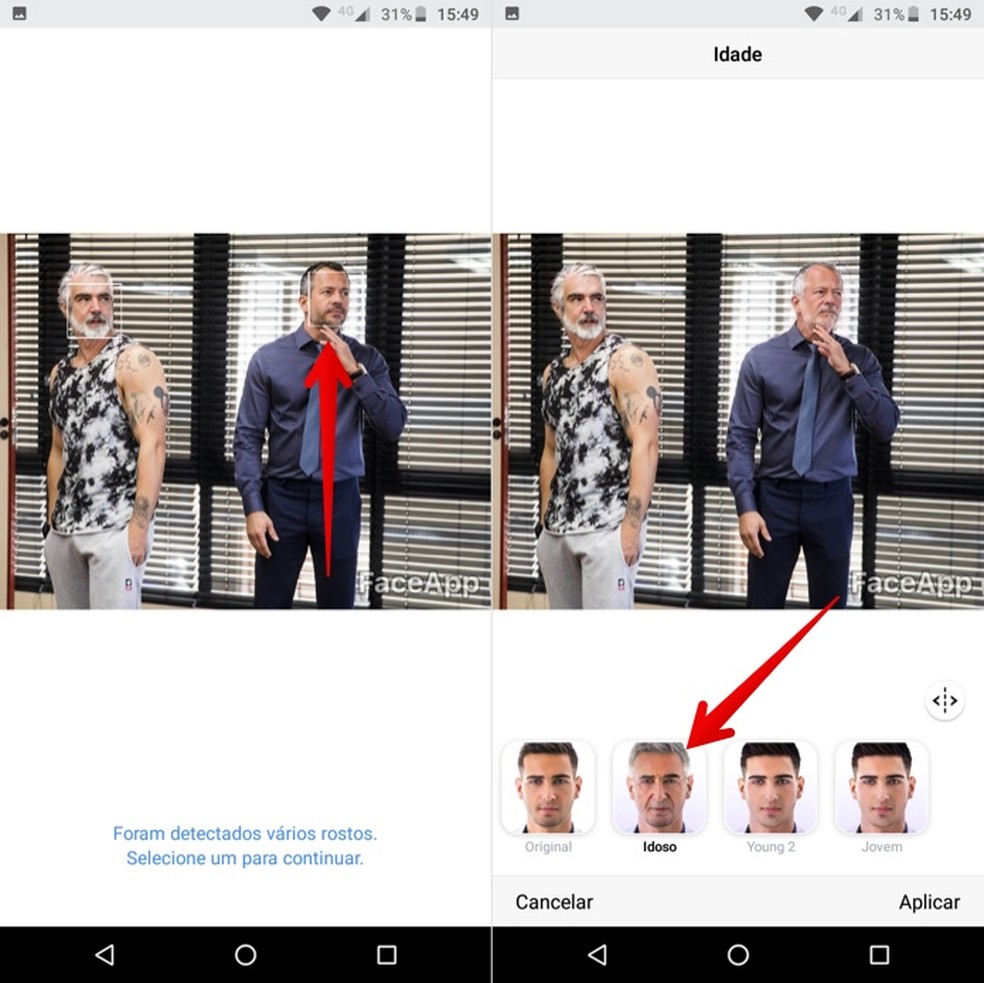
Select the second face and apply the elderly filter Photo: Reproduo / Helito Beggiora
Step 5. Finally, tap the share button in the upper right corner of the screen to share the edited photo on social networks. If the image has more than two people, repeat the procedure as many times as necessary.
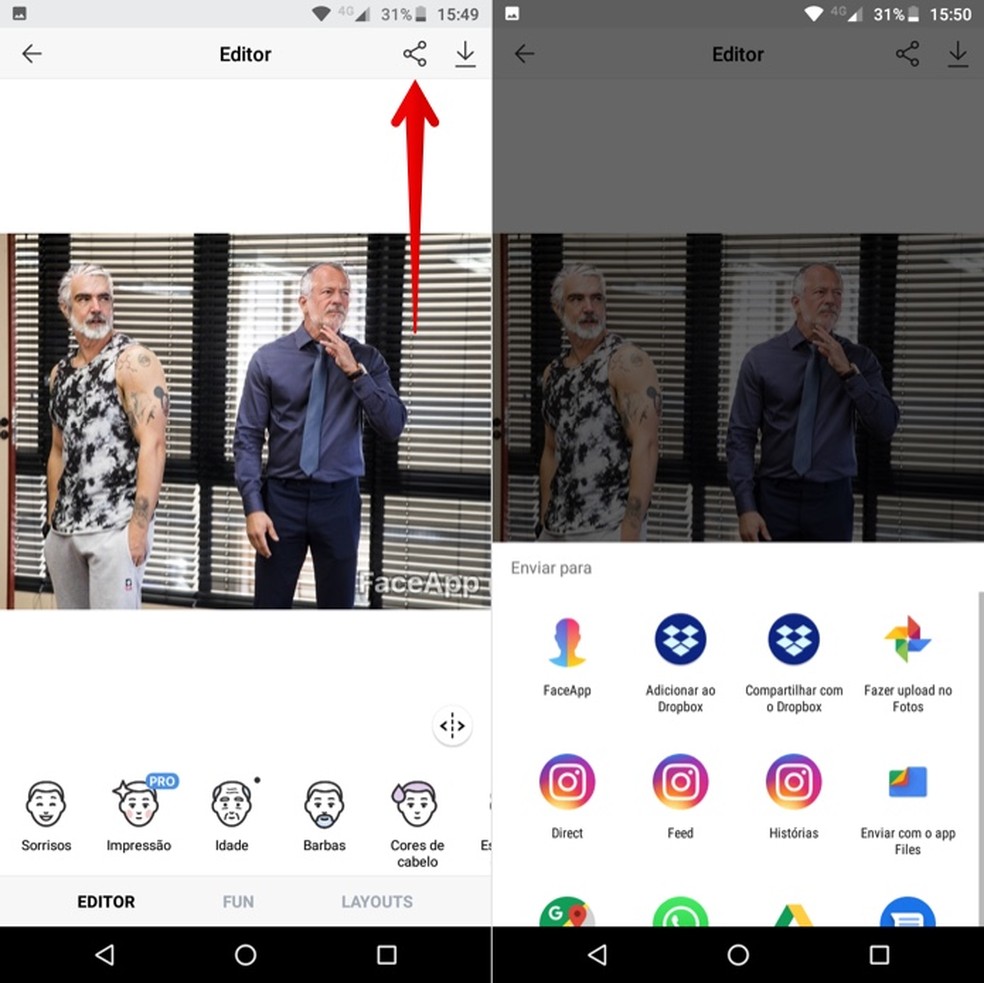
Sharing edited photo on social networks Photo: Reproduo / Helito Beggiora
Ready! Take advantage of the tips for applying FaceApp's age filter to photos with two or more people.

Dollify: Meet the cartoon app that is the new hit in Brazil
