Create a custom timeline with the help of Canva, a free image editing site that runs right in your browser without installing anything on your PC. The tool has a gallery of ready-made templates that can be used as inspiration. Once edited, the art can be downloaded in image format (PNG) or PDF to be printed or shared on social networks. In the following tutorial, learn how to use Canva to make a timeline from your PC.
Poster app: Learn how to use Canva on your phone
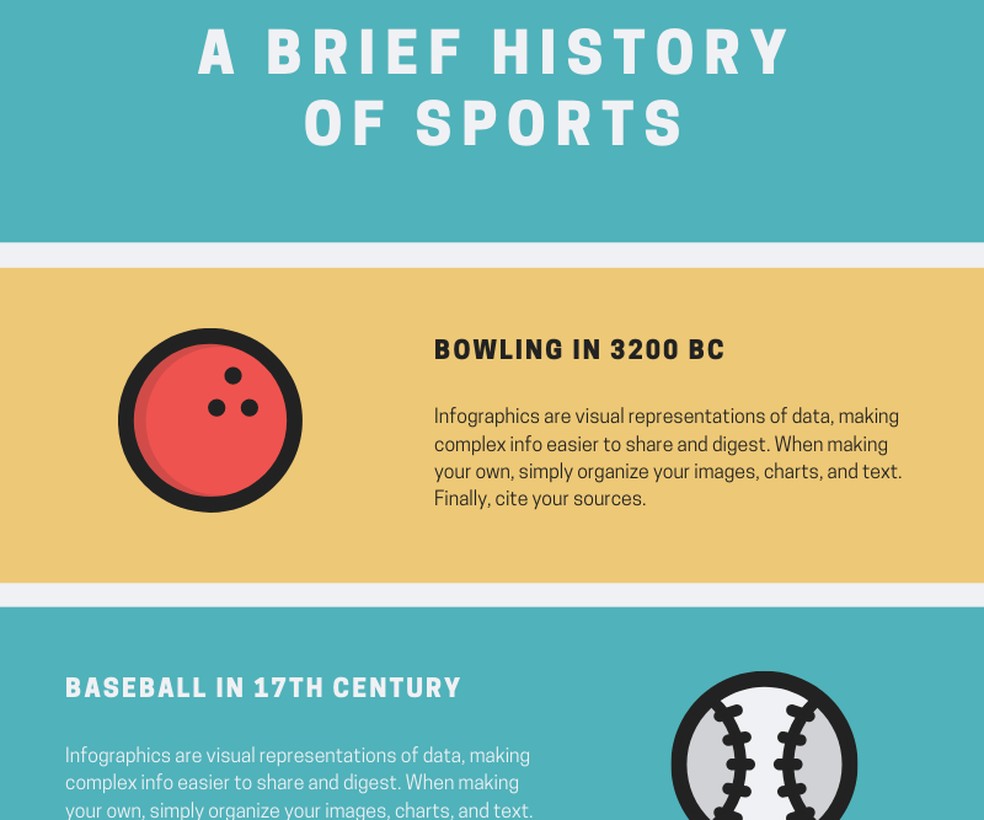
Canva has template ready to make Timeline Photo: Divulgao / Canva
Want to buy a cell phone, TV and other discounted products? Meet the Compare dnetc
Step 1. Log in to Canva and log in to your account. To do so, click "Sign In" in the upper right corner of the page. If necessary, create a free registration by clicking on "Register";
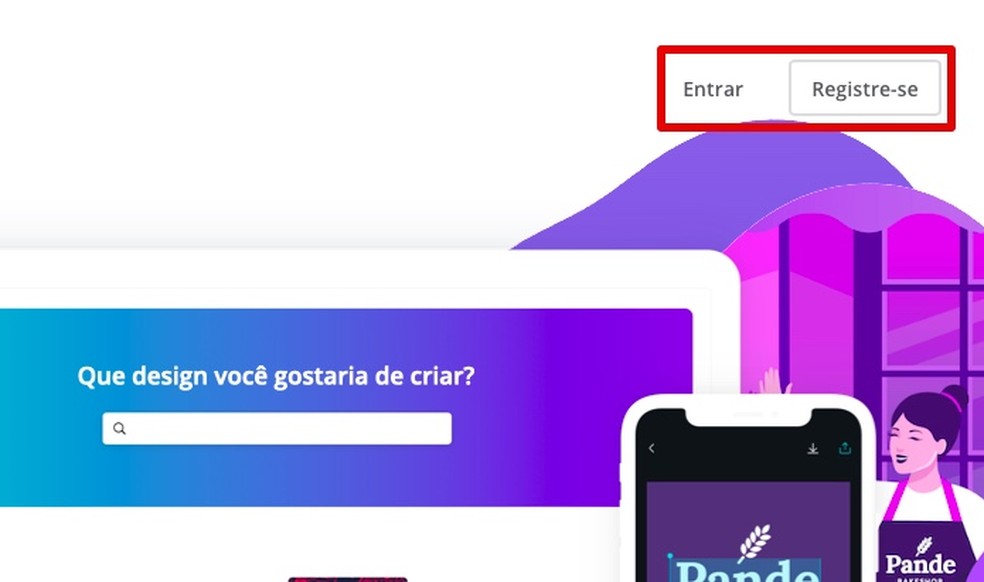
Login to your account or register for free Photo: Reproduo / Helito Beggiora
Step 2. Now, click on the search field and search for "timeline";
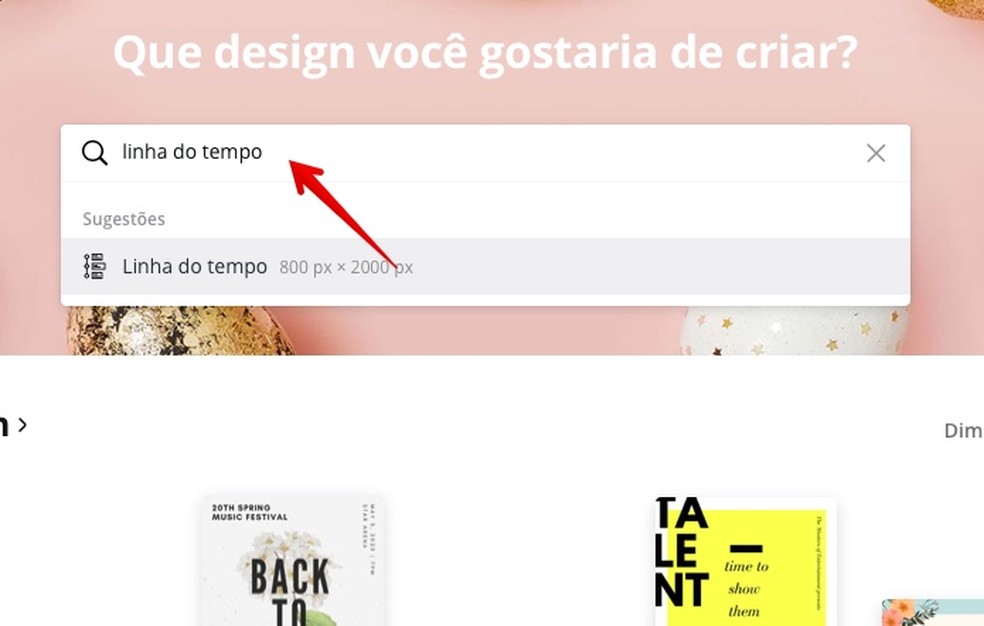
Search for a timeline model in the gallery Photo: Reproduo / Helito Beggiora
Step 3. In the left side column, select the template you want and click on it to edit it;
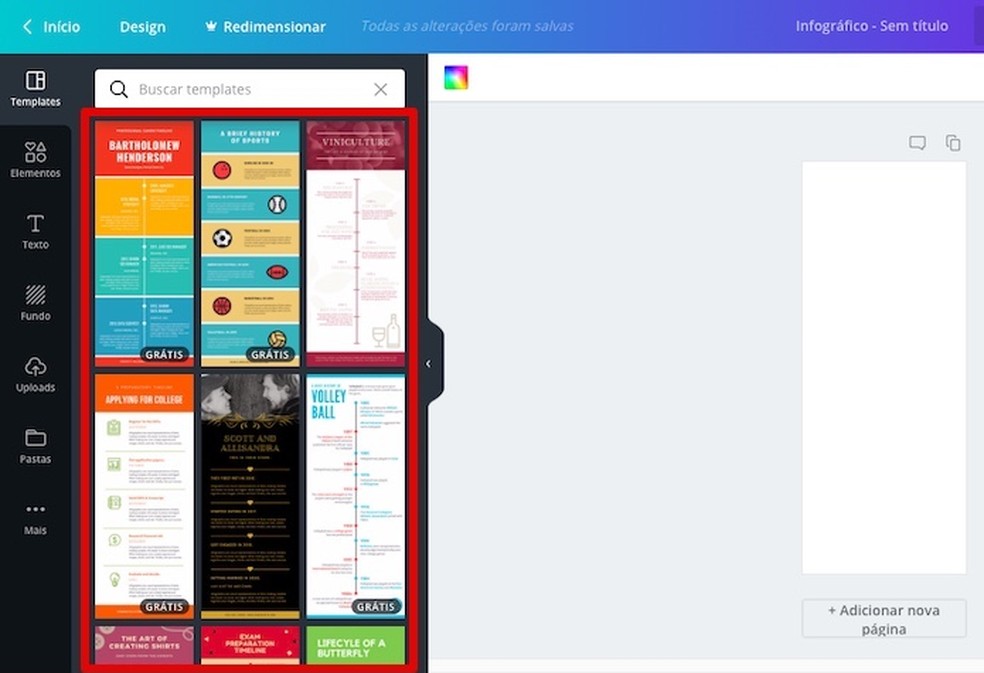
Select the timeline template to edit Photo: Reproduction / Helito Beggiora
Step 4. The chosen template will be opened in the editor. Click on a text to change the content. The formatting options are located on the panel just above;
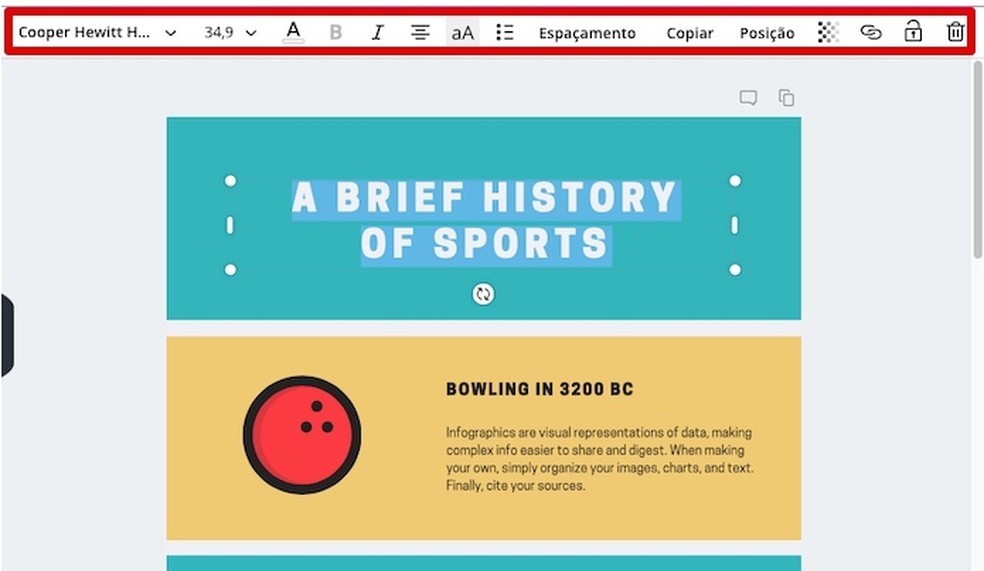
Change the text with the functions available in the edit menu Photo: Playback / Helito Beggiora
Step 5. You can change the color of the figures, background, margins and other elements. To do this, just click on the desired item and choose the color in the upper left corner;
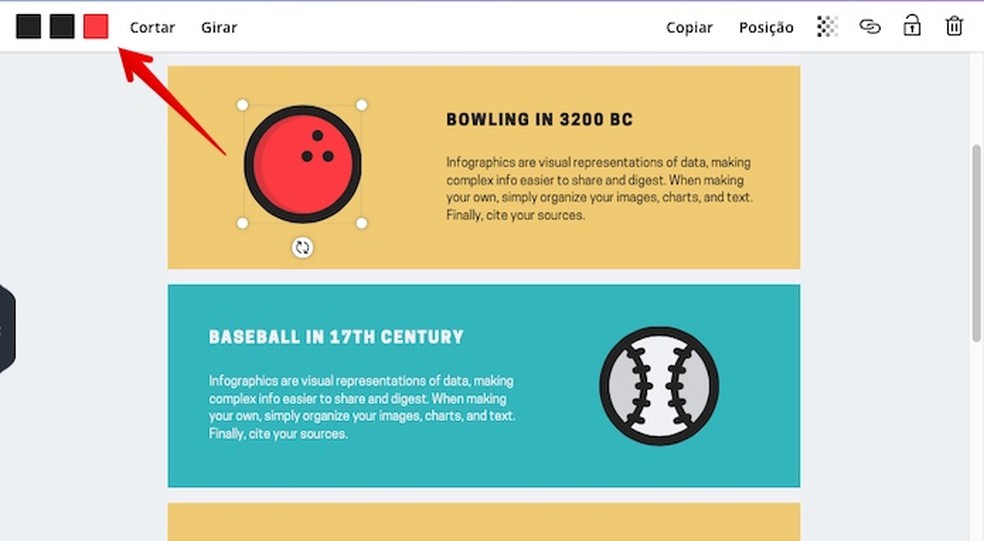
Change the color of timeline elements Photo: Reproduction / Helito Beggiora
Step 6. If desired, you can move objects by dragging with the mouse. The buttons that appear in the corners of the rectangle serve to increase or decrease the size and to rotate;
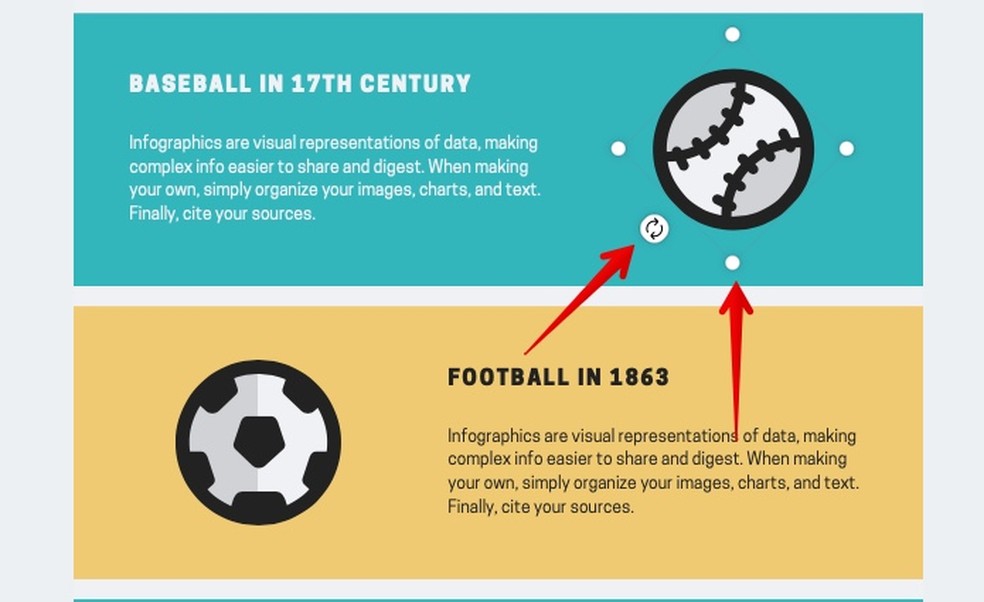
Resize size and change object orientation Photo: Reproduction / Helmet Beggiora
Step 7. After making the desired editions, click Download in the upper right corner of the screen. Finally, select the file format and click "Download" again.
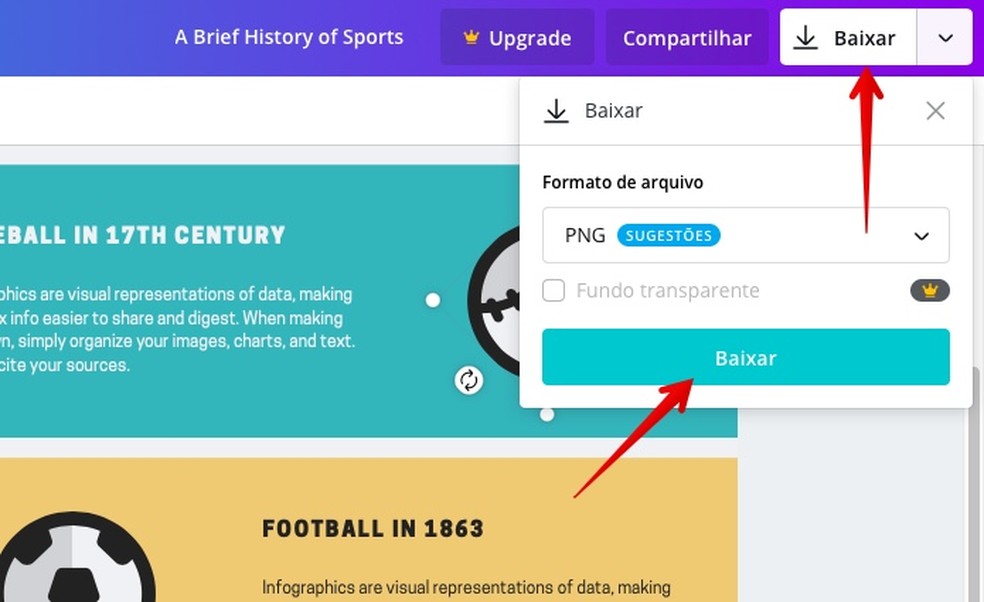
Download the art to your computer Photo: Reproduction / Helito Beggiora
Ready! Take advantage of the tips for creating a custom timeline using Canva on your PC.

Using Lightroom Presets to Edit Your Instagram Photos
