You can create a financial spreadsheet in Excel to track your personal expenses and detail monthly income and expenses. Microsoft's program generates a balance sheet that tells you how much money you have saved over the month, or if your spending is overstated.
READ: Excel has a function that facilitates calculations and few know
In the following tutorial, learn how to make a financial spreadsheet in Excel. The procedure was performed on the latest version of Office 2016, but the tips also apply to users of previous editions of the program.

Learn how to create a financial spreadsheet in Excel Photo: Divulgao / Microsoft
Want to buy a cell phone, TV and other discounted products? Meet the Compare dnetc
Step 1. Open Excel and create a new blank worksheet. Then make a table using the example image below to suit your needs. The objective is to establish a table for income (ie money earned during the month) and another table for expenditure (ms spending). Below each category, I need to enter the consumptions, their respective values and payment date;
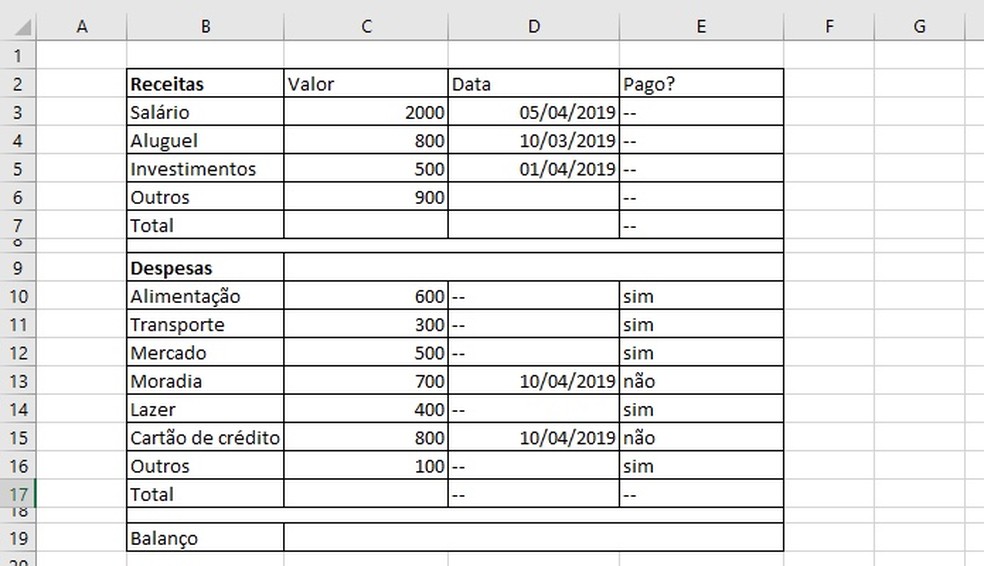
Example financial spreadsheet Photo: Reproduo / Helito Beggiora
Step 2. Now select the cells in which you added values and change the style to "Currency". To do this, in the "Home" tab, just click "General" and select the indicates option;
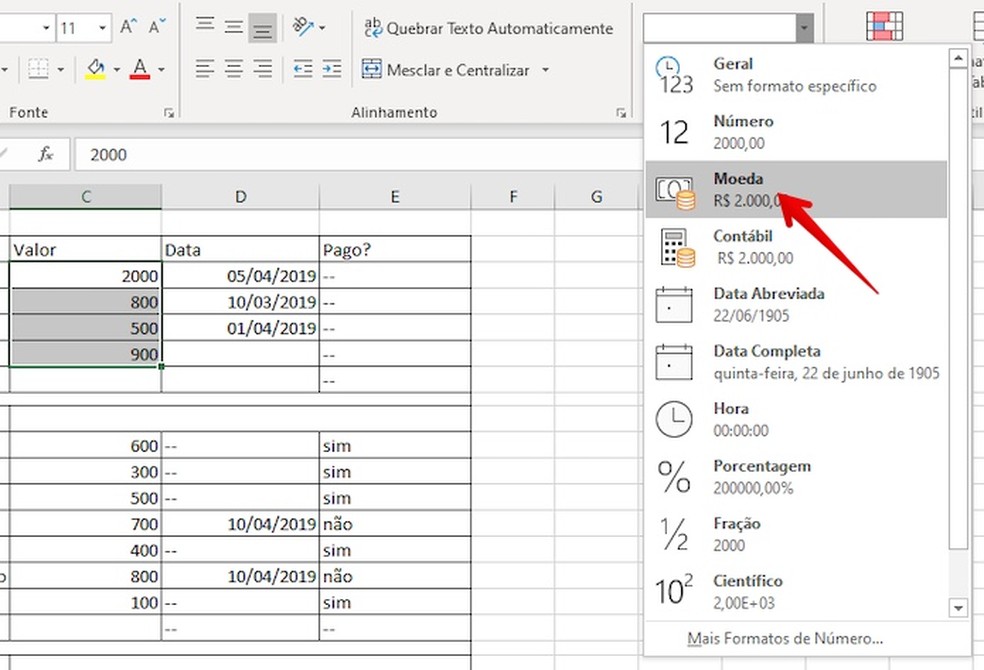
Change number format to currency Photo: Reproduction / Helito Beggiora
Step 3. In the clause next to "Total" in expenses and income, enter the formula "= sum" (without quotation marks) and select all values from each category. After you do this, press Enter. Excel automatically sum the ticked cells;

Calculating total spending and revenue Photo: Reproduction / Helito Beggiora
Step 4. In "Balance", you must type "=" (without quotation marks) and select the total revenue. Then type the minus sign and click on the total spend. Press Enter to calculate;

Calculating ms balance Photo: Reproduction / Helito Beggiora
Step 5. After making the desired editions, double click on "Folder1" and enter the name of the ms;

Rename folder to ms Photo: Play / Helito Beggiora
Step 6. For new months, you can copy the spreadsheet ready. To do this, right-click on the current month and go to "Move or Copy …";
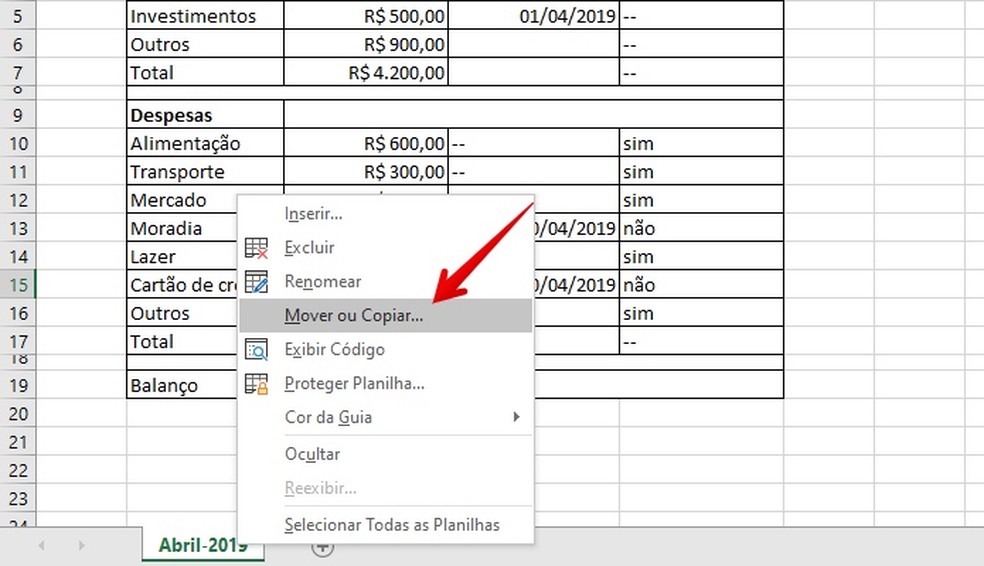
Copying ready spreadsheet Photo: Reproduction / Helito Beggiora
Step 7. Finally, check the "Create a copy" option and press "OK". Afterwards, just fill in the expenses and revenues of the new month that the calculations will be performed automatically.
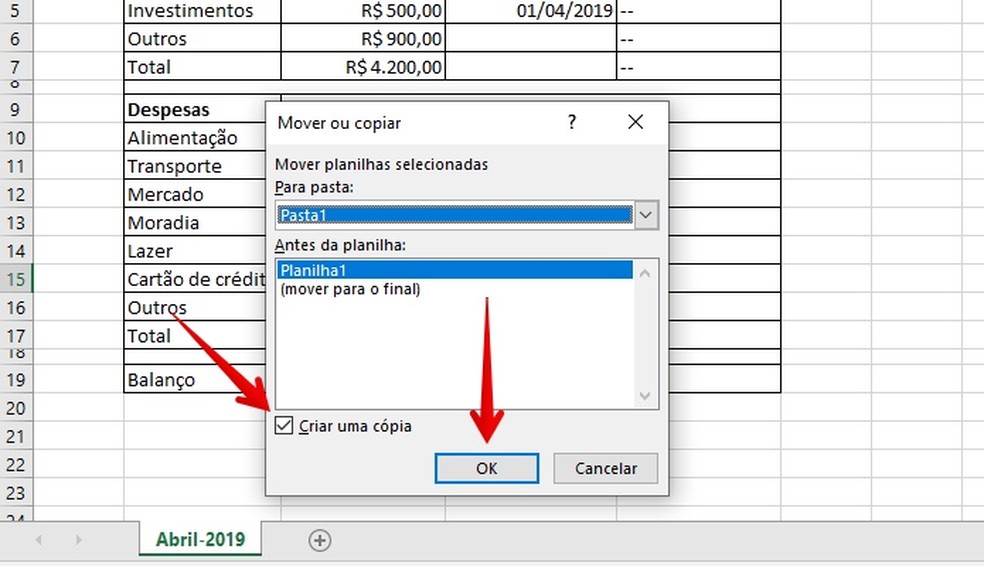
Copying ready spreadsheet Photo: Reproduction / Helito Beggiora
Ready! Take advantage of the tips for creating a financial spreadsheet in Excel.
How to count values in alternate cells in Excel? Ask questions on the dnetc forum.
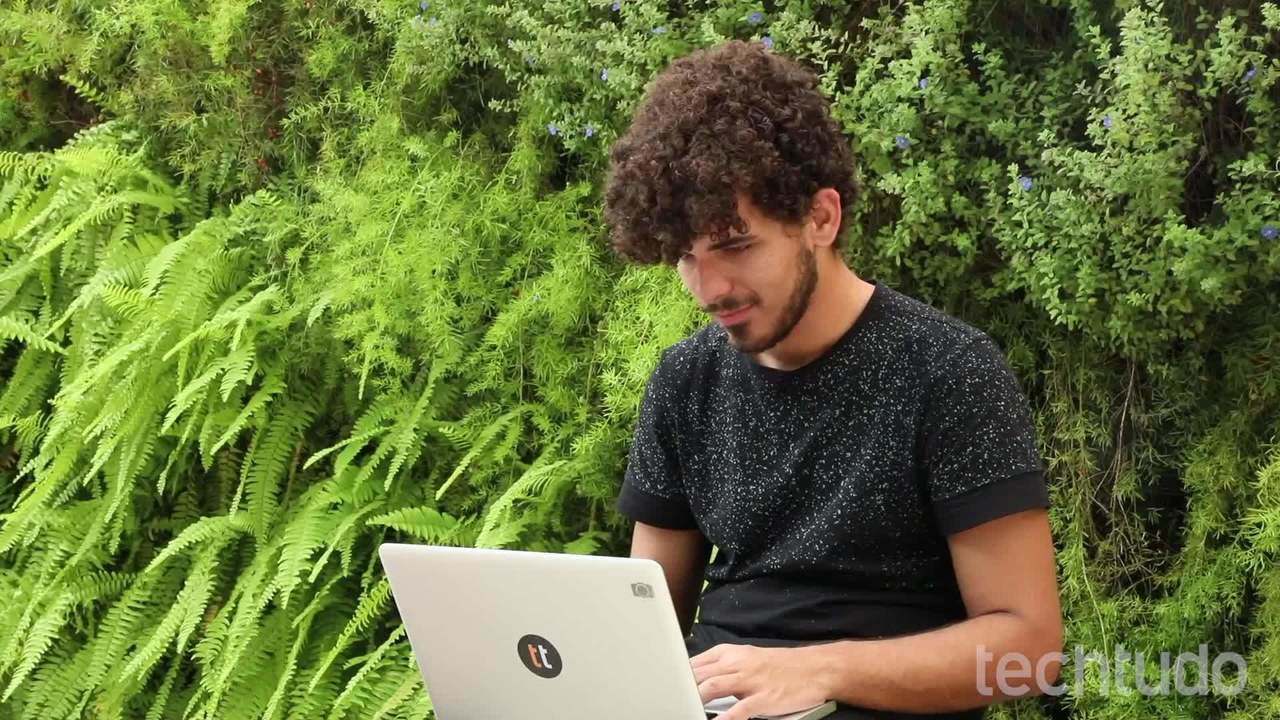
Spreadsheets ready in Microsoft Excel to enjoy the cold
