Making a banner in PowerPoint is a good solution for those who have no knowledge of image editing. Or you just need something simpler, with or without photos. The resource can be used both for those who want to create academic and scientific posters and to advertise a product or service.
The process is quite similar in any edition of Microsoft’s presentation software. The following walkthrough, however, was done with PowerPoint 2013.
1st step: Resize the banner
The process below allows you to configure the file size and orientation. Thus, you can insert the content with the dimensions and format needed for printing.
1. Open PowerPoint and click Blank Presentation;
2. Go to the tab Design, click in Slide size and then on Custom Slide Size;

3. In the window that opens, select the slide orientation. If you choose to Portrait, it will be vertical, and Landscape, will be horizontal. Also choose the orientation that will be given to notes, brochures and topics;
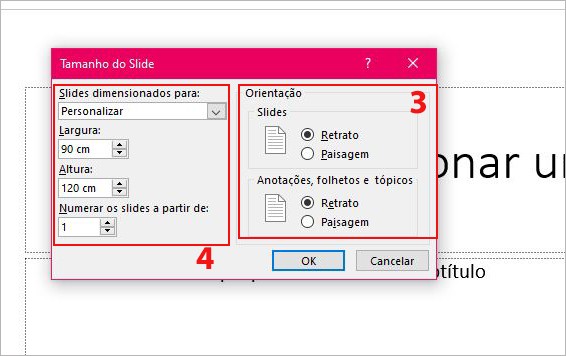
4. Now, choose the size of your banner. In Slides sized for, there are several options of predefined dimensions. But, if you prefer or need to use a specific size, just enter the desired height and width, in centimeters. Complete in OK;
- A4 paper format: the size of a sheet of plain legal paper;
- A3 paper: twice the size of an A4 sheet of paper;
- Scientific banners: by default, they are 90 cm wide by 120 cm high.
5. If you do not use a predefined size, a window will appear on the slide resizing. Choose Maximize.
2nd step: Insert the graphic elements
With the banner resized, now it’s time to get your hands dirty and insert the elements of the poster.
Images or background color
To include a background image, go to the tab Design → Format Background. Note that the program offers different options. Are they:
- Solid padding: allows you to select a single color for the banner background.
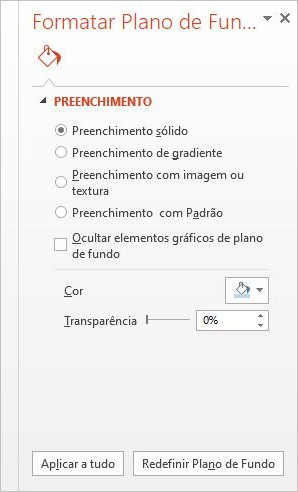
- Gradient fill: offers options to create a gradient background. There are 30 predefined options and 5 gradient types (linear, radial, rectangular, path and shadow in the title). It is also possible to define color, position and marks.
- Fill with image or texture: in this case, the user can choose to use as background textures made available by the program, by a file present on the PC or paste the copied image to the Clipboard. If you want to search for images from the web, go to the button Online.
- Pattern fill: allows you to select one of the several patterns available in PowerPoint. You can customize the color of the designs and the pattern’s background.
After choosing the desired image or background color, go to Apply to everything, if the idea is to make more than one banner using the same background. Otherwise, just close the window for the resource.
Text Boxes
By default, every PowerPoint slide starts with two text boxes: one for the title and one for the subtitle. However, you can insert or delete as many text boxes as you like. The boxes allow you to place the text in the place of the page you want. They also facilitate the use of different fonts, sizes and colors in the same file.
- Editing dimensions of text boxes: click on them and see that squares will appear on the side lines. Click on these squares to change the height or width.
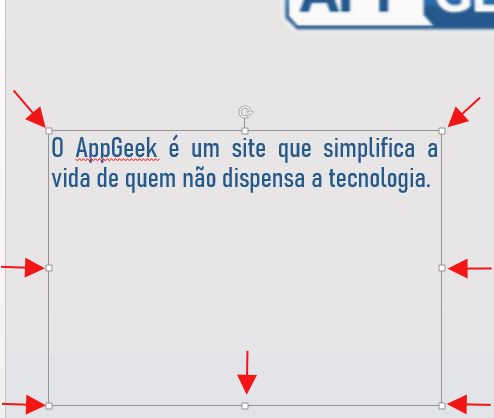
- Dragging the text boxes: position the mouse pointer over the line (not over the squares). When it changes shape, click and drag the box wherever you want.
- Inserting insert new text boxes: go on the tab Insert is at Text box. Click and drag the mouse over the slide to draw your new text box.
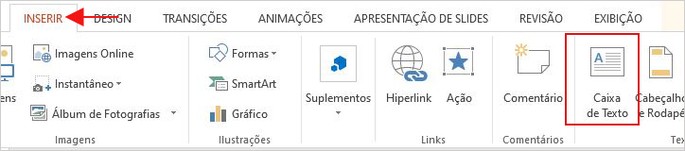
Note that as soon as a new box is inserted, the tab appears Formatat the top of the screen on the right. Through it, it is possible to specifically edit each box. The user can change the background, text or external line color (if he wants to display it).
For those who do not have much practice with PowerPoint, you can also check suggestions for background and font combinations already ready in the option Quick styles.
Logos, photos and images
Do you need to include your company logo, a product promotion photo or an illustration to enrich your work? Know that it is quite simple.
Again, go to the tab Insert, click in Images and choose the one you need, available on your computer. You can resize the images by dragging the squares that appear on the side lines. Or click on it and drag it wherever you want.
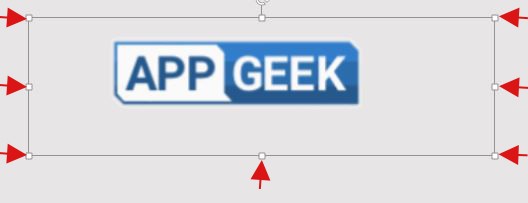
How to install fonts on Windows, macOS and Google Docs
The feature also offers the tab Format, which offers options for basic image enhancements, border insertion and effects. The user can also crop the image and remove the background.
3rd step: Print the banner in PowerPoint
Depending on the size of the banner, it will not be possible to print at home. Most home printers print only on A4 (maximum A3).
If you need to print in another location, such as a printing shop or stationery store, it is recommended to save the file with PDF. The format allows you to preserve all edits made.
Distortions in formatting, colors and quality can occur if the file is not saved in the format. This occurs if the content is opened in another presentation program or in a different edition of the software.
Print directly from PowerPoint
If your banner has a size that can be printed on your home printer, just follow the path: File → Print → Print.
Save to PDF for printing away from home
In that case, follow the path File → Save As → select the folder on your computer where you want to save. In the box that opens, click on the list that appears under Type and choose PDF. Then, just name the file and finish in To save.
I want to make a cell phone banner. Can?
Don’t have a computer with PowerPoint or do you prefer the convenience of making the banner from anywhere using your cell phone? Know that there are several applications that offer predefined layouts, but are fully customizable.
Apps allow you to create not only posters, but also flyers, invitations, cards, among other visual aids.
Canva

The well-known image editor brings together different types of ready-made templates, including banners and posters. In Posters, the user can filter the models by themes, such as events, advertising, black and white, search, among other categories.
The app allows you to edit each item in the template, be it text, image or background. It is even possible to insert new images, more text boxes, move elements and much more. The result is in the way of the creator and with a professional air.
Desygner
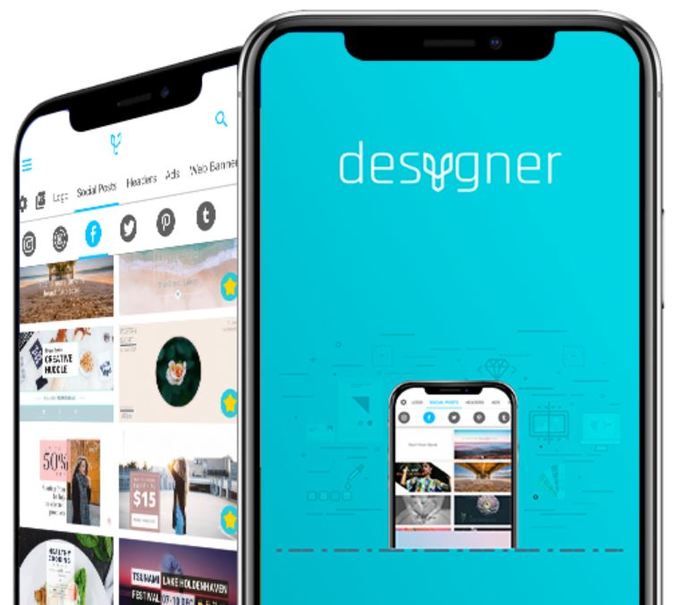
Desygner also offers over a thousand assembled templates that can be changed according to the user’s needs. The program also guarantees the editing of all elements of the image, such as background color, images and text.
- Desygner (free, with in-app purchases): Android | iOS | Web
Adobe Spark Post

Adobe Spark Post is an application by the same developer from Photoshop. The program also offers customizable ready-made layouts. The app has easy to use tools and therefore does not require any prior editing knowledge.
With just one touch, change color, font, resize or add filters. It is also possible to insert your company logo or images that you consider important for your banner.
- Adobe Spartk Post (free, with in-app purchases): Android | iOS
Posters

The app brings together a dozen free options for posters and banners. Ideal for those without knowledge of image editing.
The service also allows you to customize the layouts, mixing your own ideas with those already done. For this, it is possible to add image and text, include and exclude elements, change font and much more.
- Posters (free, with in-app purchases): Android
AppGeek recommends:
