LibreOffice is a very popular office suite among penguin users, but also with Windows and Mac users. Today you will see some ways to get this powerful office suite.

As I write this article, I am using Ubuntu 18.04, but the valid tip for all derivatives and with the exception of the step that will demonstrate the installation of DEB and PPA packages, the main distributions can make use of the other ways presented. Made these caveats, let's get to the hands!
Installing LibreOffice Directly from the Website
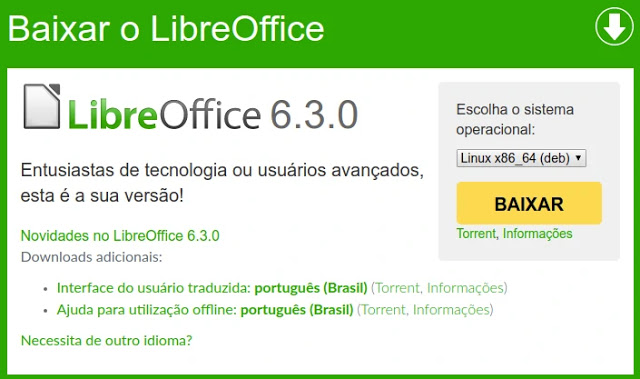
When downloading the site will suggest 2 more packages, the user interface and help in Portuguese. Download both.

For greater organization, extract the files into a folder. Start with the LibreOffice package, the moment I post this the LibreOffice_6.3.0_Linux_x86-64_deb, see that inside it there is a folder called DEBS with several packages inside.
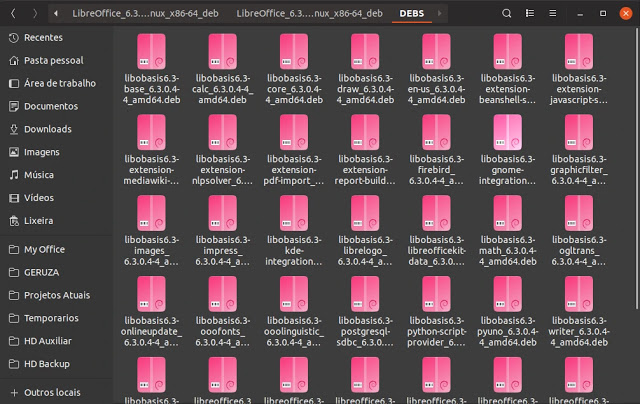
Click inside the folder with the right mouse button, and select the option Open in terminal.
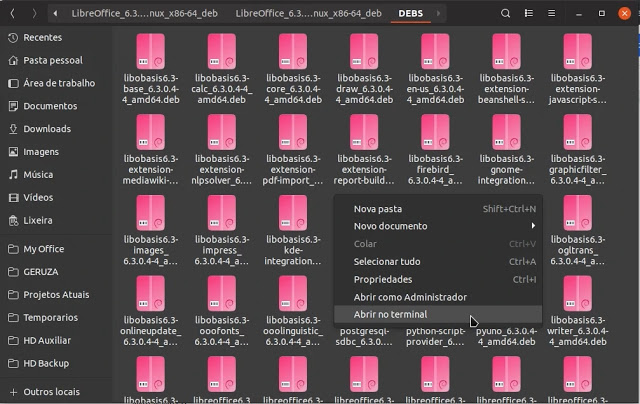
Inside the terminal, type the command to install all packages.
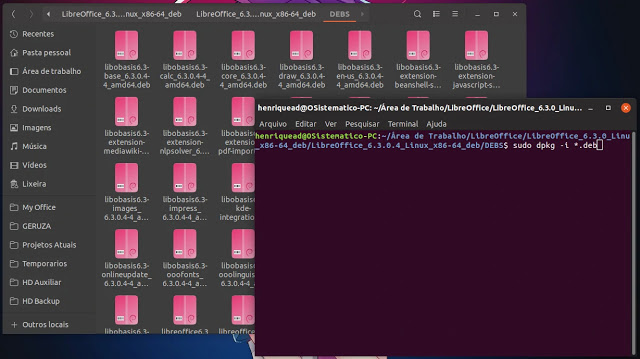
Wait for the installation to complete, and repeat the procedure with the other files you downloaded and extracted (help and language of the user in Portuguese). If you have any questions, see the procedure in this video.
LibreOffice via PPA
This option for those who want to have the installation via LibreOffice's official PPA. Particularly I don't see the need to install this way, but some users still make use of this type of installation.
Adding PPA via Terminal:
sudo add-apt-repository ppa: libreoffice / ppa
Updating the package list:
sudo apt update
Installing PPA's LibreOffice via Terminal:
sudo apt install libreoffice
Removing PPA:
sudo apt-get install ppa-purge && sudo ppa-purge ppa: libreoffice / ppa
LibreOffice via Snap
Another possibility to install LibreOffice in the format Snap. Ubuntu users can simply search the store for: LibreOffice, pay attention to the source of the package and see if the same Snap. 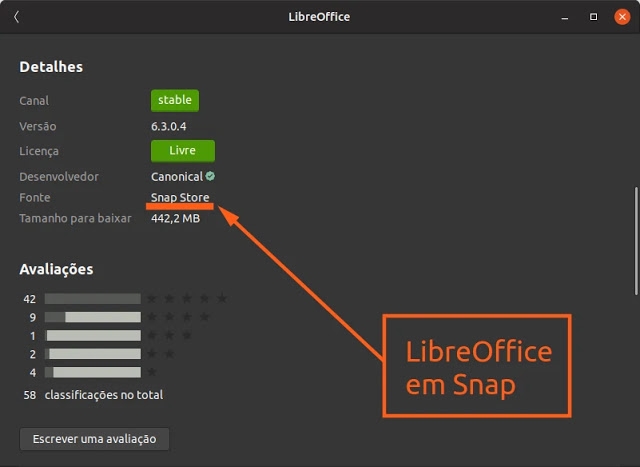 If you are using a distribution other than Ubuntu, for example Linux Mint. Go to this post and enable Snap on your system. Installation can also be done via the terminal, if your distribution does not have a shop with integration with Snap or you want to use the terminal.
If you are using a distribution other than Ubuntu, for example Linux Mint. Go to this post and enable Snap on your system. Installation can also be done via the terminal, if your distribution does not have a shop with integration with Snap or you want to use the terminal.
Installing LibreOffice via Snap:
sudo snap install libreoffice
Removing LibreOffice via Snap:
sudo snap remove libreoffice
LibreOffice via Flatpak
The most famous Linux world suite is also available on FlathubSo if you want to use LibreOffice in Flatpak format its very simple installation. Linux Mint users, for example, can search for: LibreOffice flatpak and install without previous settings. On Ubuntu you will need to enable Flatpak support and add the Flathub repository, a quiet task with a step by step for you. After setting up your Ubuntu, install directly from the store as I mentioned to Mint. 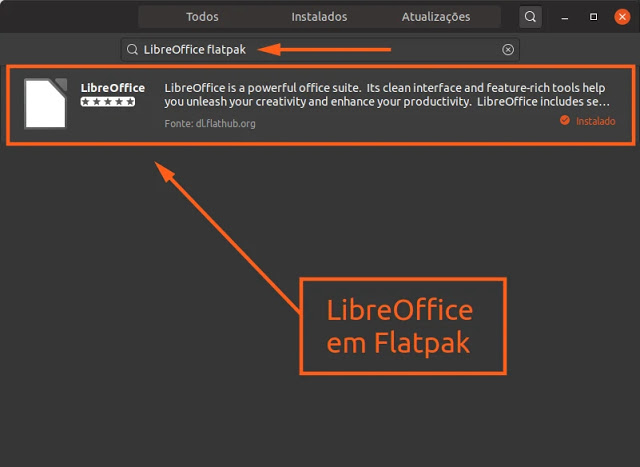 Other distributions that do not have Flatpak by default, can use this post. Adding the Flathub repository is an important requirement, and I will then demonstrate to users who decide to install LibreOffice via terminal.
Other distributions that do not have Flatpak by default, can use this post. Adding the Flathub repository is an important requirement, and I will then demonstrate to users who decide to install LibreOffice via terminal.
Adding the Flathub Repository:
flatpak remote-add –if-not-exists flathubhttps: //flathub.org/repo/flathub.flatpakrepo
Installing LibreOffice Flatpak via Terminal:
flatpak install flathub org.libreoffice.LibreOffice
Removing LibreOffice Flatpak via terminal:
flatpak remove org.libreoffice.LibreOffice
LibreOffice via AppImage
A very interesting way to use LibreOffice is AppImage, with it no installation is required and you can even keep the file saved on a USB stick. Download from the official website and choose the desired version. So 3: Basic (English only), Standard (with other languages, including Portuguese) and Full (with all languages supported). In the example below I downloaded the Standard. 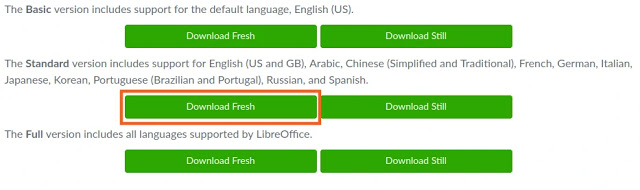
To execute the file, right-click, go to properties >> Permissions and mark Allow file execution as a program. Double click on AppImage and be happy.
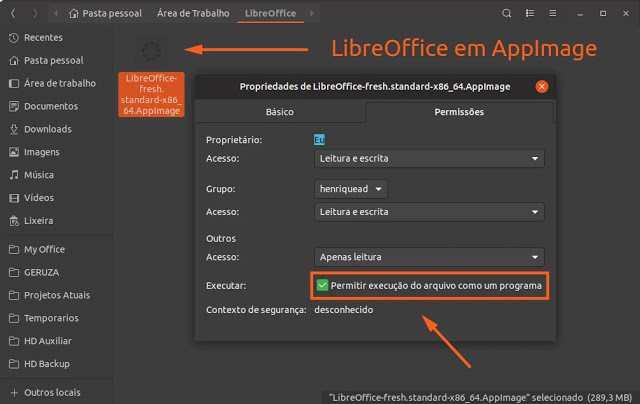
Of course there are other ways to install LibreOffice on your system, such as via PPA or even the package contained directly from the official repository of your distribution. However, it is very likely that the version downloaded from the site (either DEB, RPM or AppImage) will be in the latest releases. The options in Snap and Flatpak usually follow the same logic, however it is normal that there is a slight delay (usually a maximum of one week).
You can choose which form to use LibreOffice, and the use of the optional terminal. In distributions focused on the average user, stores help a lot. Particularly like and I think it is very practical to use the terminal, finally, the installation contemplates both tastes ().
Join our Diolinux Plus forum and stay on top of news, until the next post, SYSTEMATICALLY! _____________________________________________________________________________ See any errors or would you like to add any suggestions to this article? Collaborate, click here.
