Google Drive is Google's cloud storage service. The application has versions for Android phones and iPhone (iOS) and web, on the PC. With the service, the user can manage files, create text documents, spreadsheets, presentations, backup, and send files and photos from the cell phone. All changes made by the app are synchronized and applied to other devices connected to your account.
In the following tutorial, check out how to install and use the main features of the Google Drive app on your phone. The procedure was performed on an iPhone 8 with iOS 12, but the tips also apply to Android devices. On Google's system, the native application does not need to be installed.
Seven myths and truths about Google Drive
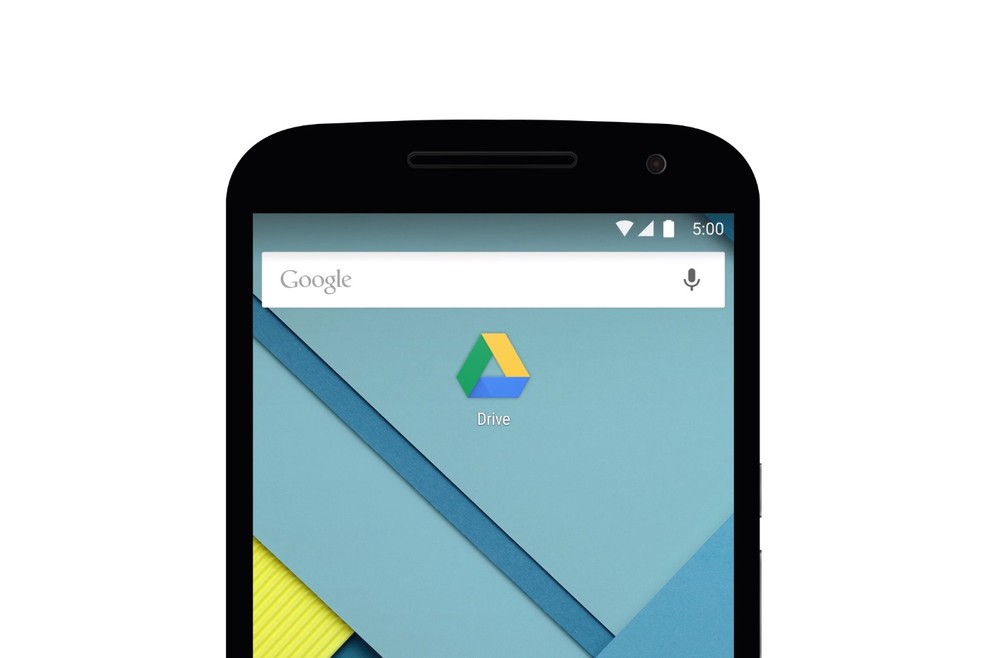
Learn how to install and use the Google Drive app on your phone Photo: Divulgao / Google
Want to buy cell phones, TV and other discounted products? Meet Compare dnetc
Step 1. Install the Google Drive app on your phone via the dnetc page. When opening for the first time, you will need to log into your account. To do this, go to "Log in" and enter Google email address and password;
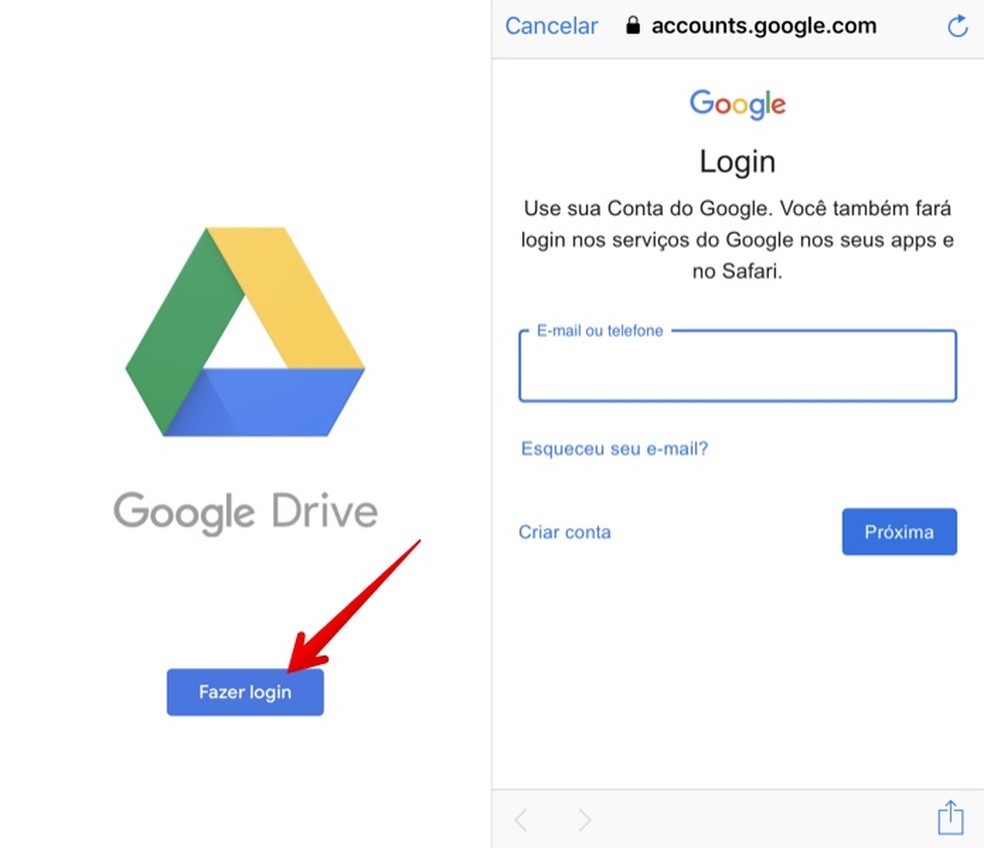
Log in with your Google account to access Google Drive Photo: Reproduo / Helito Beggiora
Step 2. After logging in, your files sent from the PC or other cell phones will be displayed. Touch "last modification" to change the sort order of the items;

Change the classification of files in Google Drive Photo: Reproduo / Helito Beggiora
Step 3. By default, files and folders are displayed in a list format. Use the right button of the magnifying glass to change the display to icons. The user can move or delete multiple files while holding an item to activate the selection. Mark the desired items and use the buttons in the upper right corner of the screen;

Change the view when selecting files in Google Drive Photo: Reproduo / Helito Beggiora
Step 4. To move, delete, rename, print and share individual items, click on the "…" button to the right of the file or folder name. In the menu, it is also possible to mark important files "Starred", download them for offline access, copy and more;
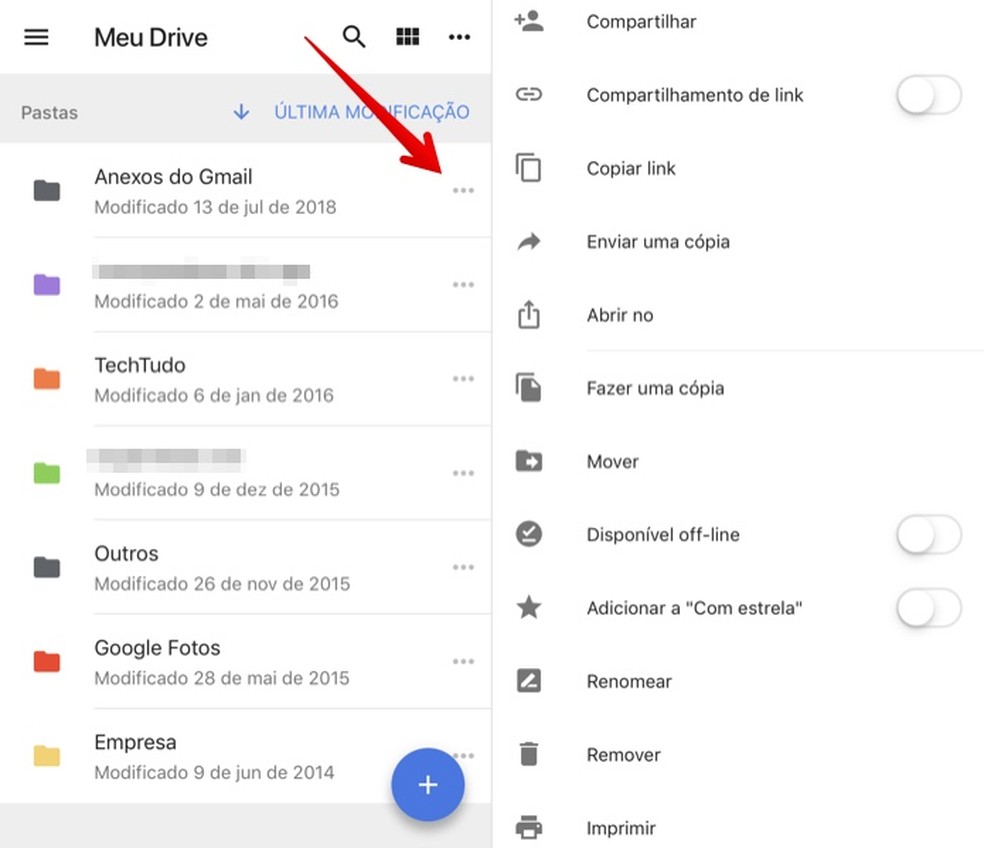
Access the action menu for files and folders in Google Drive Photo: Reproduo / Helito Beggiora
Step 5. V magnifying glass icon to access the search. It is possible to search for files of a certain format or by date of modification. If you want to search for specific text, tap "Search" to open the keyboard;

Use the Google Drive search tool Photo: Reproduo / Helito Beggiora
Step 6. Use the "+" button in the lower right corner of the screen to create new text documents, spreadsheets, presentations, folders or upload files and photos;
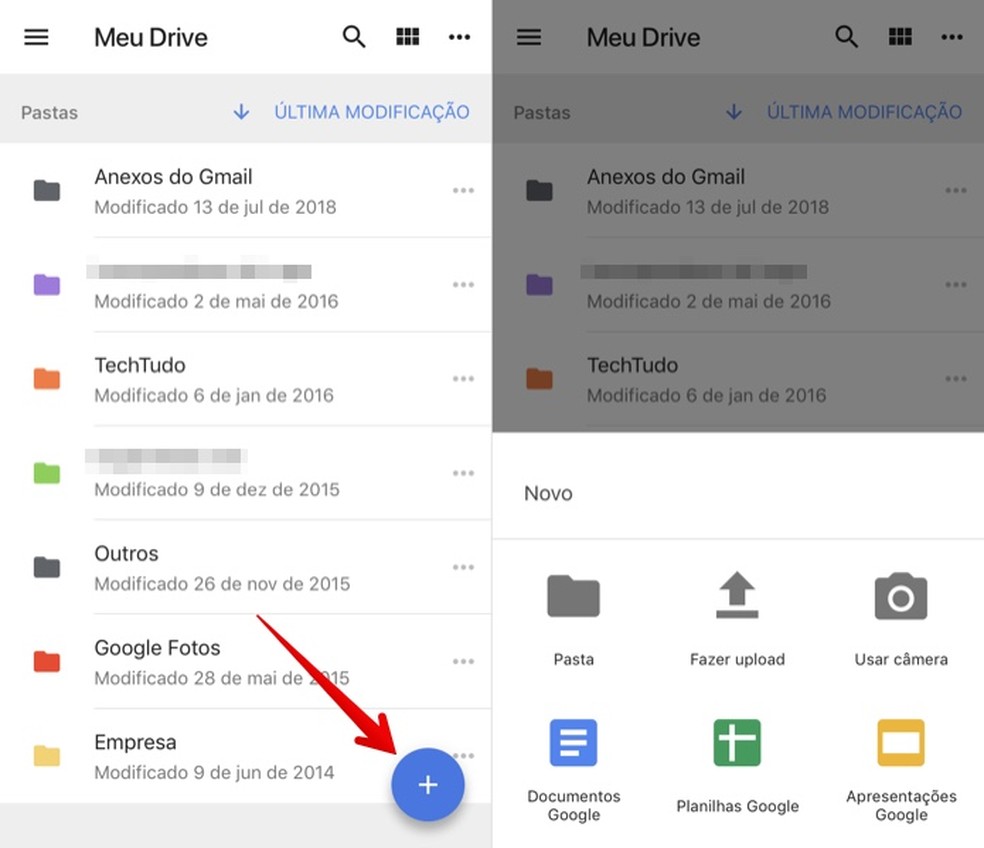
Create documents or send files and photos to Google Drive Photo: Reproduo / Helito Beggiora
Step 7. Back to the Google Drive home screen, tap on the button located in the upper left corner of the screen to access the application menu. Finally, you can open the settings, view shared and recent files, in addition to items marked with a star and trash can.

Access the Google Drive menu Photo: Reproduo / Helito Beggiora
Ready. Take advantage of tips for using the Google Drive app and managing your files in the cloud.
Is Google Drive secure? Is it worth paying? Find out in the dnetc forum.
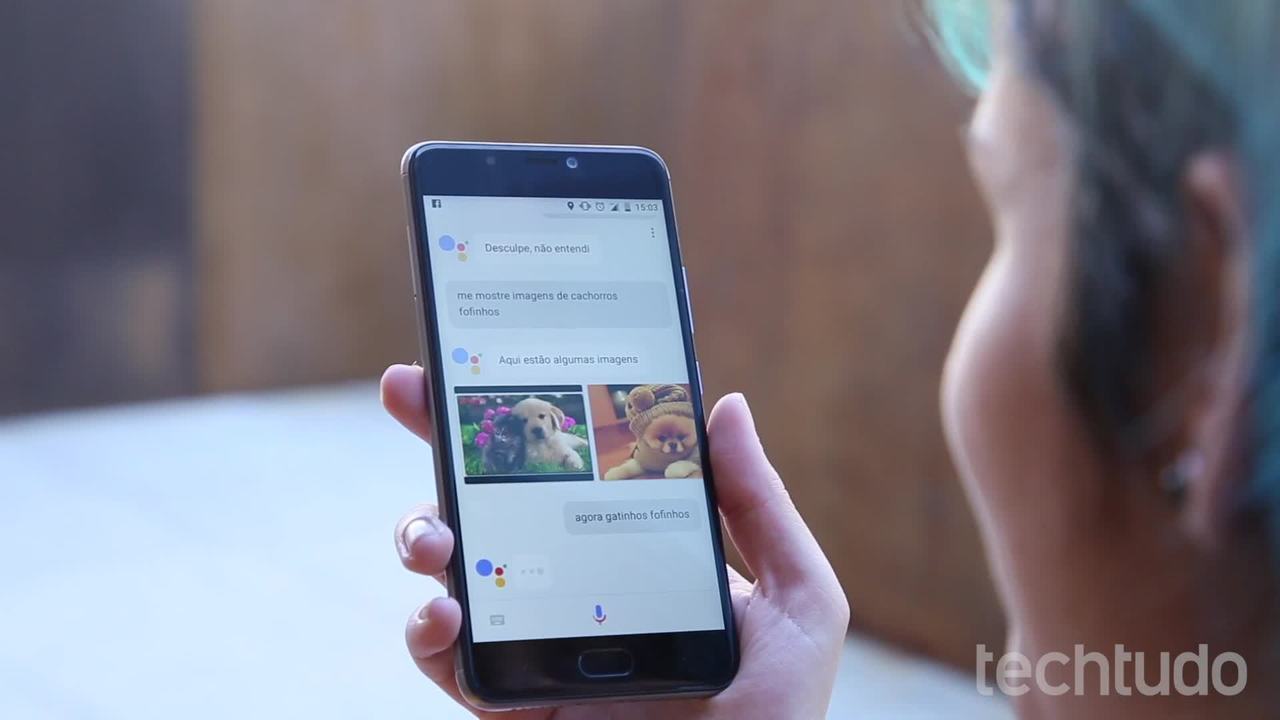
Google Assistant: four curiosities about the software
