Excel provides a function that allows you to link data to pivot maps. The spreadsheet editor searches for editable images in Bing to assemble maps with the indicated cell metadata. The feature is useful for drawing diagrams with information of a particular area and connecting them to the geographical figure of the place in question. The user can change colors and customize the map as desired. Learn how to create dynamic maps with Excel spreadsheet data in the following tutorial.
How to make pie chart in Excel
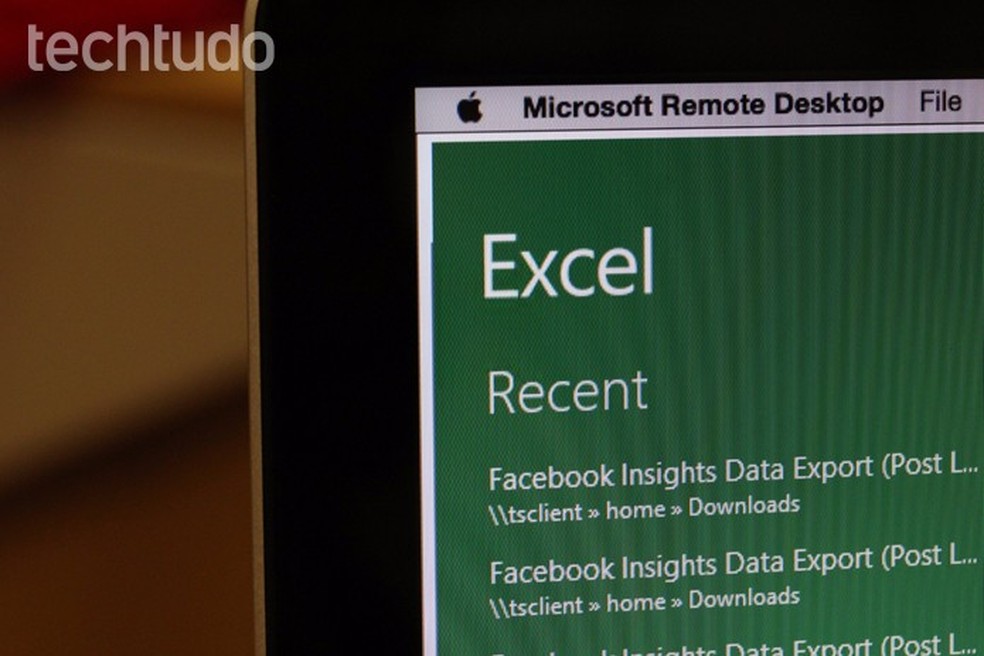
Learn how to import a map with data in Excel Photo: Carolina Ochsendorf / dnetc
Want to buy a cell phone, TV and other discounted products? Meet the Compare dnetc
Step 1. Go to Insert and select from the spreadsheet the data you want to use to create a map reminding you to count valid city, state or country names. Then right-click on the Maps alternative and tick the drawing of the extendable tab;
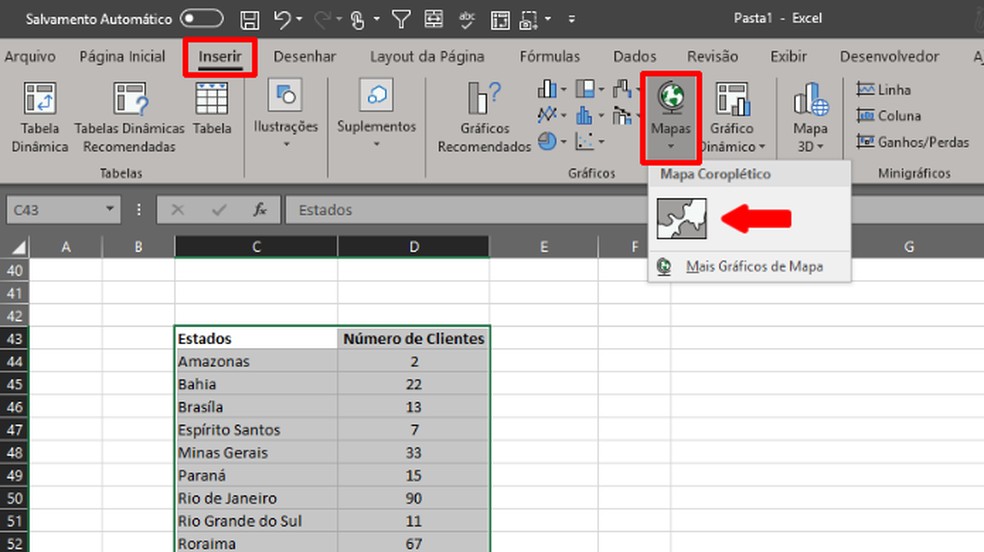
Select the cells and, on the Insert tab, click on Maps and press the highlighted option. Photo: Reproduction / Daniel Ribeiro
Step 2. The program imports the Bing platform map image, allowing you to edit the format and style from the options on the Design tab. However, you can also click on the map design to edit the title, change the size or access customization options faster;
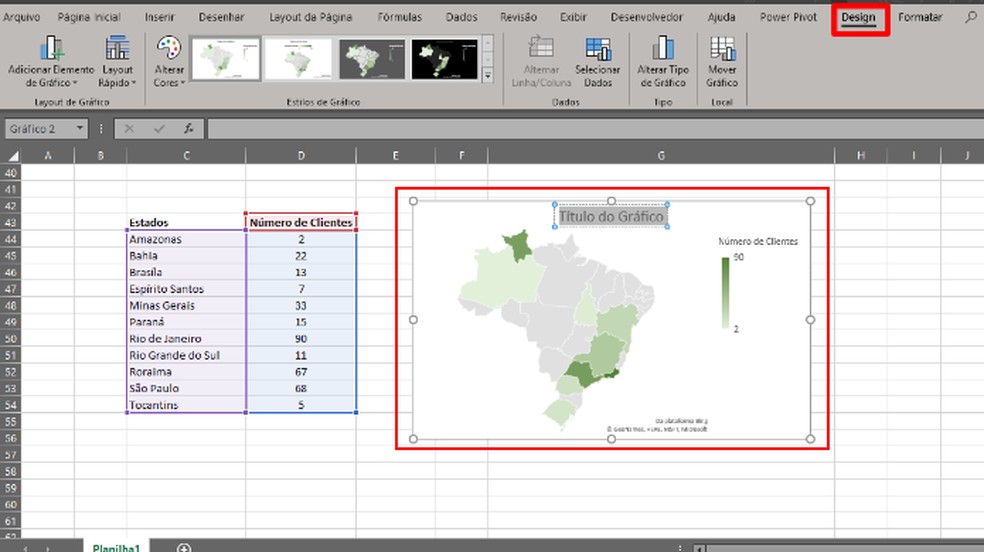
Select map to view Design tab options or edit title and size Photo: Playback / Daniel Ribeiro
Step 3. You can also modify the background and data marking colors on the map by shortcut to the design features. To do this, select the imported image and press the cone shaped like a brush;
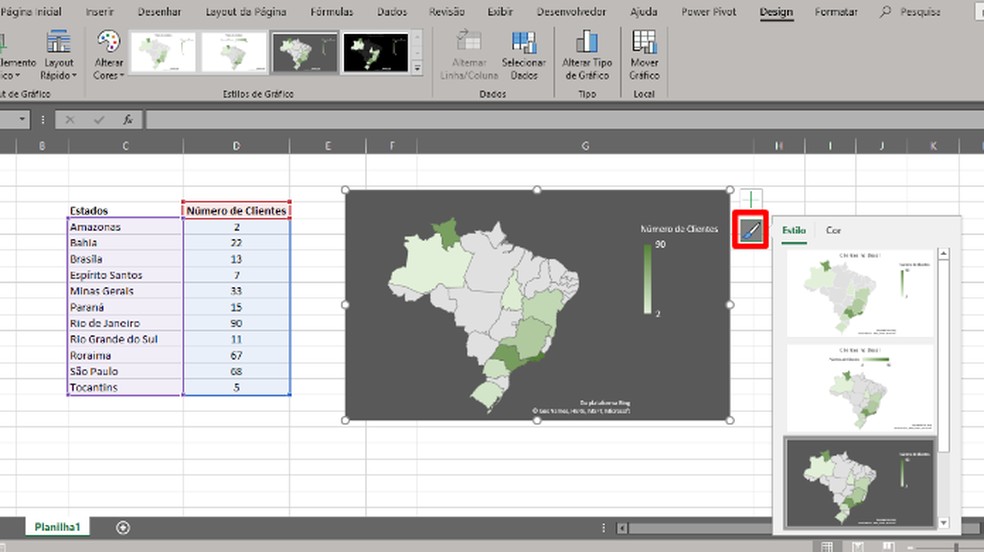
To change map colors, select it and click on the brush-shaped icon. Photo: Reproduo / Daniel Ribeiro
Step 4. Another configuration option is the editing alternatives for each graphic element of the map, which can be included, modified font and colors or excluded. To do so, click on the picture and press the icon with the + symbol;
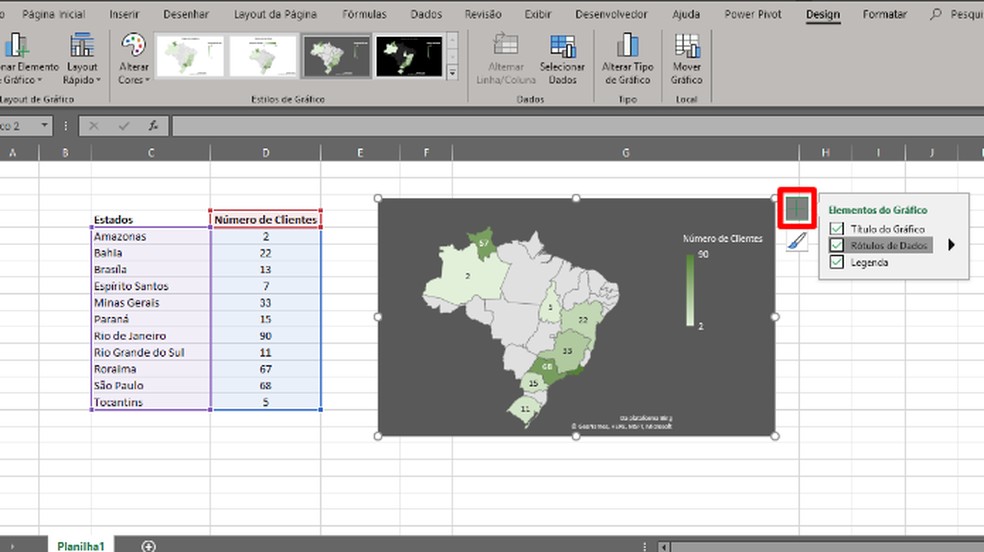
To configure the map graphics, click on it and choose the icon with symbol + Photo: Reproduction / Daniel Ribeiro
Step 5. Importing maps by Excel is driven by the limitations of the Bing platform. Therefore, it is important to check country or state nomenclatures in Microsoft Search before using the feature. Thus, using data with country, state and city names, it is possible to create maps of the globe or specific to each country or region of the world.

Import and dynamic maps comply with country, state or city nomenclatures limitations on the Bing platform Photo: Reproduction / Daniel Ribeiro
How to solve timeline problem in Excel? Ask questions on the dnetc forum.
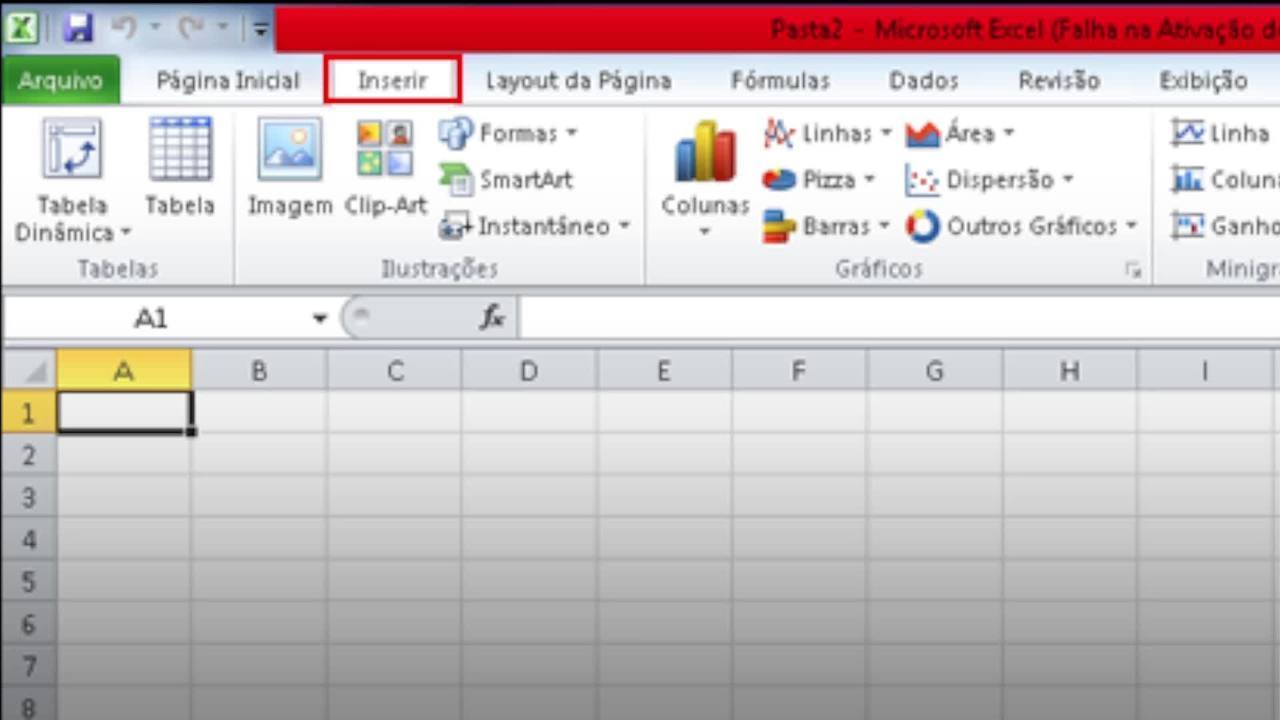
How to watermark Microsoft Excel spreadsheets
